먼저 처음이다보니 중구난방이고, 지식이 중언부언에 틀린곳도 많으리라 생각됩니다. 지적하여 주시면 고치도록 하겠습니다. 내용에 문제가 있다면 쪽지, 댓글 어느쪽도 환영하오니 지적하여 주시기 바랍니다.
시작합니다.
--------------------------------------------
이번에 fonera 무선공유기를 구하면서 무선 네트웍에 대해 여러 경험을 한것 같아서 묶어서 정리를 좀 해보려고 합니다.
제일 주안점은 fonera 무선 인터넷 공유기를 일반적인 무선 공유기로 사용하기 위한 firmware 교체이고
제이 주안점은 관련 제반 용어의 이해가 되겠습니다.
#1 배경
지금까지 무선인터넷하고는 하등의 상관이 없었습니다. 노트북이 없었기 때문입니다. 운전을 하는 저로서는 집에도 사무실에도 처가, 본가 할것없이 어디를 가나 PC가 있고 운전중에는 사용을 할 수가 없기 때문에 노트북이 의미가 없었습니다. 노트북이 없다보니 무선 인터넷을 사용할 일도 없어서 무선 네트웍에 대한 개념이 전혀 없었습니다. 그런데, 감자기 무선 네트웍이 되는 장비가 하나 생기면서 급 관심이 생긴거지요. 막상 무선 네트웍을 사용하려다 보니 뭔가 하고 싶은 일과, 할 수 있는 일이 다르더군요.
그럼 일단 무선 네트웍 - 인터넷을 하는데 필요한 제반 지식들에 대해 생각해 보도록 하겠습니다.
1. DHCP : 쉽게 이야기 하면 네트웍 주소를 나눠주는 기능입니다. 이 기능의 동작 여부로 많은 장비들의 성격이 바뀝니다.
2. AP : 유선 네트웍의 네트웍 스위치 포트에 해당하는 무선 포트 입니다. (엄밀히는 좀더 복잡합니다만 일단 안테나가 붙은 일련의 장비라고 생각 하시면 됩니다.)
3. WDS AP : 리피터 브릿지와는 다르게, 같은 이름으로 여러 AP들이 연합하여 주변의 무선 네트웍의 허브 역할을 합니다. 이해는 가는데, 세팅의 가능은.... 해봐야 알겠더군요.
4. Network Switch : 네트웍 선을 여러개 꼽을 수 있는 장비입니다. 하지만 주소 분배 기능은 없습니다. 주소 분배는 다른 장비에게 물어봐서 알려주기만 합니다.
5. Gateway : 지역 네트웍을 벗어나기 위해서 거쳐가야하는 길목에 해당합니다. 주소 분배 기능이 있는 경우도 있고, 지역과 광대역 연결을 차단하는 역할도 할 수 있습니다.
6. 공유기 : 하나의 주소를 (WAN port 에 접속됩니다), 쪼개서 여러 장비에 (DHCP 기능이 필요합니다.) 나누어 주는 역할을 합니다. 그렇기 때문에 게이트웨이 역할과, DHCP 서버 등의 열할을 모두 할 수 있습니다. 댓글로 올라온 박상준 님의 말씀을 좀 참고하셔야 할 듯 합니다. 쪼갠다는 의미에 보다는 아래쪽에 붙은 장비들의 IP를 공인된 하나의 IP로 감싸서 보낸다고 해야겠군요.
7. 유무선 공유기 : 무선 공유기와 유선 공유기가 합쳐진 것입니다. 요즘 나오는 대부분의 장비가 여기에 해당합니다. 공유기능 + 스위치 + 스위치 포트에 붙은 AP라고 할 수 있겠군요.
7. Bridge : 두 군데의 지역 네트웍을 연결해주는 방법 내지는 수단을 의미합니다. 두개의 스위치 사이를 케이블로 연결했다면 엄밀히는 업다운 링크에 해당하겠지만, 동등 수준이라면 브릿지라고도 할 수 있습니다.
8. Wireless bridge : 두 곳의 연결방법이 유선이 아닌 무선이고 나머지 연결들은 유선으로 되어 있을 경우 이렇게 부릅니다. 두개의 스위치 사이가 너무 멀거나 케이블을 설치하기 곤란하다면 각각의 스위치에 AP를 설치하고 두 AP의 연결을 특정지어서 소통시키면 이를 통해 wireless bridge 를 구성할 수 있습니다. DHCP 기능은 없습니다.
9. repeater : 리피터는 많은 곳에 사용됩니다. 허용된 거리보다 더 먼 거리에 통신을 하고자 할 때 (유선,무선을 막론하고) 사용되는 것이 일명 부스터, 리피터 입니다. 한쪽에 신호를 받아서 다른쪽으로 그대로 보내주되 신호강도를 유지해 주는 것이므로 먼 거리에서도 가까운 곳에 있는 것처럼 안정적이고 감도가 좋은 신호를 주고 받을 수 있게 됩니다.
10. repeater bridge : wireless bridge 에서 다른쪽 말단이 유선이 아니고 무선인경우를 말합니다. 무선 신호를 증폭해서 여러 무선 장비에 연결해 주는 것입니다.
#2 fon 공유기를 활용하여 적용할 무선 장비 형태
위 여러 가지 형태의 장비중에서 제가 필요하게 된것이 AP, 유무선 공유기, repeater bridge 였습니다.
AP 는 유선이 들어가서 무선만 나오면 되므로 간단하게 구성이 가능하지만, 실제 전문 AP장비의 경우 가격이 상당합니다. 대부분의 유무선 공유기의 경우 따로 설명이 없다면 외부 연결을 WAN 이 아니고 LAN 에 연결할 경우 무선 부분이 무선 AP로 동작하게 됩니다.
유무선 공유기는 일반적인 설정입니다만, fonera 의 경우 유선 공유 포트(LAN포트)가 없는 경우도 있어서 무선 공유기로만 동작할 수 있는 모델이 있습니다. (fonera 2100 이하 모델) 이경우 공유기에 붙은 AP에 해당하겠지요.
repeater bridge : 무선 네트웍에 접근하려는데 신호가 약한곳에 위치하고 있어서 근처에서 사용할 무선 네트웍장비를 위해 중간에 증폭하여 연결해줄 장비로서 필요했습니다. 이 경우 유선 연결은 필요가 없고 전원만 연결하여 적당한 위치에 단독으로 놓아두면 됩니다.
#3 fon 공유기의 firmware 변경
fon 공유기의 기본 firmware 는 무선자원의 공유라는 측면에서는 훌륭하나 공유기 활용측면에서는 너무도 부족하며, 세세한 조절이 안돼기 때문에 무선 공유기 외의 목적으로 사용하기 어렵습니다. 또 인터넷에 접속되어 있지 않으면 초기 la fonera사의 홈페이지에 확인하는 부분 때문에 아예 사용 안되므로 더욱 곤란 합니다.
대부문의 공유기를 운용하는 OS 는 linux 를 변형하여 사용하는 것이 대부분이며, 특히 fonera 의 경우 openwrt 라는 공개 시스템을 변경하여 탑재된 것으로 알려져 있습니다. 그렇기 때문에 당연히 다른 공개 OS를 탑재하여 사용하는 것도 가능하며 지금 시점에서 fon 공유기의 firmware 를 변경하는 경우 대부분 DD-WRT 라는 곳에서 무료로 배포하는 firmware 를 사용합니다.
다만 이런 firmware 변경에 있어서 fon 특유의 저가공급과 연동된 무선공유 계약에 따라 일정 기간 무선 공유기를 켜서 다른 사람에게 무선 자원을 공유한 이후에 가능하며, 설혹 그렇지 않다 하더라도, 현재 한국의 fon 지원은 거의 정지된 상태라, e-mail 정도만 연락이 가능하며, 몇몇 매장에 남아 있는 재고품 외에 실제 새 제품을 구 할 수도 없습니다. 그러므로 일정 사용기간이 지난 fonena 공유기의 경우 firmware 변경을 통한 활용에 문제는 없다고 할 수 있습니다.
firmware 를 변경하는 방법은 초기부터 알려졌으며, fon 회사에서는 여러모로 이를 막기 위해 노력을 했기 때문에 계속해서 새로운 방법이 제안 되었습니다. 그래서 인터넷에서 방법을 찾다보면 firmware 버전에 따른 다양한 방법이 제시, 운용되고 있으며, 찾은 방법보다 새롭고 더 편한 방법이 있을 수도 있으므로, 잘 찾아봐야 합니다. 또, 같은 공유기라도 공유기 firmware에 따라 방법이 다르므로 여기서는 2100(D) 모델과 2201 모델에 대해서만 이야기 하겠지만, 두 방법을 적절히 활용하면
(아마도 2201 방법에 의해) 나머지 모델도 다 가능할 것입니다.
DD-WRT 에서 지원되는 fon 공유기 모델의 세부 사항은 다음의 페이지를 참고하시기 바랍니다.
http://www.dd-wrt.com/wiki/index.php/Supported_Devices#FON
새로운 firmware 변경방법이 나올 때마다 (firmhack 이라고도 합니다.) fon 측에서 막아왔지만 궁극적으로 fon 측에서도 firmware 를 update 해야 하므로 완전히 막을 수는 없습니다. 현재의 firmware 상황하에서 사용되는 교체 방법은 RedBoot 라고 부르는 초기 긴급 부팅 상황에 로그인 할 수 있도록 (하나의 완전한 linux OS 환경이므로 login 하여 리눅스 OS 를 사용하듯이 접근하게 됩니다.) 하여 작업하는 방법입니다. 이때 초기 모델인 2100 의 경우는 firmware가 update 되어 있지 않다면 이 RedBoot 부분이 탑재되어 있지 않기 때문에 먼저 이를 탑재하는 과정을 거친후 다시 나머지 모델처럼 RedBoot 를 이용한 방법으로 가게 됩니다. 모델에 따라 하드웨어가 그렇게 다르지 않으느로 엄밀히 말하면 firmware 버전에 따른 방법이라고 해야 할 것이고, -> 먼저 RedBoot 방법이 적용되는지 확인한 뒤에 안되면 RedBoot 를 탑재하는 단계를 거치면 될 것입니다.
#3-1 준비
모든 작업환경은 (공유기 자체를 제외하고는) 윈도우 기준입니다. vista 64 에서 잘 작동하는 것으로 보아 나머지 OS에서도 별문제 없을 듯 합니다.또,무선 연결로도 어느정도 가능하지만, 기본적으로 유선이 아니면 계속해서 끊어지거나 바뀌거나 하면서 연결이 원활하지 못하고, 또 마지막 단계에서는 아예 안돼므로 유선을 가정하겠습니다. 접속 포트는 WAN 이던 LAN 이던 상관없지만, (LAN 이 없는 모델도 있으므로) 기본적으로 LAN 이 좋습니다. 케이블은 크로스 or 다이렉트 어느쪽이던 좋습니다만 기왕이면 다이렉트쪽이 좋겠습다. 또 IP의 강제지정을 보시면 알겠지만, 아주 초기를 제외하면 당연히 internet 은 연결이 안상황에서작업하는 것이므로(여기서는 아예 안합니다. 약간 쉬운 방법에는 편리를 위해 연결하는 경우도 있습니다.) 필요한 파일들은 모두 미리 받아둬야 합니다.
작업을 하기전에 공유기를 초기화 시켜두는게 좋습니다. 가능하면 firmware 를 이전상태로 돌리고 세팅을 기본으로 돌리는 것이지요. 바닦의 reset 버튼을 30초 정도 계속해서 (켜진상태로) 누르고 있으면 됩니다. 그럼 알아서 초기화후 재부팅 됩니다.
그후 관리 페이지로 접근하여 유선 연결하는 부분의 IP를 STATIC 으로 설정하여 두고(WAN 이던 LAN 이던) IP 관련 부분을
IP 192.168.1.3
Mask 255.255.255.0
정도로 setting 합니다. (어떻게 setiing 하시던지 공유기와 이를 제어할 PC는 같은 mask 안에 있도록 세팅하여야 겠죠.)
공유기를 제어할 PC는 그럼 이정도로 setting 합니다.
IP 192.168.1.4
Mask 255.255.255.0
GW 192.168.1.3
이렇게 세팅하고 한번 연결이 끊어 졌다(IP가 바뀐경우) 가 다시 연결이 되면 각 IP의 세팅은 끝난겁니다.
SSH 연결활성화와 RedBoot 설치 부분을 위해서는 다음과 같은 프로그램들이 필요합니다.
필요한 모든 파일은 묶어서 자료실에 Fonera-Firmware 관련으로 올려두겠습니다.
step1.htm (text 로 만들수 있습니다.)
step2.htm (마찬가지로 text 편집으로 만들 수 있습니다.)
putty.exe (콘솔 접근을 위해 필요합니다.)
HFS.exe (firmware update 를 위해 사용되는 웹서버 입니다. 다른 설정없이 단독동작합니다.)
openwrt-ar531x-2.4-vmlinux-CAMICIA.lzma (RedBoot 용 파일 1 입니다.)
out.hex (RedBoot 용 파일 2 입니다.)
RedBoot 를 이용한 firmware update 에 사용되는 파일은 다음과 같습니다.
FonFlash.exe (원래 필요한 tftp 프로그램과 키보드 작업을 자동으로 대체해주는 프로그램입니다. 이것 덕분에 많이 편해졌습니다.)
linux.bin (DD-WRT 에서 제공하는 firmware binary 입니다.
Microsoft Visual C++ 2008 SP1 Redistributable Package (x86) 이것과 아래의 winPcap 은 Fonflash 프로그램을 돌리는데 필요합니다.
WinPcap 4.0.2 Autoinstaller (통신 패킷을 잡아채주는 역할을 하는 프로그램 입니다. 설치만 하시면 됩니다.)
#3-2 RedBoot 의 탑재
2100 모델의 경우 오래동안 사용이 안돼어서 RedBoot를 통한 접근이 안되었습니다. 그래서 먼저 RedBoot 가 가능하도록 하여야 하는데, 현재 인터넷 연결이 간단할 경우는 특정 홈페이지를 통해서 좀더 간단하게 가능한것 같습니다만, 저의 경우 인터넷이 안되었기 때문에 외부의 직접연결이 안되는 상황에서 해결해야 했습니다. 또 만약 자동화 해주는 홈피가 막혔을 경우도 있으므로 따로 파일을 준비하는 형태로 하였습니다.
#3-2-1
Step1 과 Step2 htm 파일을 실행하기전 만약 주소 setting 을 위와같이 하지 않으셨다면 내용을 수정하여 주소가 일치하도록 해주셔야 합니다. 그리고 각 파일을 실행하면 activeX 관련 경고가 나옵니다만 무시해주시면 되겠습니다. 이때 무선으로 연결하시면 끊어지기도 하고 실행이 불안해 지므로 될수 있는한 유선으로 해주시기 바랍니다. 이제 두 파일을 실행해서 (Internet Explorer가 뜹니다) submit 버튼을 눌러 명령을 보내고 적절히 경고등은 무시해주고 나시면 임시로 SSH 연결을 열수있게 됩니다.
그럼 putty 를 이용해서 SSH로 연결하여 SSH를 계속해서 열고 있을 수 있도록 바꿔주어야 하며 이과정을 SSH Open 이라고 부릅니다.
#3-2-2
공유기 주소를 넣어주고 putty 에 SSH로 연결을 지정하고 실행하면 ID 와 Passwd 를 순서대로 물어보는 console 창이 뜹니다. 여기에 각각 root / admin 을 치시면 됩니다.
그러고 나면 linux prompt 상태가 됩니다. 여기에 다음 각 명령을 순서대로 진행하시게 됩니다.
mv /etc/init.d/dropbear /etc/init.d/S50dropbear : SSH 서비스를 공유기 기동시 가동시키도록 합니다.
vi /etc/firewall.user : 방화벽 설정을 수정합니다.
수정해야 하는 부분은 SSH 관련된 2개줄이며, 앞쪽의 #을 제거하면 됩니다. 제거 방법은 방향키를 이용해서 커서를 제거가 필요한 # 위에 올려둔 다음 x키를 누르시면 됩니다.
앞의 # 을 제거하여야 하는 두 줄은 다음과 같습니다.
### Open port to WAN
## -- This allows port 22 to be answered by (dropbear on) the ........
# iptables -t nat -A prerouting_rule -i $WAN -p tcp --dport 22 .......
# iptables -A input_rule -i $WAN -p tcp --dport 22 ......
위 줄을 다음과 같이 바꾸시면 됩니다.
### Open port to WAN
## -- This allows port 22 to be answered by (dropbear on) the ........
iptables -t nat -A prerouting_rule -i $WAN -p tcp --dport 22 .......
iptables -A input_rule -i $WAN -p tcp --dport 22 ......
점들은 화면에 가려서 안보이는 내용들 입니다.
그리고 변경내용을 저장하기 위해서 ESC 키를 한번 누른후 (여러분 눌러도 됩니다.) :wq 를 순서대로 누르고 엔터하시면 저장됩니다. 콜론을 누르는 순간 아래 입력 내용이 나타나니 놀라실 필요 없습니다. 만약 수정이 잘못되었다면, ESC 키를 여러번 누르신후 :q! 누르고 엔터하시면 파일에 변화없이 다시 콘솔 상태가 되므로 위의 vi 명령부터 다시 하시면 됩니다.
위 변경 작업후 다음 명령을 실행하시면 SSH에 기본 동작하게 됩니다.
/etc/init.d/S50dropbear
/etc/firewall.user
#3-2-3
이제 SSH를 이용하기 위한 접속방법이 확보되었으므로 RebBoot 부분이 공유기에 설치되어야 합니다. 앞서 이어진 콘솔을 계속해서 사용하게 됩니다. 콘솔에서 작업을 계속하기전에 제어 PC에서 HFS 프로그램을 실행하고 프로그램 왼쪽 창에 'openwrt-ar531x-2.4-vmlinux-CAMICIA.lzma' 파일과 'out.hex' 파일을 던져 넣거나 추가 합니다. 그리고 공유기 제어중인 putty 창에서 다음 명령을 실행합니다.
cd /tmp
wget http://192.168.1.4/openwrt-ar531x-2.4-vmlinux-CAMICIA.lzma
mtd -e vmlinux.bin.l7 write openwrt-ar531x-2.4-vmlinux-CAMICIA.lzma vmlinux.bin.l7
reboot
wget 은 파일을 PC로 부터 받아오게 되고, mtd 명령은 부팅 파일을 만들게 됩니다. 이때 만약 앞의 주소를 사용하지 않았다면 주소부분을 변경해주셔야 합니다.reboot 명령과 함께 연결은 갑자기 끊어지게 됩니다.
기다렸다가 다시 부팅되기를 기다려서 앞서와 마찬가지의 방법으로 putty 를 사용하여 연결한 다음 로그인 하고 다음 명령을 입력합니다.
wget http://192.168.1.4/out.hex
mtd -e "RedBoot config" write out.hex "RedBoot config"
reboot
마찬가지로 파일을 받는 메시지가 출력되고, RedBoot 설정파일이 생성되게 됩니다. reboot 명령어와 함께 앞서와 마찬가지로 접속이 끊어지면서 fon 공유기는 이제 부팅시 RedBoot 로 접속이 가능하게 됩니다.
#3-3 RedBoot 접속을 이용한 firmware 변경
먼저 공유기의 전원을 차단하여 동작을 정지시켜 둡니다. 그리고 제어 PC에서 fon flash 프로그램을 실행합니다. 이 프로그램의 실행전에 winPCAP 과 C runtime library는 깔려있어야 합니다. 프로그램이 실행되면 flash 에 사용될 firmware 의 종류를 결정합니다.이 종류에 따라 선택이 좀 달라지는데, 초보자 용으로는 DD-WRT 를 추천합니다. 설정이 세세하기도 하지만, 공유기 제어가 Web GUI로 그나마 접근이 좀더 쉽습니다. 물론 이프로그램을 이용해서 원래의 fonera firmware 로 돌아가는 것도 가능합니다. DD-WRT 홈페이지에서 해당한는 모델 (fonera 의 경우 다 동일합니다.) 의 linux.bin 파일을 받을 수 있습니다. 그뒤 프로그램에서 사용할 네트웍 카드종류를 결정합니다. 무선이나 유선, 가상 포트등이 선택가능할 것입니다. 맞는 종류를 골라줍니다. 그리고 아래칸에 firmware 파일을 지정하여 주면 모든 준비가 끝난것입니다.
맨 아래에 있는 Flash Router Now! 버튼을 누르면 뭐라고 메시지가 나오면서 접속이 안쨈鳴뜰것입니다.
그 상태에서 공유기의 전원을 인가합니다. 이런식으로 접속하는 이유는 화면이 없어서 보이지는 않지만, 원래 RedBoot 와 SSH를 설정하여 두면, 초기 부팅시 몇 초가 telnet 접속이 가능해지게 되어있고 이것을 이용하여 firmware 를 올리는 방식이기 때문에 fon flash 파일이 먼저 실행된 상태에서 네트웍 포트를 감시하면서 공유기를 기동시키는 것입니다. 이 fonflash 프로그램의 사용으로 약간은 복잡하던 파일 받기, 설정 등의 작업이 모두 사라지고 기다리기만 하면 되게 되었습니다. 시간이 많이 걸리니 끊기 있게 기다리셔야 합니다. 대략 20분 정도 시간을 예상합니다.
#4 DD-WRT 설정
공유기의 firmware 가 바뀌고 제일먼저 해야할 일은 PC의 네트웍 설정을 바꾸는 것입니다. 이제부터는 무선 네트웍도 가능하므로 어느 쪽으로 세팅하시던지 상관 없습니다만, 기본 접속주소는 192.168.1.1 이므로 이를 고려하여 본인의 PC 설정을 바꾸거나 (유선 연결시), 바꾼 IP세팅(192.168.1.7 등)으로 무선 접속하여 SSID 가 "DD-WRT" 로 되어 있는 AP를 잡아서 위 주소로 접속하면 되겠습니다.
접속을하면 제일먼저 공유기 설정을 위한 ID와 PASSWD 설정 화면이 동작합니다. 초기화 상태이므로 꼭 지정하여 주시기 바랍니다. 이후 설정에서 공유기 상태화면을 보기 위해서도 암호가 필요하도록 바꿀수 있으나 초기값은 공유기 상태화면이 그냥 보이게 되어 있습니다.
이때 주의해야 할 점이 있는데, 현재 버전(V24 preSP2 Build 12533)의 DD-WRT Firmware 에 문제가 몇가지 있습니다. 그중 한가지가 이 로그인 암호를 정하는 과정중에 있는데요, 기본으로 되어 있는 ID를 바꾸시는 경우, root로는 사용하시면 안됩니다. 이미 사용중이기 때문에 만약 root 를 ID로 사용하고 싶으시다면 ID 부분을 건들지 마시고 암호만 바꾸세요.
그리고 만약 이 세팅에서 저 세팅으로 바꾸실 경우에는 선택사항에 익숙하지 않으시다면 공유기 아래의 reset 버튼을 30초 눌러서 기존의 setting 을 지워주세요. 변경된 내용을 일일이 검토하는 것보다 간단합니다.
#4-1 유무선 혹은 무선 공유기
앞쪽에서 들어오는 ADSL 이나 케이블 등의 입력을 여러 장비에 나눠주고, 또 보안설정을 통해 내부를 보호하기 위해 필요합니다. 대부분의 초기 설정은 이것에 맞추어져 있으므로, 이름을 바꾸는 등의 설정과 무선 보안 설정 외에는 바꿀것이 별로 없습니다. 모든 항목 구성은 새로운 DD-WRT 의 배포본인 V24 preSP2 Build 12533 기준입니다.
Setup 탭을 고르면 기본이 Basic Setup 탭이되고 여기에 WAN setup 에서 Connectino Type 을 Automatic Configuration - DHCP로 합니다.
Optional Setting 에서 Router Name 을 정해주십니다.
Router IP 에서 Gateway 를 Local IP Address 에 있는 내용으로 써줍니다. (아마 192.168.1.1 일겁니다)
대부분의 경우 문제가 없겠지만, 공유해야 하는 장비가 50대 이상이라면 Maximum DHCP Users 숫자를 바꾸어 줍니다.다른 항목을 바꾸지 않으면 155까지 가능할
겁니다.
ime Setting 은 크게 중요하지 않지만, 일단 UTC +09:00 로하고 summer time 은 none 을 고릅니다. Time server 는 근방의 Time server 를 고르시면 되고,
Server IP는 kr.pool.ntp.org 를 고르시면 되겠습니다.
여기서 Save 버튼을 눌러줍니다. 만약 Apply 버튼을 누르면 무선으로 접속한 경우 IP주소나 이름 등의 변경으로 접속이 끊어지는 경우가 있으니 모든 변경 사항을 저장하고 한꺼번에 Apply 하도록 합니다.
Wireless 탭을 골라 Basic Settings 가 나온상태에서
Wireless Physical Interface ath0 에서
Regulartory Domain 은 KOREA_REPUBULIC 을
나머지는 두시고 Wireless Network Name (SSID) 를 원하시는 것으로 바꿔주세요. 이게 무선 접속을 할때 보이는 이름입니다.
Save 하시고,
Wireless Security 보조탭으로 이동합니다. WPA2 Persolan Mixed 정도로 골라줍니다. (네트웍 연결시 암호를 물어보게 됩니다, 열어 두실 것이면 그냥 Disable 로 두시면 됩니다.)
고르고 나시면 선택내용이 더 열리는데, WPA Algorithms 는 AES 를 WPA Shared Key 에는 원하는 암호를 넣습니다. 그리고 Save
다음은 Administration 을 고르시면 Management 보조탭이 처음입니다.
그중 Web Access 항목에서 Info Site Password Protection 을 Enable 합니다.
이제 Save 하시고 화면이 깜빡인다음 Apply Settings 를 누르시면 Fon이 유무선 공유기로 기본동작하게 됩니다. 이때 2200 이상에서는 유선을 통해서도 공유기의
효과를 보실 수 있으며, 무선은 정해진 이름으로 접속하셔서 암호를 넣으시면 되고, 만약 내부에서 외부로의 접속이 문제될 경우 방화벽과 NAT/QoS 탭에서 port forwarding이나 DMZ를 통해서 해결하실 수 있으실 겁니다. 이건 각가의 경우가 다른 문제가 되므로 여기서 다루지 않겠습니다.
#4-2 무선 AP
기존에 유선 공유기가 있어서 폰을 무선을 위한 장비로만 사용할 경우의 setting 입니다. 주소를 분배하는 DHCP가 이미 유선 공유기에서 동작하고 있으므로 fon의 입장에서는 연결을 원하는 PC등의 장비와 유선 공유기를 연결해주기만 하면 되는겁니다. 모든 항목 구성은 새로운 DD-WRT 의 배포본인 V24 preSP2 Build 12533 기준입니다.
수정해야 하는 부분은
setup - Basic Setup 항목에서
WAN Connectino type 은 disable을 해주세요.
optional setting 에서 이름을 원하는대로 해주시고 (내부적으로 사용됩니다.)
Network Setup 에서 IP를 192.168.1.3 등으로 바꿔주세요. (1.1 로 할 경우 앞단의 공유기와충돌할 수 있습니다. 그래서 피하는 겁니다.)
WAN port 는 Assign Wan Port to Switch 를 선택해주세요. 공유기로 동작하지 않기 때문에 2200 이상의 경우 포트 두개를 모두 switch 로 쓸수 있게되고, 2100 의 경우 이래야 WAN 포트가 공유기의 기능을 안하고 스위치로만(LAN) 동작하게 됩니다.
DHCP 세팅에서는 DHCP Server 에서 Disable 을 해둡니다. 그럼 아래의 선택항목들이 회색으로 못 바꾸도록 변경됩니다. 그리고 use DNSMasq for DHCP 와 use DNSMasq for DNS 를 선택하지 않도록 (uncheck)합니다. 그럼 DHCP-Authoritative 는 자동으로 회색으로 변합니다.
Time Setting 은 크게 중요하지 않지만, 일단 UTC +09:00 로하고 summer time 은 none 을 고릅니다. Time server 는 근방의 Time server 를 고르시면 되고, kr.pool.ntp.org 정도를 고르시면 되겠습니다.
그리고 아래의 선택중 Save 를 눌러주세요. 만약 apply 를 누르시면 변경사항이 바로 적용되면서 연결이 끊어질 수 잇습니다. (IP가 바뀌거나 한 경우 등등) 모두 Save 해두고 나중에 한꺼번에 바꾸는 것이 좋을 것입니다.
setup 항목의 - advanced routing 항목에서
operating 모드를 routing 으로 해줍니다. Save!
다음은 Wireless 탭의 Basic Setting 입니다.
Wireless Physical Interface ath0 에서
Regulartory Domain 은 KOREA_REPUBULIC 을 고르시고
Wireless Network Name (SSID) 를 원하시는 것으로 바꿔주세요. 이게 무선 접속을 할때 보이는 이름입니다.
Save 하시고
Wireless Security 보조탭으로 이동합니다. WPA2 Persolan Mixed 정도로 골라줍니다. (네트웍 연결시 암호를 물어보게 됩니다, 열어 두실 것이면 그냥 Disable 로 두시면 됩니다.)
고르고 나시면 선택내용이 더 열리는데, WPA Algorithms 는 AES 를 WPA Shared Key 에는 원하는 암호를 넣습니다. 그리고 Save
다음은 Security 탭에서 Firewall 보조 탭에서 Firewall protection 은 Disable 합니다.나머지가 한꺼번에 회색으로 변할 겁니다. Save!
Services 항목의 Services 부 항목에서
DNSmasq 는 disable
ttraff Daemon 도 Disable 해줍니다.
다음은 Administration 을 고르시면 Management 보조탭이 처음입니다.
그중 Web Access 항목에서 Info Site Password Protection 을 Enable 합니다.
이제 Save 하시고 화면이 깜빡인다음 Apply Settings 를 누르시면 Fon이 무선 AP로서 준비가 된겁니다. 이때 접속을 위해서는 PC의 무선 IP를 자동으로 받도록 바꿔주시는 것을 잊으시면 안됩니다. 무선에서 새로 정한 이름이 나타나는데 시간이 좀 걸리고, 처음 접속 하실 때는 암호를 물어볼겁니다.
#4-3 Repeater Bridge
리피터 브릿지는 중간에 신호를 한번 증폭해서 먼거리에서 무선 신호를 받는게 목적이긴 한데, fon 에서는 완벽하게 구현은..... 잘 안됩니다. 완벽하다고 하면 WDS AP를 구성해야 하는데, 이것은 메인무선 쪽에서도 세팅을 해줘야하고 fon 에서 다른 네트웍을 그냥 받아서 전달하는 경우를 생각한다면 약간 달라집니다.
fon 을 이용해서 repeater bridge를 구성하는 것은 다음과 같은 방법으로 합니다.
1. fon 이 연결을 원하는 main 무선 AP 에 연결되도록 SSID 를 구성.
2. fon 에 가상의 AP를 추가하여 (Virtual Interface) 이것에 다른 장비들이 연결될 수 있도록 한다.
3. main AP 에 연결된 부분(main SSID)과 가상의 AP(VI SSID)에 대한 연결을 통해 가상 AP에 연결하면 그 내용이 메인 AP에 연결된 것처럼 동작하도록 한다.
이 과정중에서 암호가 걸린 부분은 문제가 없는데, Mac Address 확인을 하는 부분에서는 좀 문제가 있고 아직 해결이 안됐습니다. 즉, 이 말은. Mac Address 를 확인하는 학교나 기관 무선 AP에 대한 bridge 는 어렵지만, 동네에 open 되어 있는 AP를 창문에서 잡아서 집안으로 뿌리는데는 문제가 없다는 이야기가 됩니다.
이 repeater bridge 를 세팅하기 위해서는 기본적으로 무선 AP가 세팅되어 있는 상황을 가정합니다. 거기서 약간 수정하는 것이지요. 그러니 무선 AP 세팅아래서 정상동작하는 것이 먼저 확인되어야 합니다. 그 이후에 다음과 같이 세팅을 하게 됩니다.
Wireless 탭의 Basic Settings 에서
Wireless Mode 를 Client Bridge 로 합니다.
아래 쪽의 add 버튼을 눌러 가상 SSID 를 추가 합니다.
Virtual Interface 에서
Wireless Network Name (SSID) 을 원하는 것으로 해줍니다. repeat 하고자 하는 것과 이름이 같으면 문제가 될 수 있습니다. 다르게 해야 합니다.
Save!
status 메뉴로 가서 Wireless 부 메뉴를 선택합니다.
아래쪽에 보면 Site Survey 버튼이 있습니다. 이걸 누르시면 근방의 무선 AP들이 뜰겁니다. 그중 원하는 AP의 제일 오른쪽에 있는 join 버튼을 누릅니다. 만약 여기에 원하는 AP가 안잡힌다면, 무선 신호가 약하거나 한 것이므로 거리를 가깝게 하시던지, 안테나를 강하게 하시던지 하셔야 합니다.
join 이 성공적으로 이루어지면, Continue 버튼을 누르라는 버튼이 나옵니다. 그 버튼을 누르고 나면 자동으로 Wireless 항목의 Basic settings 로 자동으로 이동되며, 접속을 원했던 AP에 대한 내용이 Wireless Physical Interface 아래 정리되어 있을 겁니다. 이것을 이용해서 fon 이 메인 AP와 통신하게 됩니다. 이것으로 이부분은 더 손댈것이 없게 됩니다.
아래에서 Save!
Wireless 항목에서 Wireless Security 부항목으로 이동하면 두개의 SSID 에 대한 보안방법을 정할 수 있습니다. 첫번째 Physical Interface 에 대한것은 당연히 원래의 Main AP에 대한 것으로 해야하고 (암호, 암호와 방법 등) 2번째 virtual Interface 에 대한 것은 원하시는 대로 하시면 됩니다. 앞서 AP 설정에서 사용했던 방법정도 하시면 괜찮을 겁니다.
Save 하시고 앞서 방법들과 마찬가지로 Administration 항목으로 가셔서 Save, Apply 하시면 무선일 경우 연결이 끊어질 겁니다. 그리고 나면 시간이 지나서 fon 이 재부팅 됩니다. 이때 전원을 분리하였다가 다시 접속해 줍니다. 그리고 부팅되면 다시한번 전원 차단후 재 부팅 합니다. 이것에 대해서는 논란이 좀 있는데, fon 을 DD-WRT로 firmware 를 덮어쓰고 가상 SSID 를 추가하였을 경우, 한번의 재부팅으로는 활성화가 안된다는 이야기가 있습니다. 그러니 2번 재부팅 해보시기 바랍니다.
그러고 나면, 무선 네트웍보기에 원래의 메인 AP와 (거리안에 있다면) 새로 잡은 Fon 만 보일 겁니다. (fon 의 Physical Interface는 당연히 안보여야 합니다.) 무선으로 fon 을 제어하고나서 새로 연결할때 (인터넷을 위해서!) 무선 네트웍의 IP를 main AP의 요구조건에 따라 바꾸어 주는 것을 잊지 마시기 바랍니다. (대부분의 경우 '주소 받아오기'로 하셔야 할 겁니다. 그럼 이제 fon 은 무선 중계기로의 역할을 충분히 할 준비가 된 것입니다.
#5 Fonera 의 성능
처음 Fon이 나올때만 해도 나쁘지 않은 성능이었고 많은 사람들이 10Mbps 의 ADSL 서비스를 사용중이었습니다. 하지만 요즘은 많은 사람들이 100Mbps 급의 인터넷을 사용하고 있고, 무선 장비들의 사양도 많이 높아져서 사실 fon의 성능으로는 많이 부족합니다. 특히 fon을 메인 공유기로 사용한다면, 대역을 대략 43Mbps 정도로 제한하게 됩니다. 예전에 사용하시던 유선 공유기들이 100Mbps 의 성능을 못받쳐 주던것을 기억하실 것입니다. fon 이 그렇습니다.
또, Repeater Bridge 로 사용하실경우 안테나 1개를 메인과의 통신 (왕복), 단말기와 통신 (왕복) 으로 나누어 쓰다 보니 실제 받기만 한다고 해도 대역이 반도 안나오게 됩니다. 54Mbps 는 커녕 그것의 반 (가고 오는 것중 오는 것만 하더라도), 거기다 양쪽이니 다시반, 10Mbps 도 채 안나오게 될 가능성이 다분합니다. 다만 크기가 매우 작아서 (손바닦보다 작습니다.) 넷북이나 UMPC류와 같이 가지고 다니는데는 매우 만족스럽습니다. 그외에도 열이 많이 나는 fon을 위해 fan 을 설치하거나. 램을 증설하는 등의 DIY 작업에 대한 안내가 많이 있어서 적어도 가지고 노는 재미는 있습니다.
#6 참조 사이트
위 글을 작성하기 위해 참고한 사이트 (글을 베껴온!) 들은 다음과 같습니다.
http://www.dd-wrt.com/dd-wrtv3/dd-wrt/hardware.html
:DD-WRT 의 firmware 페이지 입니다. 여기에 fon 이라고 치고 찾으면 firmware 를 고를 수 있습니다.
http://myfonblog.blogspot.com/2008/08/hacking-la-fonera-part-1-dd-wrt.html
: 인터넷이 연결된다면 간단히 SSH를 활성화 시킬수있는 방법이 있습니다.
http://www.parkoz.com/zboard/view.php?id=my_tips&page=1&sn1=&divpage=3&sn=off&ss=on&sc=off&keyword=lafonera&select_arrange=headnum&desc=asc&no=13063
: fonflash.exe 를 사용하는 방법이 그림과 같이 나옵니다.
http://www.ppomppu.co.kr/zboard/view.php?id=computer&page=1&sn1=&divpage=5&category=4&sn=off&ss=on&sc=on&&select_arrange=headnum&desc=asc&no=24524
: 이곳의 방법대로 따라 하시면 됩니다. 다만 몇가지 수정부분 (vi 를 이용한 firewall 수정 등)이 여기엔 없습니다.
http://bingobommel.blogspot.com/2006/11/hacking-la-fonera-part-ii.html
: 이곳에서는 SSH 와 RedBoot 의 설치가 그림과 같이 설명되어 있습니다.
http://freethesky.pe.kr/187?srchid=BR1http%3A%2F%2Ffreethesky.pe.kr%2F187
: SSH 활성화와 RedBoot 의 설치가 설명되어 있습니다. 그리고 fonflash 를 사용하기 전의 방법인 Tftp 를 사용한는 방법이 설명되어 있습니다.
http://www.albireo.net/forum/archive/index.php/t-3229.html
:NTP Server Information 에 대한 이야기가 있습니다.
http://www.dd-wrt.com/wiki/index.php/Wireless_Access_Point
:DD-WRT 의 AP 세팅 설명 페이지 입니다.
http://www.dd-wrt.com/wiki/index.php/Repeater_Bridge
:Dd-WRT 의 Repeater Bridge 세팅 설명 페이지 입니다.



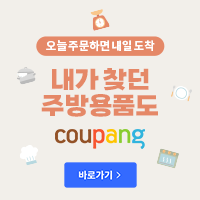
버팔로 공유기에 dd-wrt 세팅해두고 아직 제대로 못 쓰고 있는데, 도움이 되네요
하나의 주소를 쪼개서 여러 장비에 나누어주는 역할이아니라 .... NAT 가 configure 되어있는걸로 알고 있습니다 .
즉 내부 network 에는 사설 ip를 dhcp 를 뿌려주고 .. 공유기를 거쳐 외부로 나갈때는 공인ip(isp업체에서 님께 부여하신ip)를 물고 나가는 걸로 알고있습니다
어디까지나 ...저의 지식입니다 ... 아니면 아니구요 .. 하나의 주소를 쪼개서 하는 방법은 subnetting 이라고 합니다 .. subnetting 을 쓸경우는 .. isp업체에서 부여받으신 ip 와 subbnet이 달라서 .. 통신이 안될것입니다 ..
제가 NAT 에 대한 이해가 좀 부족하네요. 아무튼 위쪽에 말씀을 참고하시도록 고치겠습니다.
감사합니다~
크기가 작아서 휴대할 수 있을 정도로 작다는 것이 가장 큰 장점이지만, 조그만게 발열이 심하고 부팅 속도가 2분 이상일 정도로 늦다는 것이 또 큰 단점이지요.