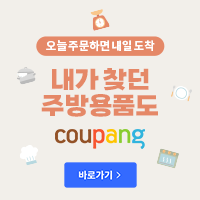어쩌다 보니 연재로 올리게 되었네요...예전에 작성해 둔 글들을 조금 정리해서 올려봅니다.
사실 WDS를 효율적으로 사용하기 위해서는 꽤 많은 시간들이 소요가 됩니다.
이미징 작업도 꽤 많이 해야되고 여러가지 오류들을 다 잡고 나서야 실제로 배포하면서 운영할 만 해집니다.
이번에는 그냥 대략적으로 구성해보고 사용하는 방법을 알아보고 실제 운영 환경을 구성하는 부분은 고급편에 따로 정리해보도록 하겠습니다.
뭐 고급이라고 해봤자 sysprep 와 AIK들을 이용해서 OS설치 자동화 하는 방법 정도 될 듯 합니다.
windows 2003에 있던 RIS가 windows 2008 이후부터 windows deployment services(이하 WDS)로 이름이 바뀌면서 좀더 많은 기능과 편리함을 제공해 준다. 또한 windows 7부터 지원되는 WIM(windows imaging)파일형태의 설치 환경으로 사용자는 좀더 편하게 설치환경을 원하는대로 수정할 수 있게 되었다.
PC 및 Laptop,Server등이 다수 필요하고 각각의 장치들의 제조사들이 제각각인 경우 관리자의 입장에서 설치지원하는 업무는 생각보다 많은 시간과 불편함을 초래한다. 이런 경우 WDS를 활용하면 시간과 수고를 많이 줄일 수 있을 것이다.
WDS설치 및 구성
필자의 경우 windows 2012R2 기준으로 설명하도록 하겠다. 회사에 구성된 시스템은 windows 2008 R2로 구성이 되어 있으며 공용시스템,각 부서별 시스템용을 분리하고 OS들도 분리해서 네트워크 설치가 가능하도록 구성했다.
*기본적으로 사용하는 네트워크에 DHCP서버가 구성이 되어 있다고 가정하겠다. DHCP서버는 Windows 시스템이건 Linux 시스템 이건 상관없다. PXE클라이언트가 IP를 할당 받아서 WDS와 통신이 가능하도록 해주기만 하면 된다.
역할 및 기능추가
특별한 경우가 아니면 그냥 다음으로 진행하면서 설치를 완료하면 된다.





WDS기본 구성하기
역할및 기능을 통해서 WDS를 설치했으니 실제로 서버를 구성해본다. 서버 구성을 선택하고 진행한다.

AD와 통합할것인지 단독으로 운영할 것인지 여부인데 필자의 경우 AD를 구성해서 사용하고 있다.
AD와 통합된 환경에서는 PXE클라이언트들을 네트워크 설치를 통해 AD에 합류하는 것 까지도 가능하게 된다. PC가 10대이상 되는 환경이라면 AD를 구성해서 운영하는것이 좋다는게 필자의 생각이다.

부팅및 설치 이미지들을 저장할 디렉토리를 지정하는 옵션이다. 가급적 시스템이 설치된 드라이브가 아닌 별도의 드라이브를 만들어 두는것이 좋다. C드라이브만 존재한다면 그냥 C 드라이브에 설치폴더를 구성하도록 하자.

PXE서버의 초기값으로 모든 클라이언트에 대해서 응답하도록 구성한다.
구성이 마무리 되면 아래와 같은 화면을 볼 수 있을 것이다. 주로 설치 이미지,부팅 이미지 폴더를 많이 사용하게 될 것이며 고급운영을 원한다면 드라이버폴더를 이용해서 설치 과정중에 자동으로 드라이버들을 설치할 수 있도록 구성이 가능하다.
기본적인 설치 환경 구성하기
실제로 부팅 이미지와 설치 이미지를 WDS에 추가하여 클라이언트들이 네트워크 설치가 가능하도록 구성해보자.
windows 7이후 OS의 설치CD의 Sources폴더에 각각 boot.wim(부팅 이미지), install.wim(설치 이미지) 가 존재하며 이 파일을 이용해서 운영체제를 설치하게 된다.
부팅 이미지 추가
부팅이미지는 windows pe 와 windows 설치환경을 지원해주는 이미지다.
Windows 7 설치CD의sources디렉토리에 부팅 이미지와 설치 이미지가 있다.
설치 이미지 추가
위의 부팅 이미지 추가하는 과정과 동일하며 install.wim 을 선택해서 추가하도록 한다.
위의 과정까지 진행했으면 네트워크를 통한 windows 시스템 설치를 위한 모든 준비는 끝났다.
노트북이나 PC의 bios에 들어가서 PXE를 활성화 시킨 다음 부팅순서를 PXE(network)를 우선순위로 한 다음 전원을 켜면 DHCP서버에서 IP를 할당받는 화면이 나오고 F12을 입력하면 WDS로 진입하게 된다. 그 다음은 보편적인 windows설치하는 과정과 동일하다.
주의)
F12을 누르지 않으면 PXE부팅을 하지 않고 진행이 되므로 F12를 눌러서 진행하도록 한다. WDS기본값이며 나중에 WDS설정에서 변경이 가능하다.
|
||||||||||||
|
||||||||||||