안녕하세요.
Xpenology 설치하면서 신경을 많이 썼던 부분이
"HDD 달았을 때 제대로 인식시킬 수 있을까?" 였습니다.
"설정을 어떻게 하지?"
"하드 다 연결하고 부트로더 연결해 설치하면 다 인식될까?"
"메인보드 sata 포트 수와 달린 HDD 수에 따라 설정값을 어떻게 해야 하나?"
"설정 변경 없이 그냥 설치하면 될까?"
"여기에 확장카드 sata 4포트 연결하고 HDD 하나 달면 또 어떻게 하지?"
"그리고 확장카드 대신 레이드 sata 8포트 연결하고 HDD 연결하면 또 어떻게 하나?"
(제가 한 방법과 절차를 적습니다.)
DSM 5.2-5644 ~ DSM 6.X 버전에서 설치를 하며 각종 삽질 및 인터넷 검색, QnA, NAS 게시판에서
알게된 것을 요약하자면
1.메인보드와 레이드카드(또는 확장카드)에 연결된 HDD 들이 PC 부팅시 다 인식되었는지 확인 필요
2. '1' 과정을 무사히 지났으면 Xpenology 설치 위한 부팅 USB 제작 후 부팅 USB 안의 sataportmap 항목
에 메인보드와 레이드카드에 연결된 하드 갯수로 변경 (매우 중요!!!)
3. '2' 과정에서 만든 부팅 USB 로 부팅 후 Xpenology 설치
4. 설치 후, Xpenology 로 로그인 해 사용자에 관리자 권한 주고, SSH 활성화
5.SSH 접속해 설정 파일 2개 변경 후 Xpenolgy 재부팅 후 로그인 해 연결된 하드들 모두 인식되는지 확인
6.다 인식되었으면 사용 가능하도록 작업.
실제, 아래와 같은 환경에서 DSM 5.2 ~ 6.x 버전을 설치했습니다. 방법은 같았습니다.
1)메인보드 (sata x 4EA)
2)메인보드 + 확장카드 (sata x 4EA)
3)메인보드 + 레이드카드 (sata x 8EA 또는 sata 12EA)
4)HDD 는 각각 4개, 8개, 10개, 14개 연결
위와 같은 조건에서
위에 언급된 1 ~ 6 순서대로 진행.
잊어 먹을 까봐... 작성합니다. 요즘 기억이 흐릿해져서요.
메인보드와 레이드카드에 하드를 총 12개 연결하고 부팅 USB 로
Xpenology 설치 후, 사용자에 관리자 권한 주고 SSH 활성화 후 SSH 접속해
설정 파일 2개를 vi 이용해 열어 변경하고 저장 후 시스템에 적용하는 방법을 적습니다.
SSH 접속 후 root 권한으로 vi 이용해 설정 파일 2개(/etc/synoinfo.conf, /etc.defaults/synoinfo.conf)
변경하고 시스템에 적용하기
위 2개의 파일에 각각 아래 내용을 넣고 저장하고 나온 후 재부팅하면 됩니다.
넉넉하게 maxdisks="24" 라고 넣었습니다. 이 설정으로 하드디스크 8 ~ 14 까지
모두 다 인식되는 것 확인했습니다.
-------------------
maxdisks="24"
usbportcfg="0xc00000"
esataportcfg="0x0"
internalportcfg="0x3fffff"
--------------------
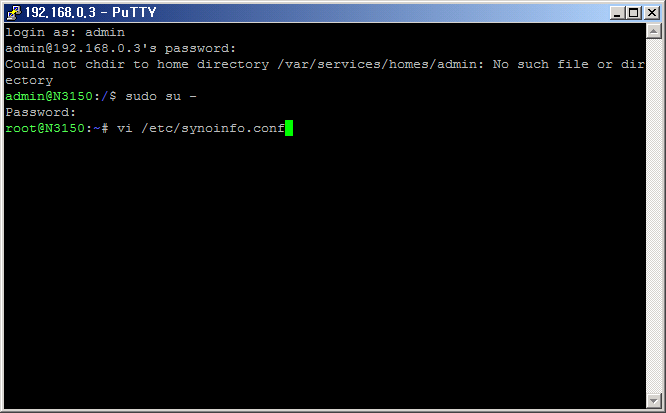
[그림1]
SSH 로 접속 후 $sudo su - 명령 후, 관리자(Administrator) 권한가진 사용자의 암호 입력해 root 권한 획득.
후 vi 편집기로 /etc/synoinfo.conf 파일 열기
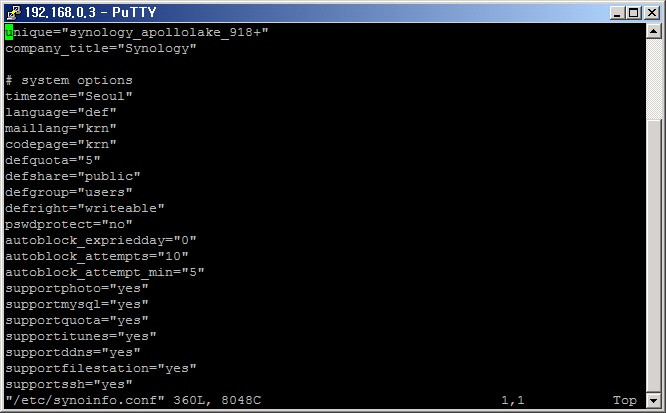
[그림2] 열려진 /etc/synoinfo.conf 파일
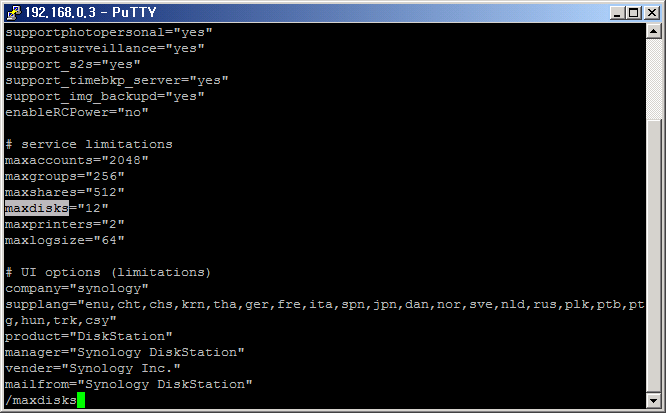
[그림3]
열려진 상태에서 /maxdisks 타이핑 후 Enter 치면 maxdisks 위치로 이동됨
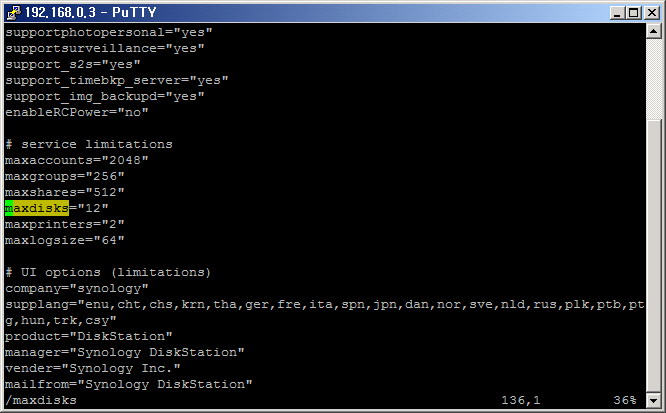
[그림4]
이동된 모습
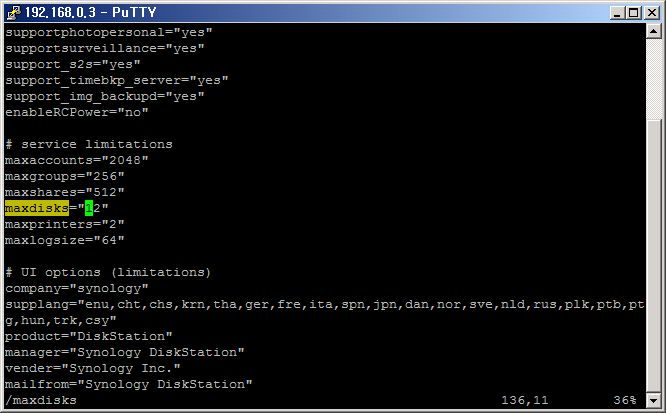
[그림5]
화살표 키를 이용해 바꿀 위치로 커서를 이동 후 'i' 를 타이핑 해 입력모드로 바꾼 후 필요한 숫자로 입력 후
ESC 키를 쳐 빠져 나온 후 불필요한 부분이 있다면 화살표 키를 이용해 커서를 이동 시킨 후 'x' 를 타이핑해 삭제.
maxdisks 외 나머지 3개도 같은 방법으로 찾아 변경합니다.
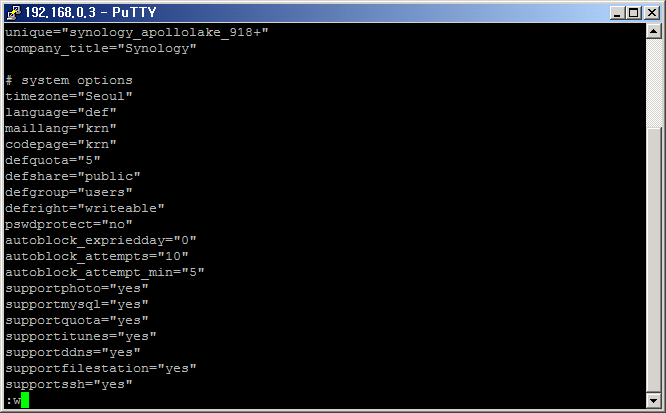
[그림6]
변경한 것을 저장 하려면 :w [Enter]
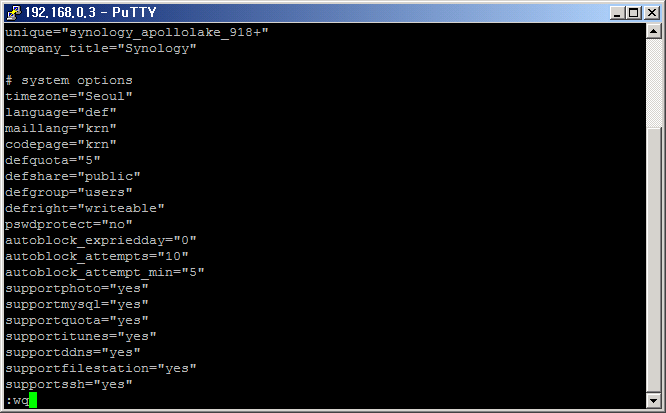
[그림7]
저장하고 vi 편집기 나가기 :wq [Enter]
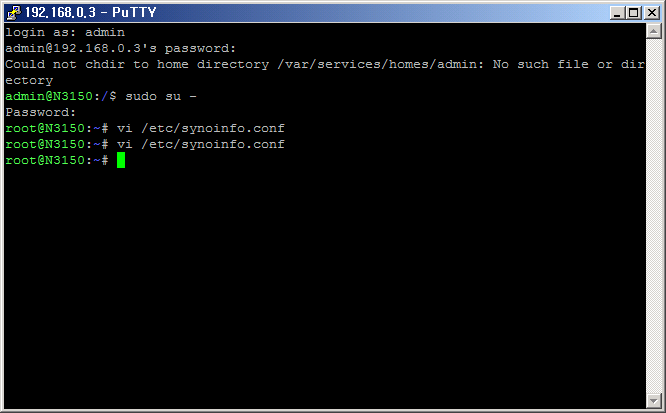
[그림8]
:wq 명령 후 vi 나간 후 모습
/etc.defaults/synoinfo.conf 파일도 위 과정을 반복해 똑같이 해줍니다.
다 했으면
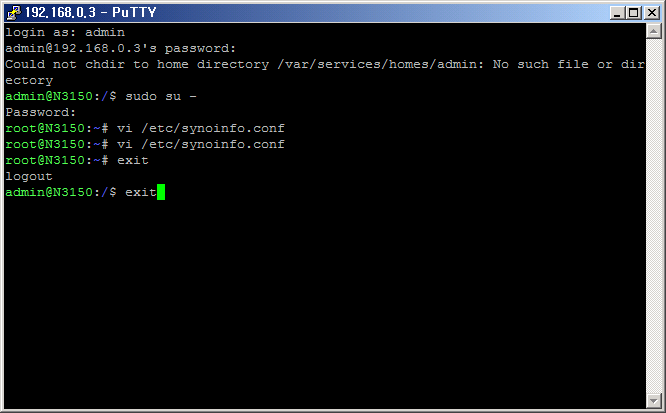
[그림9]
연결된 SSH 에서 나감.
Xpenolgoy 로 로그인 후, 재부팅 -> 재부팅 완료 후 로그인 해 하드들이 제대로 인식된 것 확인 후
용도에 맞게 구성.
위의 과정대로 해 HDD 를 인식 시킬 수 있었습니다.
기억이 흐릿해지니 몸이 고생합니다.
월요일이 시작되고 조금 있으면 저녁 시간이네요.
즐거운 한 주 되시길 바라며 이만 줄입니다.



지금은 정식나스 사용하지만 언젠가는 쓸 일 있으리라 믿으며 스크랩해갑니다.
즐거운 한 주 되시길 바랍니다.
감사의 영광을 2CPU에 돌립니다.
즐겁게 잘 쓰시길 바라며 이만 줄이겠습니다.
즐거운 한 주 되시길 바랍니다.