Elasticsearch(엘라스틱서치) + Kibana(키바나) 설치 (Windows 서버)
http://www.aiocp.co.kr (13030)https://www.ehostidc.co.kr/cscenter/consulting.php (12505)
안녕하세요. 오늘은 데이터 검색 엔진 Elasticsearch 와 웹 기반 시각화를 시켜 보여주는 Kibana의 설치법을 알아보겠습니다.
테스트 설치 환경은 Windows Server 2016 STD 64bit 환경입니다.
java 8 버전이 설치되어있는 환경이구요.
만약 PC에 java가 없으시면 아래 링크에서 자바를 다운받으시면 됩니다.
https://www.oracle.com/kr/java/technologies/javase/javase8-archive-downloads.html
아래 링크를 통해 접속하시면 하단에 사진과 같이 Elasticsearch 및 Kibana 다운로드 링크가 있습니다.
접속하셔서 두개 다 Windows 환경으로 다운로드 해주시면 됩니다.
https://www.elastic.co/kr/downloads/
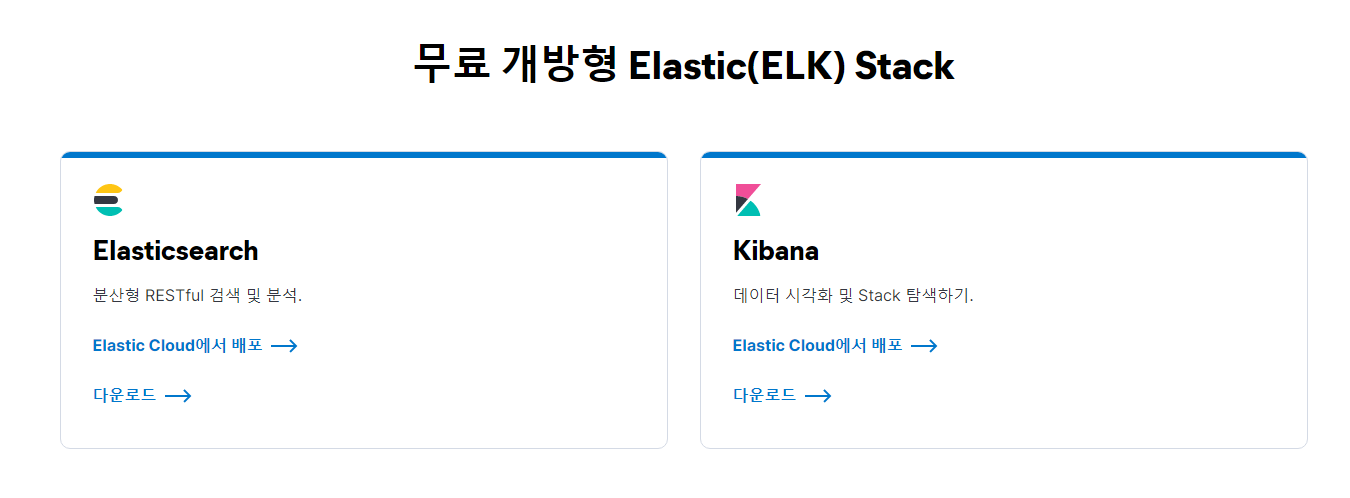
다운을 모두 받으시면 압축파일 형태의 파일이 보이실겁니다.

모두 풀어주시면 아래와 같이
bin 폴더가 보이실텐데 우선 elasticsearch 폴더의 bin 경로에 들어가신 뒤 해당 배치파일을 실행시켜줍니다.
실행에 약간의 시간이 소요됩니다.
기다리시면 배치파일에 아래 사진과 같은 정보들이 뜨는데 이 정보들은 따로 메모장에 저장해두시는 걸 추천드립니다.
기본적으로 Elasticsearch가 자동으로 계정 및 토큰을 생성하여 인증 절차를 간편하게 만들어주었는데,
Kibana를 연동하기 위해선 30분내로 아래 Kibana 토큰 값을 Kibana 서비스 실행 후 브라우저에서 입력하라고 합니다.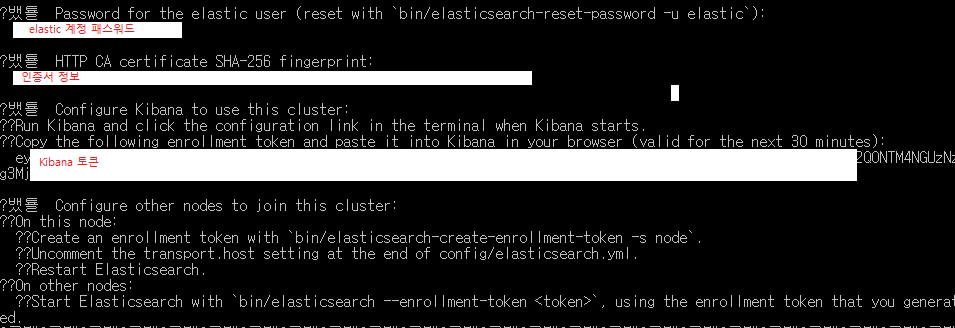
우선 Elasticsearch가 정상적으로 실행되었으면
아래 링크를 접속해 접속이 이루어지는지 테스트 할 수 있고,
접속을 시도하면 Elasticsearch 콘솔창에 접속자의 로그가 생성됩니다.
이후 Kibana 역시 배치파일을 실행시켜줍니다.
정상적으로 실행되면 아래와 같은 접속 링크와 함께 인증코드를 표시해줍니다. 아래 링크를 복사하여 접속하거나
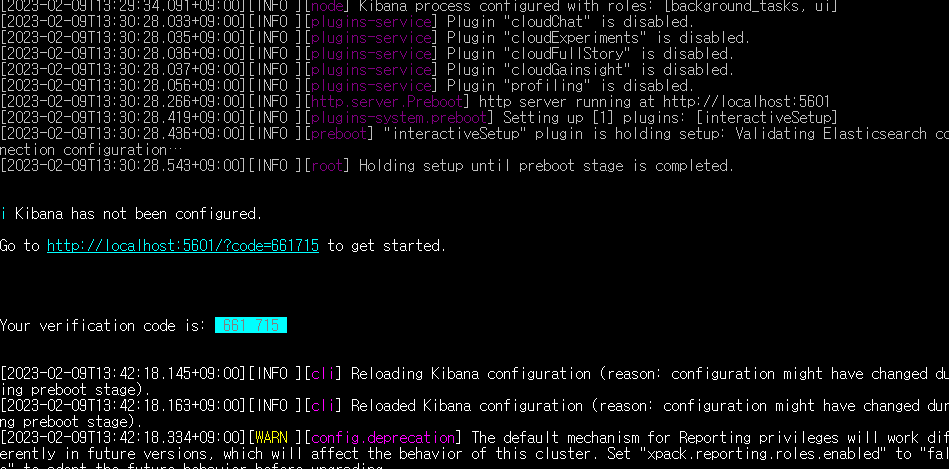
위 링크 접속 후 Enrollment token 입력 창에 Elasticsearch 를 처음 실행시켰을 때 30분 내로 입력하라고했던 Token 값을 입력해준 뒤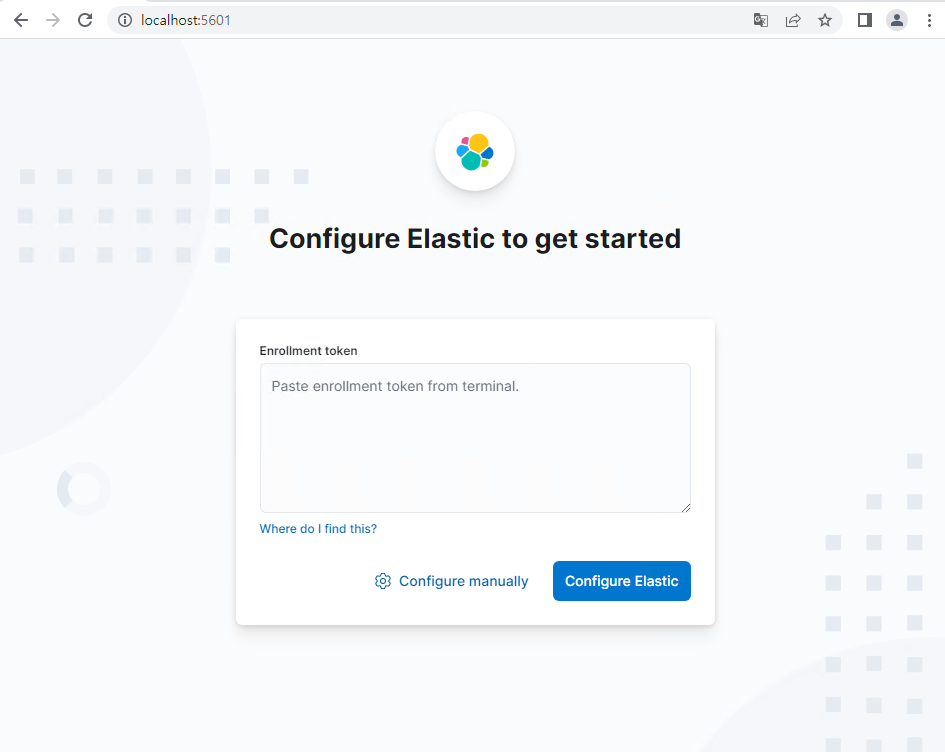
Kibana 콘솔창에 표시되었던 인증코드를 입력해줍니다.
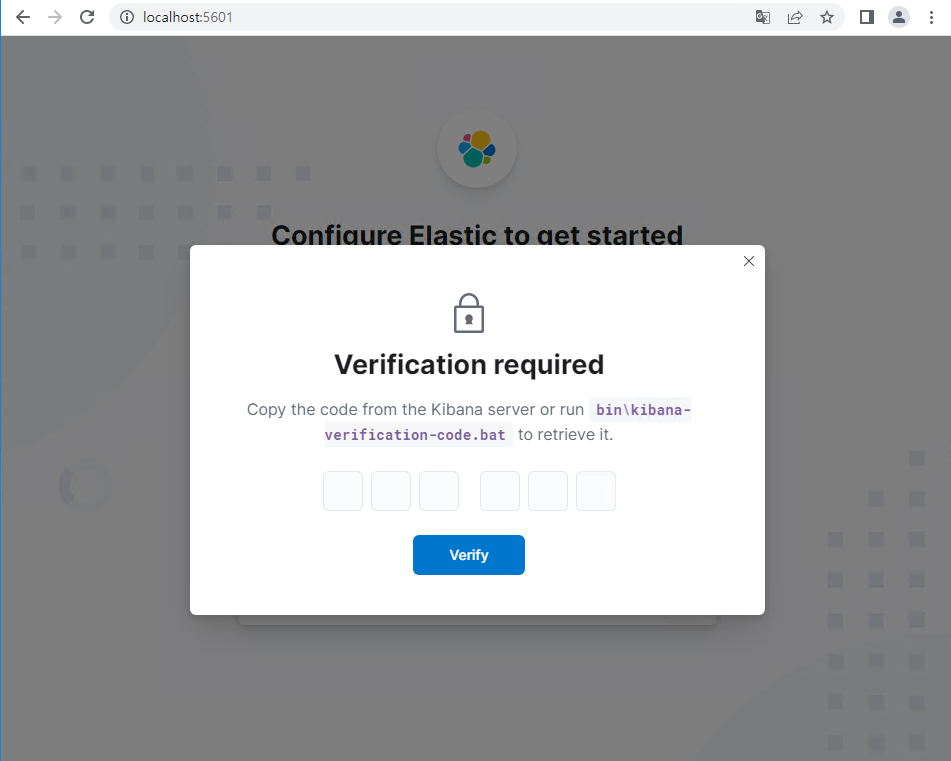
모두 입력해주면 아래와 같이 설치과정을 거친 뒤
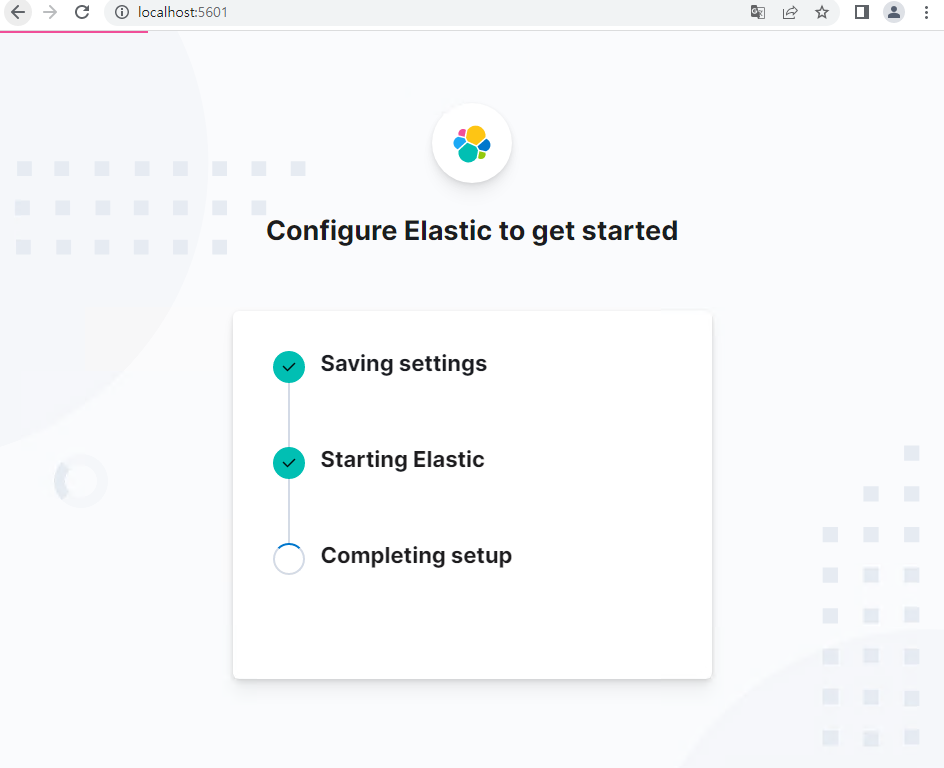
Elastic 계정과 비밀번호를 입력해준 후 로그인
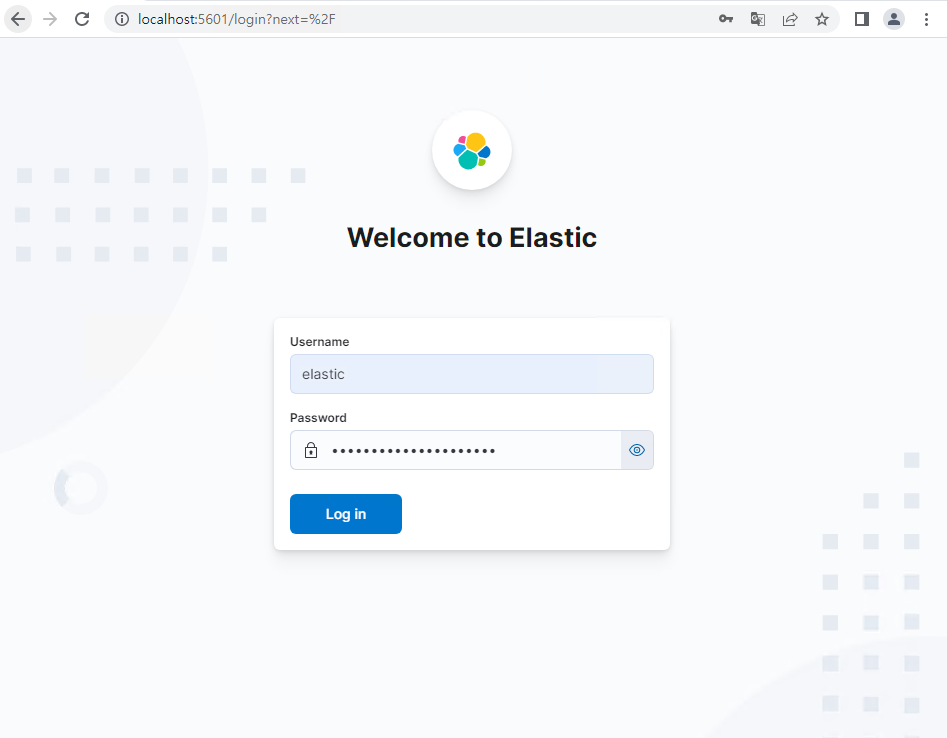
정상적으로 Elasticsearch와 Kibana 대시보드가 연동되어 표시되는 것을 볼 수 있습니다.
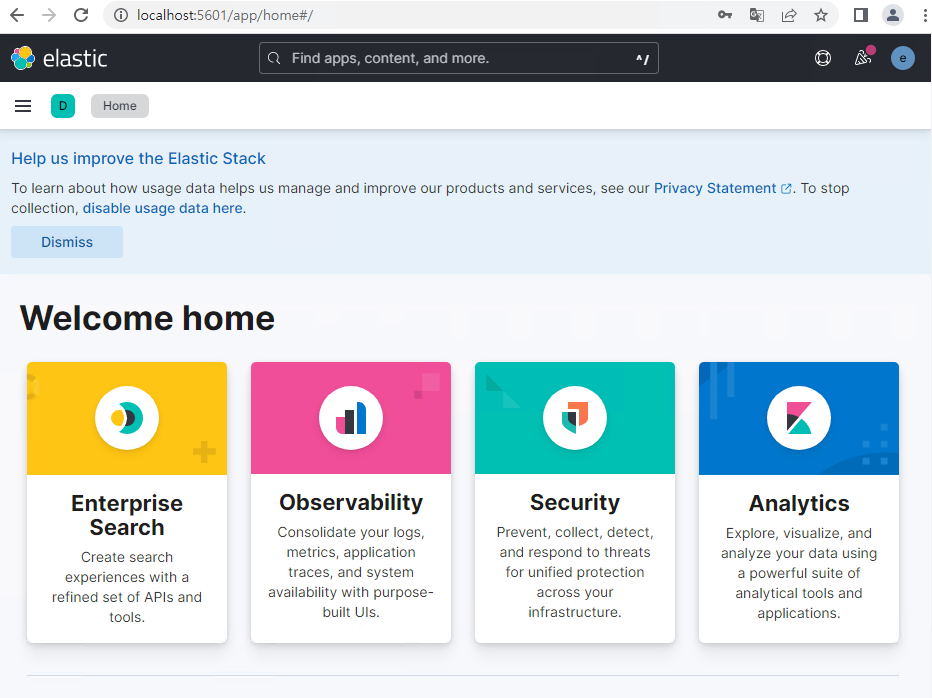
감사합니다.
www.aiocp.co.kr ( 이호스트ICT ) 딥러닝/머신러닝 서버 ::: AI 서버의 모든것! 인공지능의 시작~





