윈도우에 내장된 저장소 공간으로 남는 하드와 SATA SSD로 SSHD(?)를 만들어봤습니다.
윈도우 서버버전에서는 GUI로 편하게 되는데, 클라이언트 OS에서는 기능은 있지만 파워쉘로 좀 힘들게 해야합니다.
풀의 용량설정할 때 SSD의 용량설정이 좀 까다로웠습니다. 캐시영역과 SSD의 영역 용량설정에서 자꾸에러가 나다보니
수도없이 시행착오로 찾은 값은 SSD최대용량 - 캐시 10GB로 맞추는 것이었습니다.
SSD영역 48GB, 쓰기캐시사이즈 10GB (1024단위로 계산된 64GB SSD의 실제용량은 59.6GB인데 여기서 여유분을 약간 줘야함)
결과는 그럭저럭 좋게 나오고 있는데 실제사용감은 이제부터 사용해봐야 알겠죠 하하하. 단순 벤치 한두번으로는 캐시에 히트가 안되기에 지속적인 읽기 쓰기작업에서 효과가 있을 법하고, 솔직히 2테라갖곤 그냥 nvme 2TB사는 게 훨씬 더 낫죠. 현재로는 단일 8테라 hdd 이상정도에 비용대비 효과가 있다고 봅니다.
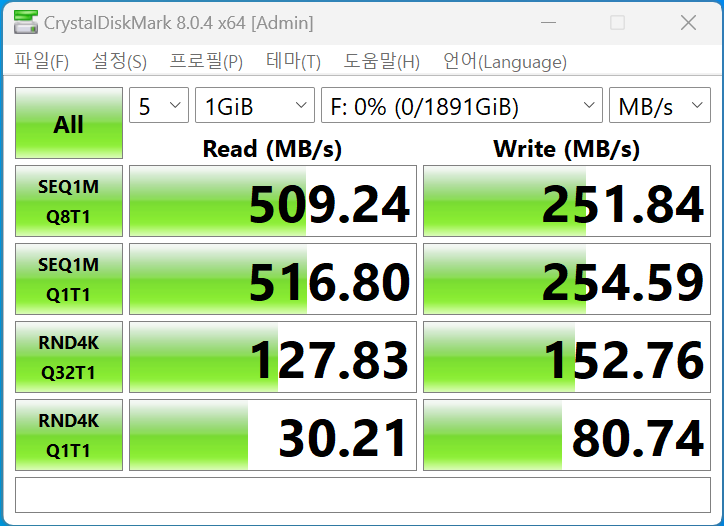
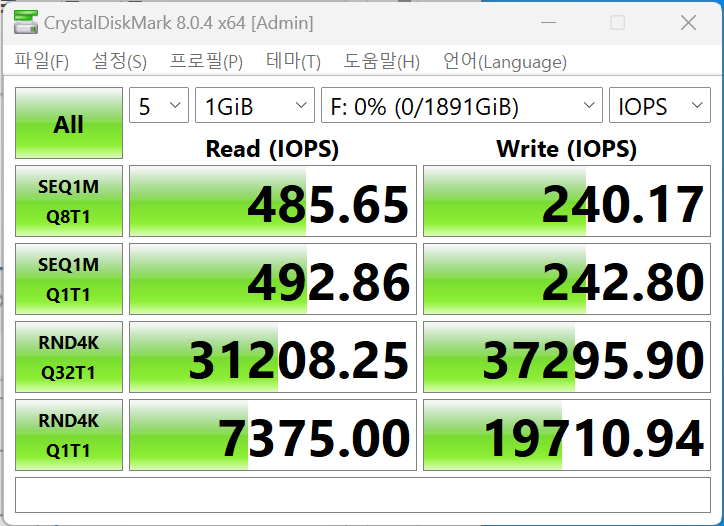
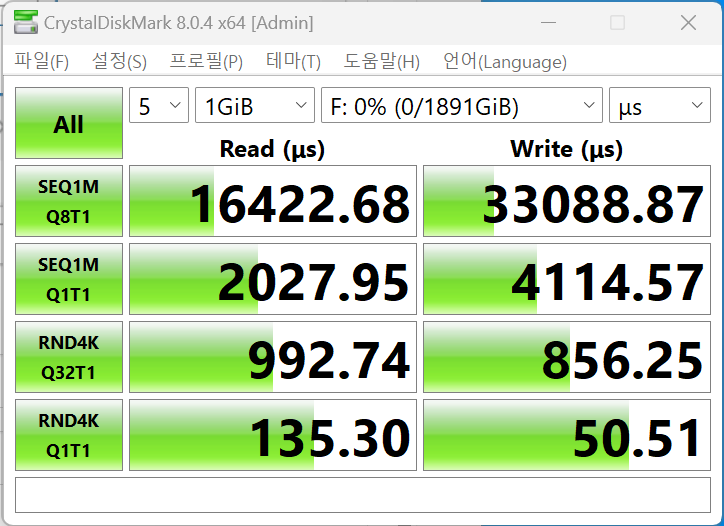
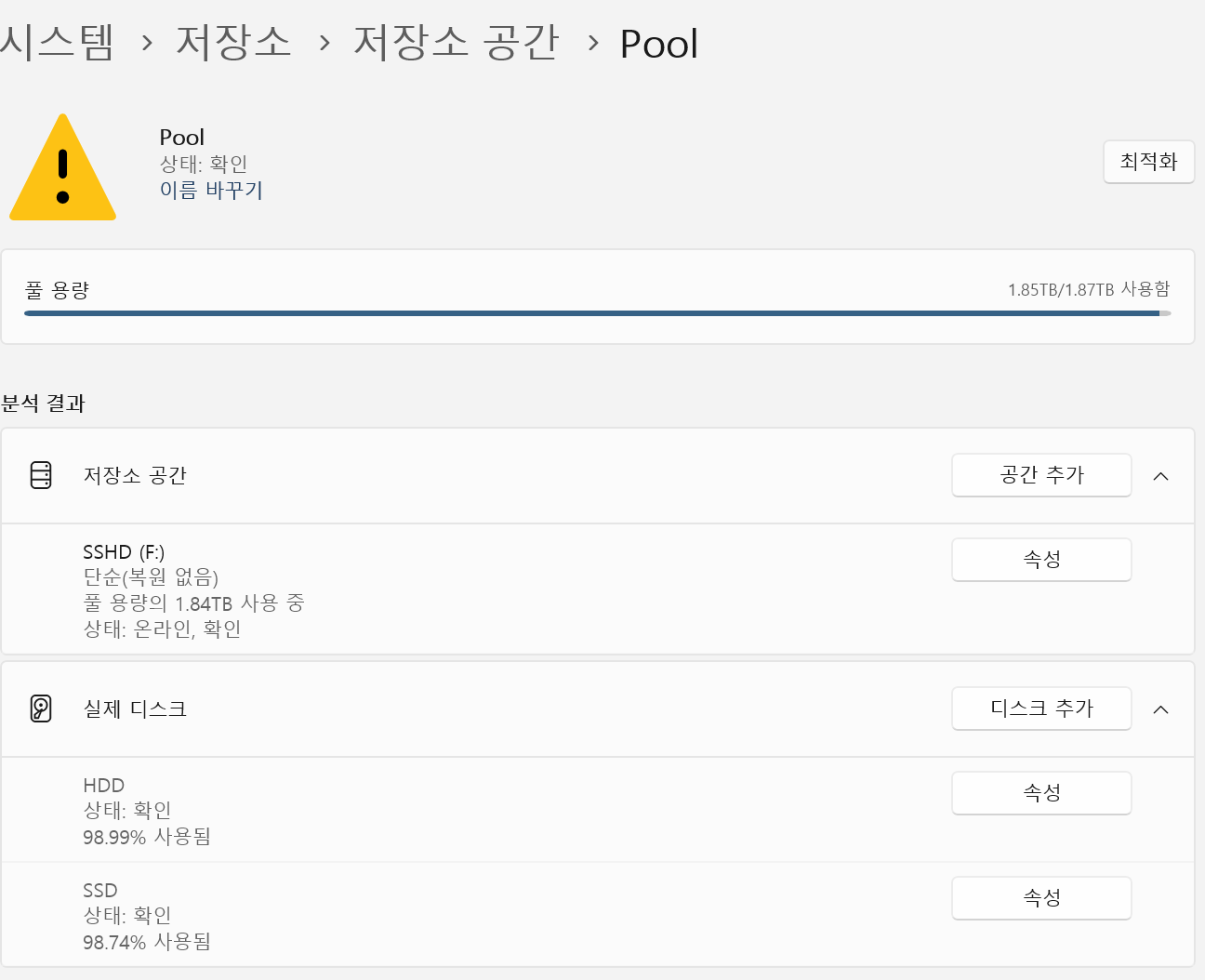
사용한 파워쉘 스크립트
Get-PhysicalDisk -CanPool $True | Format-Table -Property FriendlyName, OperationalStatus, Size, MediaType
$storage = Get-StorageSubSystem
New-StoragePool -StorageSubSystemId $storage.UniqueId -FriendlyName Pool -PhysicalDisks (Get-PhysicalDisk -CanPool $true)
Get-StoragePool Pool | New-StorageTier –FriendlyName SSD –MediaType SSD -ResiliencySettingName Simple
Get-StoragePool Pool | New-StorageTier –FriendlyName HDD –MediaType HDD -ResiliencySettingName Simple
Get-StoragePool Pool | Set-ResiliencySetting -Name Simple -NumberOfColumnsDefault 1
$SSD = Get-StorageTier -FriendlyName SSD
$HDD = Get-StorageTier -FriendlyName HDD
Get-StoragePool Pool | New-VirtualDisk -FriendlyName Space -ResiliencySettingName Simple –StorageTiers $SSD, $HDD -StorageTierSizes 48GB, 1.8TB -WriteCacheSize 10GB
이후에 디스크초기화 -> GPT -> 파티션 생성/드라이브레터 설정을 하면 생성완료
추가: 풀에 등록가능한 볼륨이 안나올 때는 파워쉘 커맨드로 볼륨 리셋해야합니다. 어디서 보기로는 클러스터사이즈가 비정규일 때 발생한다는데 파티션 날리는 정도로는 안바뀌었습니다. 커맨드는 reset-어쩌구인데 기억이 잘..
클러스터 비정규인 경우는 NAS/CCTV용에 물렸던 것이라던지 게임기용에 스토리지로 물린 외장하드라던지 등등




가상같은거 돌려보면 부트하는것부터 차이납니다