안녕하세요
이번에는 iVideon 이라는 서비스를 통해 무료로 CCTV 시스템을 구성하는 방법에 대해 알려드리겠습니다.
대부분의 감시카메라 시스템은 유료이거나 무료인 경우에는 무언가 부족한 경우가 많은데요
대표적인 유료 서비스로는 Synology Surveillance Station 이 있습니다. 기본적으로 카메라 2대까지는 무료로 추가가 가능하지만 이후부터는 카메라 추가 라이센스가 필요하게 됩니다. 전용앱이 따로있고 웹 인터페이스도 좋아서 쓰고있는 감시카메라 시스템 중에 가장 좋은것 같지만 유료라서 많이 아쉬웠습니다.
대표적인 무료 서비스로는 iSpy 라는 프로그램이 있습니다. 이 프로그램의 경우는 녹화 기능 등은 다 좋은데 녹화기로 사용하는 로컬 컴퓨터에서만 영상을 보는게 가능하다는 단점이 있습니다.
이러한 장단점들로 인해서 여러가지 프로그램을 찾던 도중에 iVideon 이라는 서비스를 찾았는데요, 이 서비스의 경우도 유료 플랜이 있긴 하지만 굳이 클라우드 백업이 필요 없고 로컬에만 저장해도 된다면 무료로 사용할수 있어서 무료 서비스 중에서는 가장 좋은 서비스 인 것 같습니다. 가지고 있는 서버나 컴퓨터에 iVideon 서버 프로그램을 켜놓고 카메라를 셋팅해놓으면 해당 컴퓨터에 녹화가 저장이 됩니다. 다만 이 서비스의 경우는 iVideon 서버 프로그램이 iVideon 클라우드 서비스에 연결이 되어 iVideon 계정을 통해 스마트폰 앱, 윈도우 클라이언트, 맥 클라이언트, 웹 에서 언제 어디서나 실시간 영상과 녹화된 영상을 볼 수 있다는 장점이 있습니다.
모바일 앱의 경우는 꽤 퀄리티가 좋고, 동작감지 알림 기능도 있어 활용성이 매우 뛰어납니다.
다만 iVideon 서버 프로그램이 리눅스에서도 반드시 GUI 환경이 필요하다는 단점이 있습니다(콘솔을 통해 설정 및 실행불가).
윈도우즈의 경우 서버 프로그램을 윈도우 서비스로 등록도 가능하게끔 만들어져 있어서 저의 경우는 윈도우 컴퓨터에 설치하여 사용하고 있습니다.
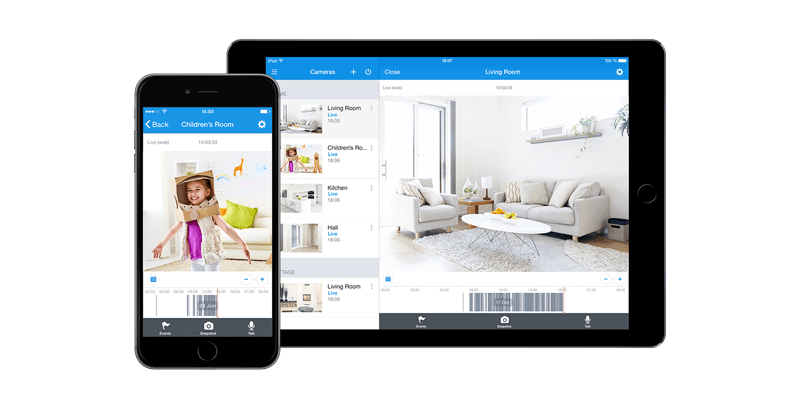
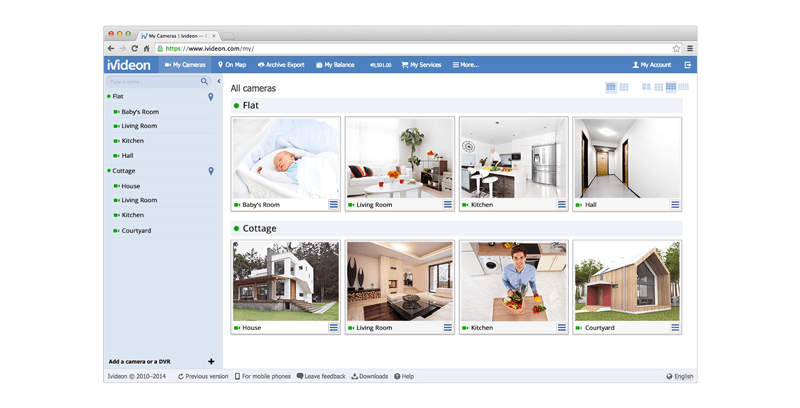
위와 같이 한번 서버 설정을 해놓으시면 연결된 계정을 통해 바로바로 확인하실수 있습니다.
또한 녹화된 영상을 바로 다운로드 하거나, 다른 계정에 해당 카메라를 공유할수도 있습니다.
이제 설치 방법에 대해서 알려드리겠습니다.
저는 Windows 10 기준으로 설명을 드리나 다른 운영체제도 동일한 UI 라 보시고 따라하시면 됩니다.
1. 우선 아래의 주소에서 설치할 컴퓨터의 운영체제에 맞는 설치 파일을 다운로드 받습니다.
[윈도우즈 64/32bit] [윈도우즈 XP] [맥 OS] [리눅스] 를 지원합니다.
https://www.ivideon.com/get/#get-connect-ipcam
2. 다운 받으신 후 설치를 진행합니다.
윈도우즈의 경우 설치 중 Install as a service 를 체크하시면 iVideon 서버를 윈도우즈 서비스로 설치하여 프로그램이 꺼져있어도 녹화가 되도록 설정이 가능합니다.
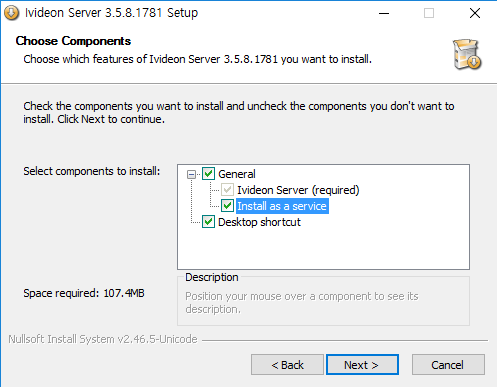
3. 설치가 끝나면 아래와 같은 iVideon 서버 창이 뜨게 됩니다. 그럼 Next 를 눌러줍니다.
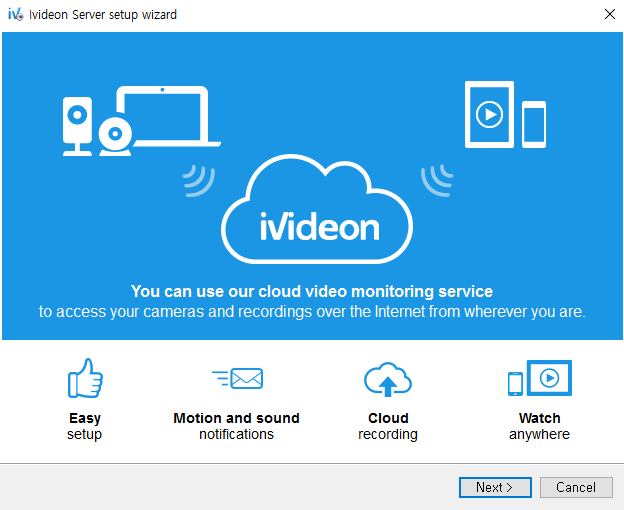
4. 저희는 새로 설치하고 있기 때문에 설정 옵션에서 [New configuration] 을 선택하여 새로운 설정 파일을 만듭니다.
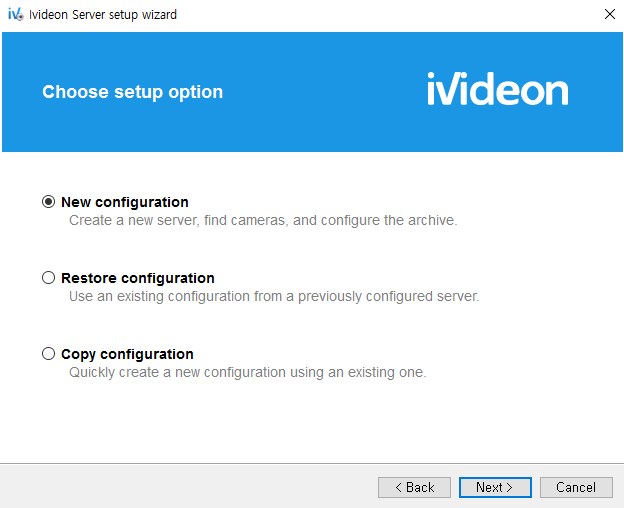
5. 이어서 나오는 화면에서 iVideon 계정으로 사용할 이메일 주소를 입력하고, 아래의 Location 에는 등록된 카메라가 있는 위치를 입력해줍니다.
나중에 이 위치 이름을 통해 카메라를 관리하게 됩니다.
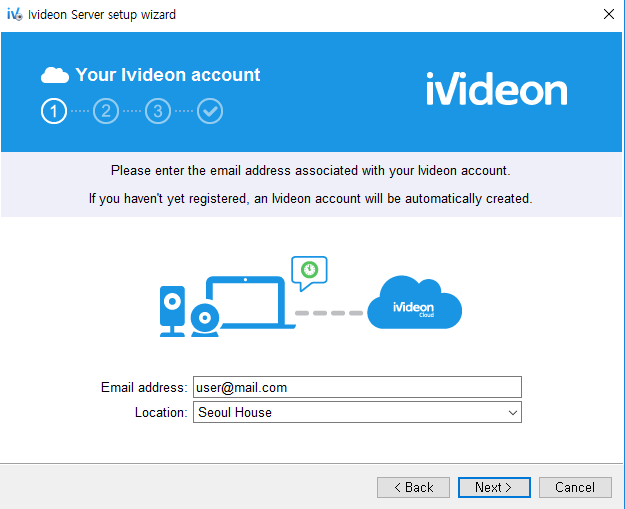
6. 이어서 나오는 화면에서 iVideon 계정으로 사용할 비밀번호를 입력하고 [For home] 에 체크를 하여줍니다.
이후 [I agree to the Terms of Service and Privacy Policy] 에 체크를 해줍니다.
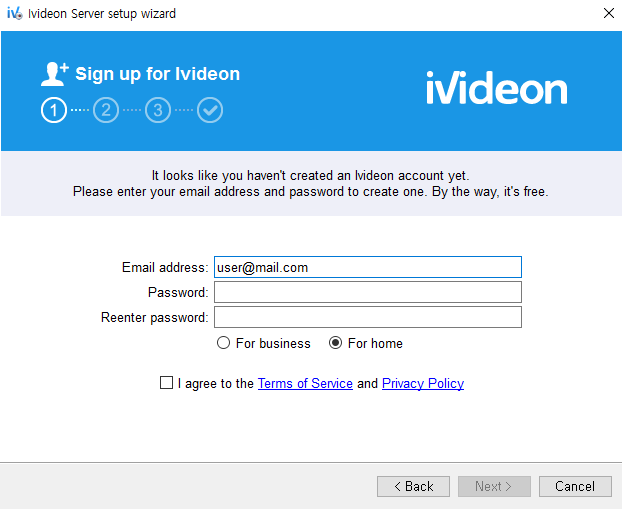
7. 이제 카메라를 연결하는 작업을 진행합니다. Next 를 눌러줍니다.
iVideon 서버 프로그램이 자동으로 찾을수 있는 카메라는 자동으로 찾아주게 됩니다 (웹캠 포함).
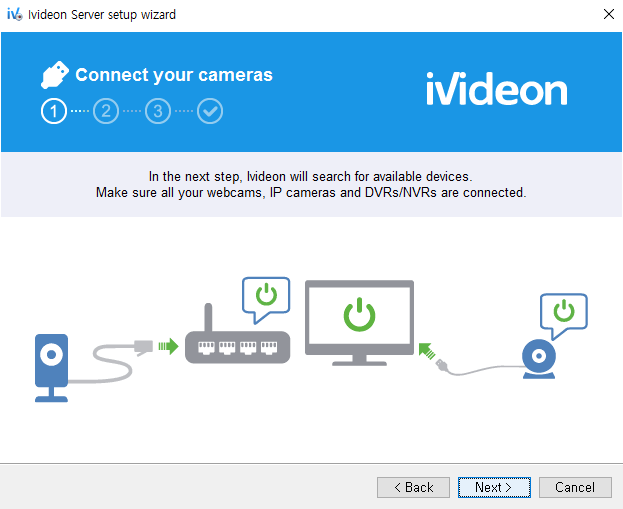
8. 자동으로 제 컴퓨터의 카메라를 찾아주었지만 저는 이 카메라를 사용하지 않을것이기 때문에 모두 체크 해제를 해줍니다.
이제 IP 카메라를 추가하기 위해 아래의 [Add IP camera] 버튼을 클릭하여 줍니다.
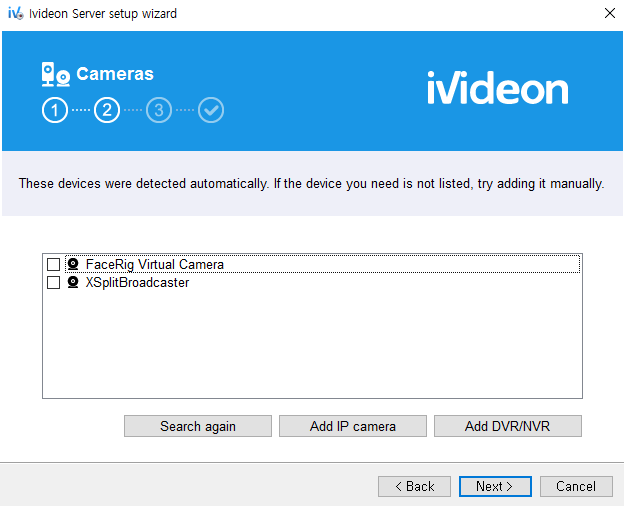
9. IP 카메라의 정보를 입력해줍니다.
저의 경우는 제가 판매하였던 IP 카메라를 기준으로 설명 드리겠습니다.
다른 IP 카메라를 사용하시는 분은 해당 IP 카메라의 정보를 입력하여 주셔야 합니다.
아래 이미지의 진행을 따라해주세요.
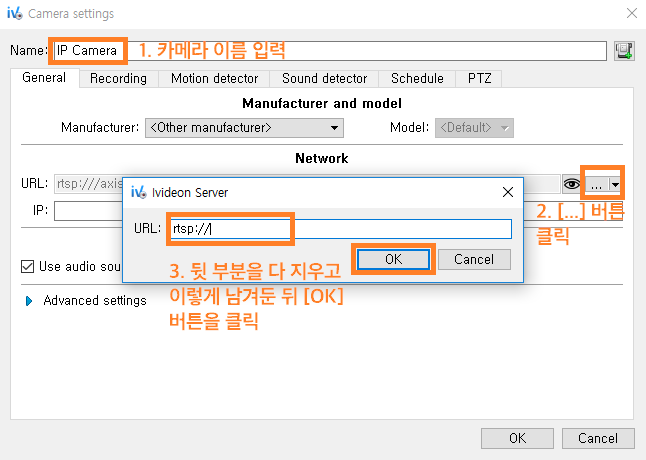
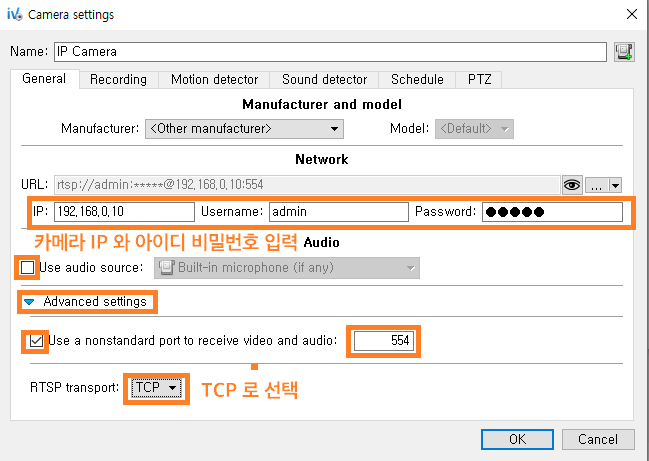
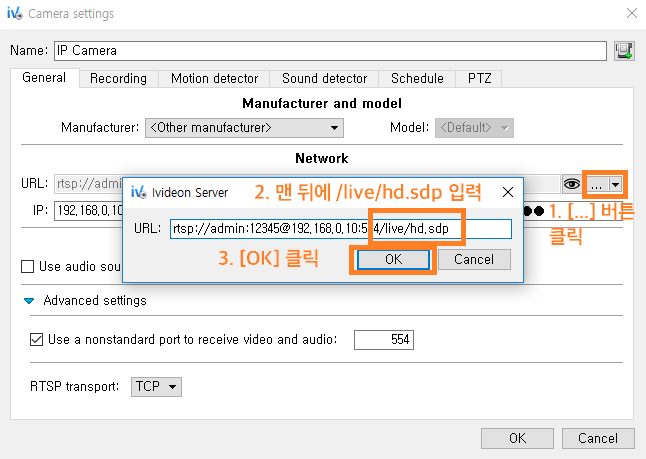
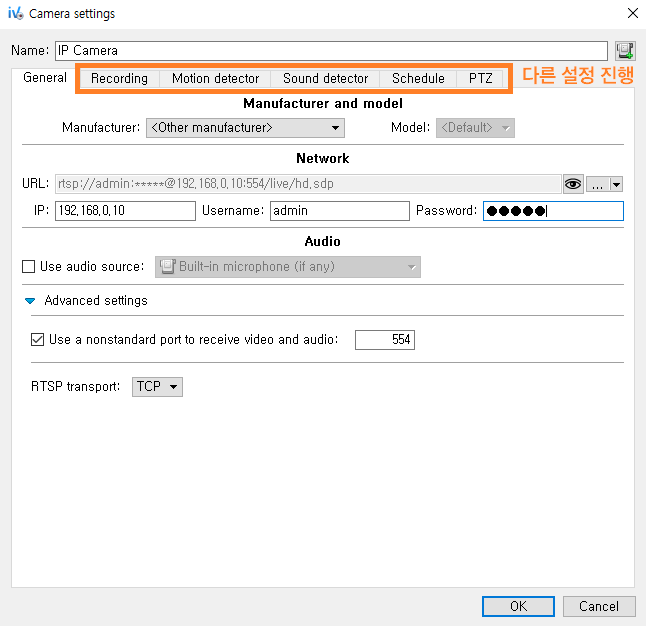
10. 이제 카메라 추가가 완료되었습니다.
방금 추가한 카메라가 [V] 체크가 되어있는것을 확인하고 [Next] 버튼을 눌러 다음으로 진행합니다.
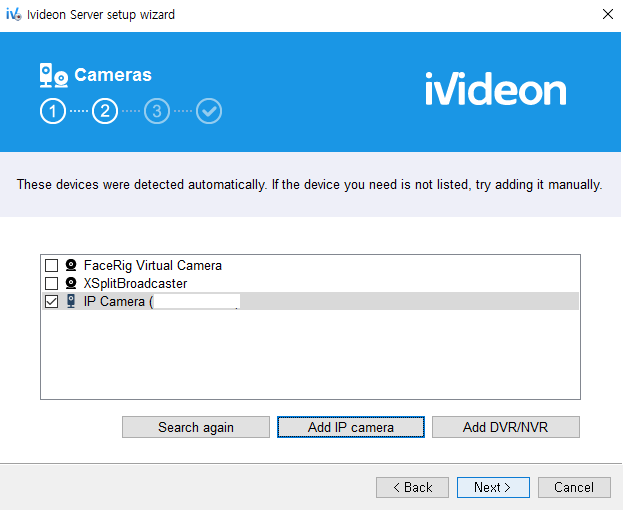
11. 이제 나오는 화면에서 녹화 위치와 공간에 대한 설정을 진행하여 줍니다.
저의 경우는 내 문서에 iVideon 이라는 폴더를 만들어 해당 폴더에 녹화를 진행하도록 하였습니다.
Storage space 에 녹화 파일이 최대로 사용할수 있는 공간을 설정하시면 됩니다.
해당 용량이 초과되면 제일 오래된 녹화파일이 순차적으로 지워지게 됩니다.
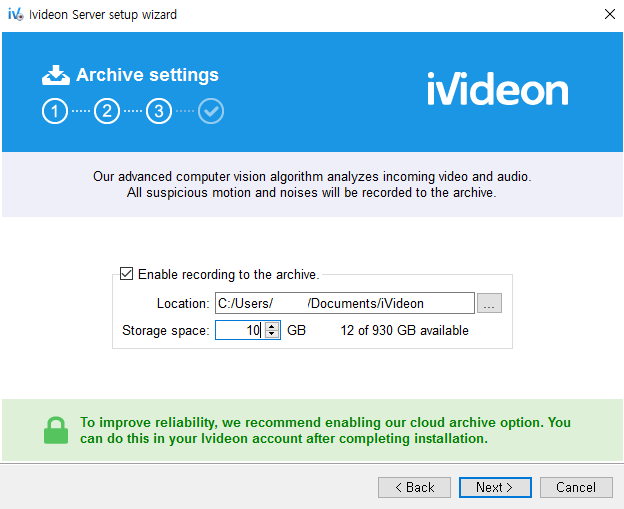
12. 이제 설치가 완료되었습니다.
[Start Ivideon Server at system startup] 에 체크박스가 활성화 되어있으면 Ivideon 서버가 윈도우가 시작될때 자동으로 실행되게 됩니다.
13.
이후 서버 프로그램이 실행이 되면서 앞서 추가했던 카메라가 추가된 것을 확인하실수 있습니다.
혹시 추가가 되었지만 카메라 이름 옆에

모양의 아이콘이 표시가 된다면 카메라가 비활성화 된 상태입니다.
따라서 오른쪽 클릭을 하여 [Use this camera] 를 클릭하여 카메라를 활성화 시켜줍니다.
활성화가 되면  모양의 아이콘이 표시가 되게 됩니다.
모양의 아이콘이 표시가 되게 됩니다.
이후 왼쪽 위의 [Start] 버튼을 눌러 서버 서비스를 시작해줍니다.
서버 서비스를 시작하지 않으면 웹이나 앱에서 확인이 불가능합니다.
설치 초기에 [Install as a service] 에 체크를 하셨다면 본 창을 닫아도 녹화가 계속 진행이 됩니다.
오른쪽 아래의 트래이 아이콘을 통해 계속 작동중인것을 확인하실수 있습니다.
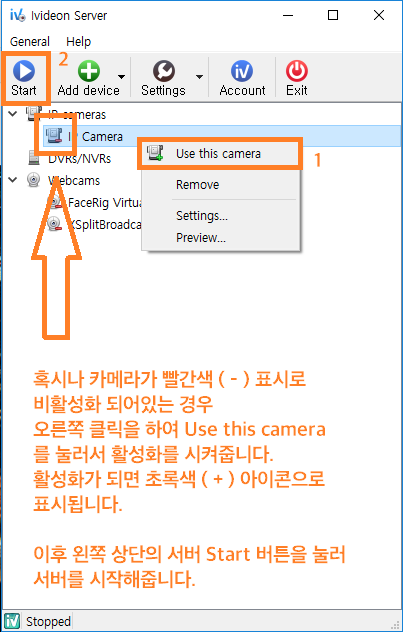
14. 이후에 카메라 추가가 필요한 경우
서버 프로그램 좌측 상단의 [Stop] 버튼을 눌러서 서버를 중지하신 뒤에 아래와 같이 [Add device] - [Add IP camera...] 를 클릭하시어 앞서 추가한것과 같이 카메라를 추가하시면 됩니다.
이후에 반드시 좌측 상단의 [Start] 버튼을 눌러 서버를 시작시켜주셔야 웹이나 앱에서 확인이 가능합니다.
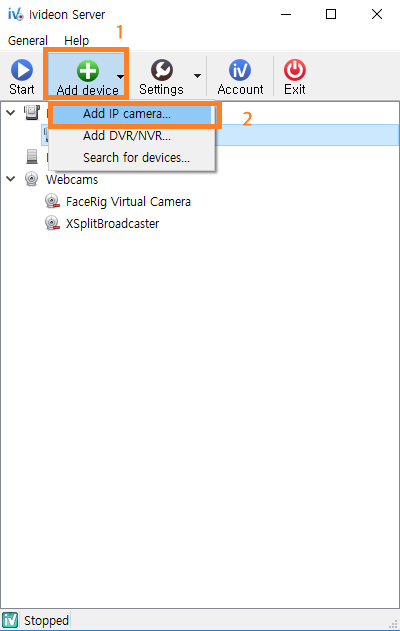
이후 표시되는 웹 브라우저에서 아까 생성했던 계정으로 로그인 하시면 조금 뒤에 방금 추가했던 카메라의 화면이 웹 페이지에 표시가 되는것을 확인하실수 있습니다.
서버가 Start 되어 있는 상태로는 설정을 변경할수 없다는 단점이 있으며 웹 인터페이스나 앱에서 서버나 카메라의 설정을 변경할수 없습니다.
설정을 변경하기 위해서는 꼭 서버 컴퓨터에서 서버를 잠시 Stop 하신 뒤 설정 변경을 진행하여야 합니다.
스마트폰 앱은 구글 플레이스토어 혹은 앱스토어에서 iVideon 을 검색하셔서 다운받으시면 됩니다.
참고로 카메라에서 영상 비트레이트를 3096Kbps 이상으로 설정하실 경우 iVideon 을 통해 실시간 영상을 확인하실때에 잦은 딜레이가 발생할 수 있습니다. iVideon 을 통해서 실시간 영상을 자주 확인하시는 분들은 카메라 영상설정에서 HD 영상 비트레이트를 3096Kbps 이하로 설정해주시면 원활하게 시청이 가능합니다.
이상 지금까지 iVideon 서버 설정에 대한 강좌였습니다.
감사합니다.
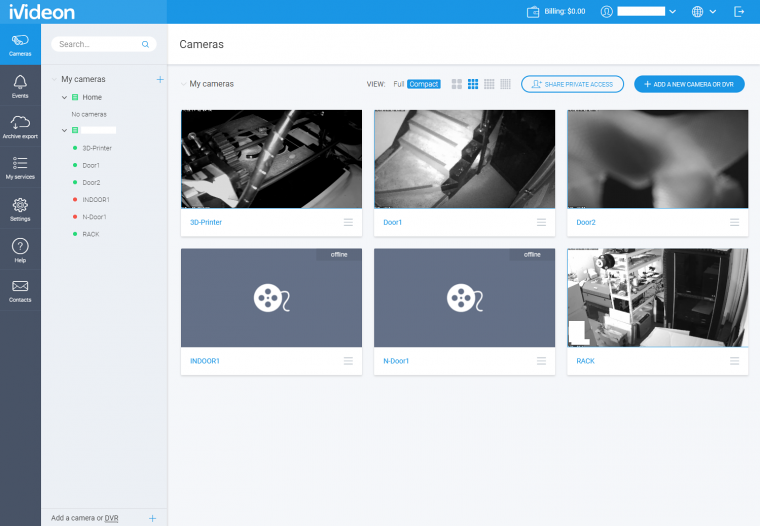
아래 링크에서 iVideon Client 를 다운받으시면 아래와 같이 컴퓨터에서 전문 CCTV 뷰어 프로그램처럼 실시간 모니터링이 가능합니다.
https://www.ivideon.com/downloads/
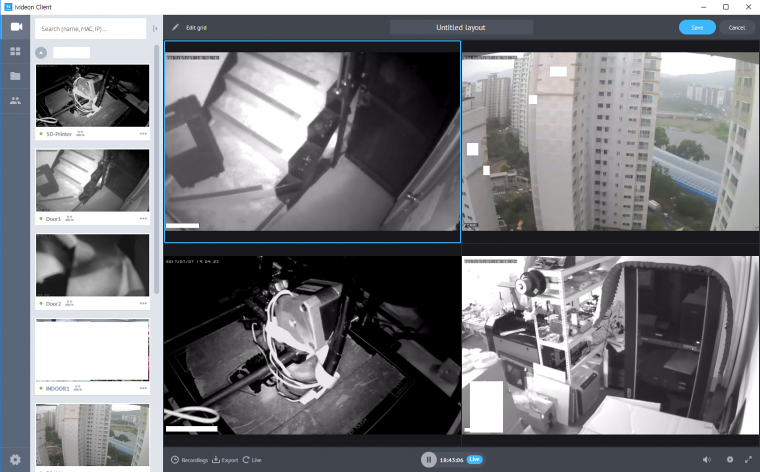
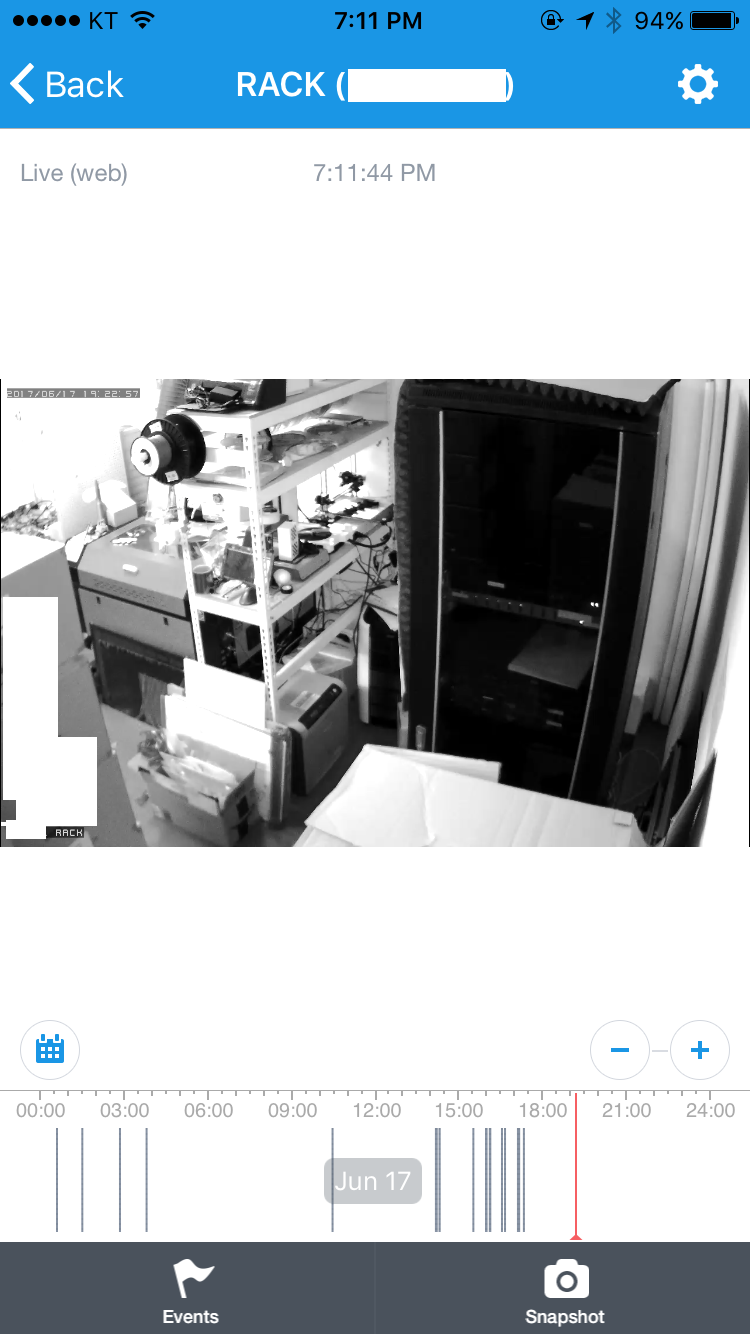
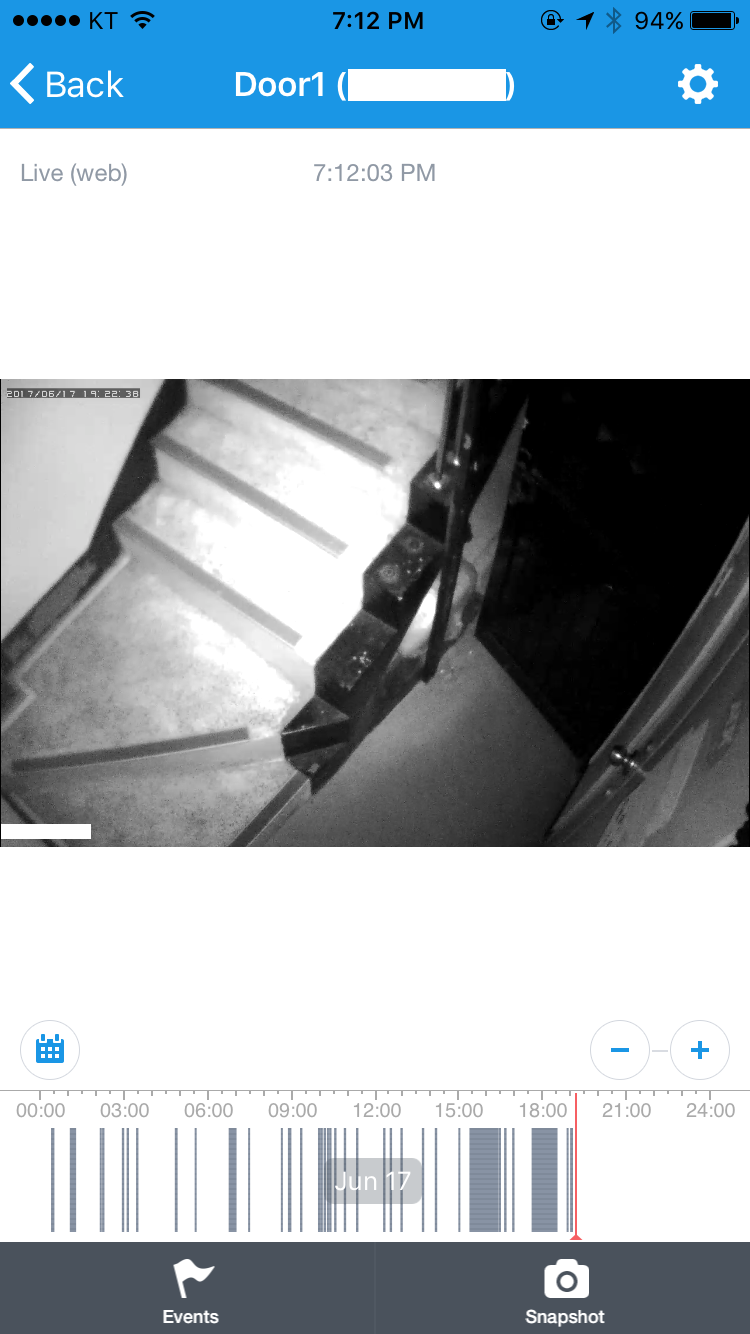
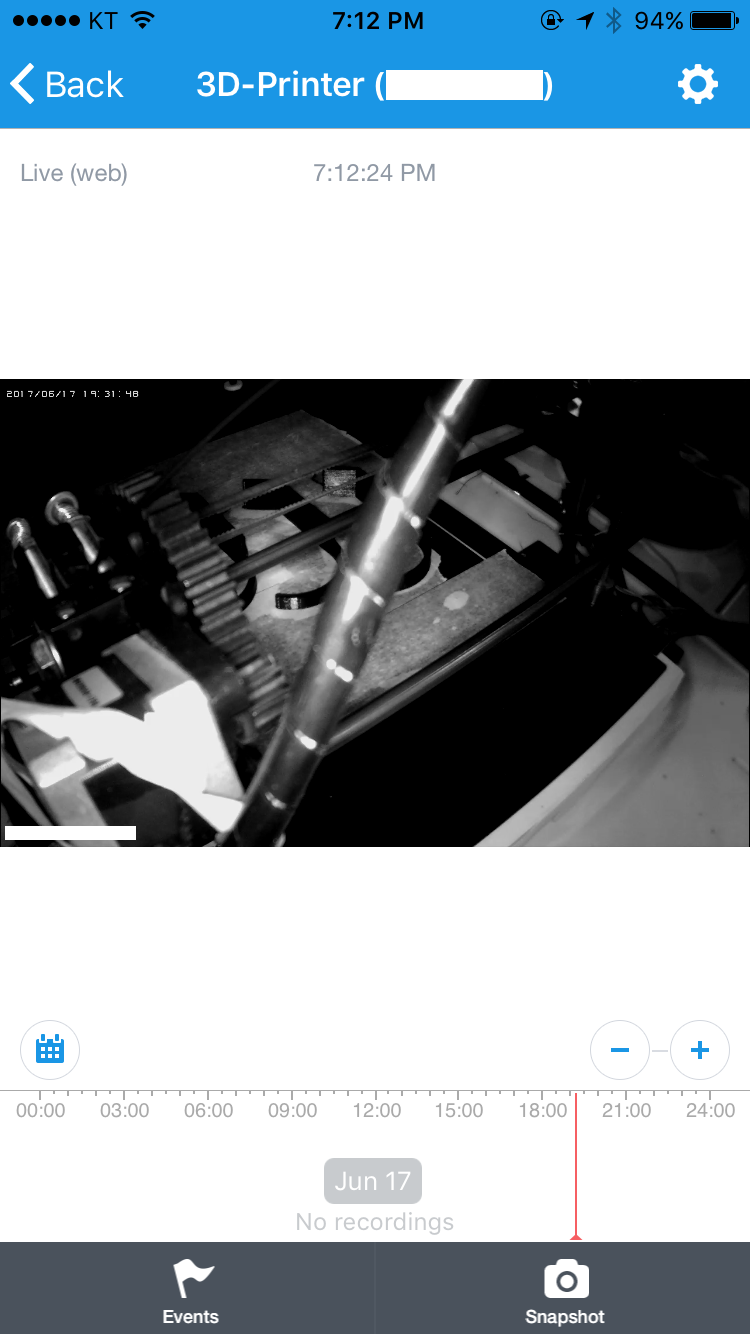




잘 되네요.
시놀 앱을 쓰고 싶었는데 라이센스 비용이 무서워서... 이녀석으로 했네요
딜레이는 있지만 공짜니까 ^^
대부분 기능이 좋으면 다 가격이 엄청 비싸더라구요..
약간 딜레이...
반응속도가 조금 느리지만 좋긴 좋습니다.