글 쓰다가 날아 가서 멘탈 다시 잡고 다시 글 씁니다.
사진이 안 보이신다고 하셔서 다시 작성합니다.
예전에 유행 했던 771 - 775 개조 제온에 대해 몇자 적어보고자 합니다.
유의 할 점은 지금 와서 개조 제온을 하겠다고 하면 돈과 시간을 낭비 하는것임을 미리 알려드립니다.
현재 사용용도로는 개조 제온이 지원되는 메인보드와 메모리 등을 갖고 계신분이 장난감 정도로 활용할 수 있는 가치밖에 되지 않다고 생각이 듭니다.
앞서 말씀 드렸지만, 제 글을 보고 따라하다가 메인보드를 고장낸다거나 그러한 불상사가 생길 경우 책임 지지 않음을 미리 알려 드립니다.
초보자 입장에서 설명할 것이니, 개조제온에 대해 잘 아시는 분들은 그냥 건너뛰어도 무방할 것이라 생각이 됩니다.
마이크로 코드를 추가해야 하는 이유는 다음과 같습니다.
1> OS 설치 및 프로그램 구동시 블루스크린과 같은 오류 방지
2> CPU를 인식 시키기 위함
등과 같습니다. 제가 쓴 글중 OEM 메인보드 (삼성,주연,엘지.삼보..)등가 같은 경우는 바이오스 업데이트나 최적화 기능이 막혀 있는 경우가 많아 윈도우 10 64비트 환경에서는 설치가 되지 않으니 마이크로 코드에 추가가 자신이 없으신 분들은 윈도우 10 32비트 환경을 이용하시는 수 밖에 없습니다. 단 롬라이터나 마이크로 코드를 구하여 추가 하실수 있으시면 해볼만 하다고 생각됩니다. 단 이럴 경우 메인보드를 해 먹는 경우 제가 책임지지 않습니다.
OEM 메인보드가 아닌 일반 메인보드에서 테스트 한 환경임을 밝힙니다.
저 같은 경우는 ASUS의 P5P41T LE 메인보드를 이용하였고 제온 L5410 , DDR3 1GB 8500 메모리 두개를 이용하였습니다.
이 외에도 다른 메인보드를 사용 가능 하니 구글 검색이나 http://www.delidded.com/lga-771-to-775-adapter/3/ 해당 사이트를 참고 하여 메인보드 지원 리스트를 확인 바랍니다.
내용추가> DDR3 4GB 12800 메모리의 경우 사용을 추천하지 않습니다. 오버클럭이나 실사용 하는데 문제가 있다고 하니 가급적 DDR3 4GB 12800 메모리의 사용을 자제 하는 방향이 좋다고 생각합니다.
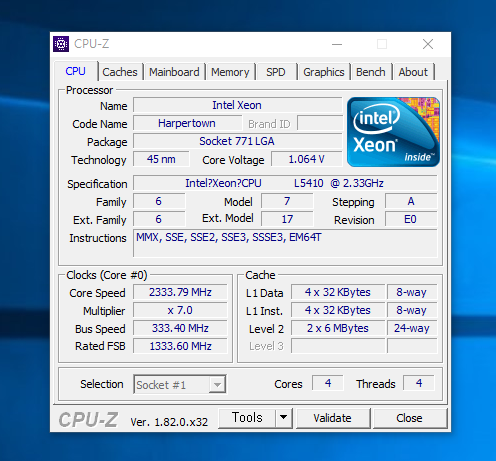
위 사진을 보시면 CPU를 인식하지 못한 상황을 나타낸 것입니다. ASUS 메인보드의 경우 첫 시동시 새로운 CPU를 장착하였고, CPU팬이 풀속으로 돈다는 메시지와 해당 CPU를 인식 못하니 바이오스 업데이트 하라는 메시지가 뜹니다. 당연히 마이크로 코드를 추가 하지 않아 발생하는 문제입니다.
그다음은 마이크로 코드가 추가된 바이오스 파일과 USB 메모리를 준비 하셔야 합니다.
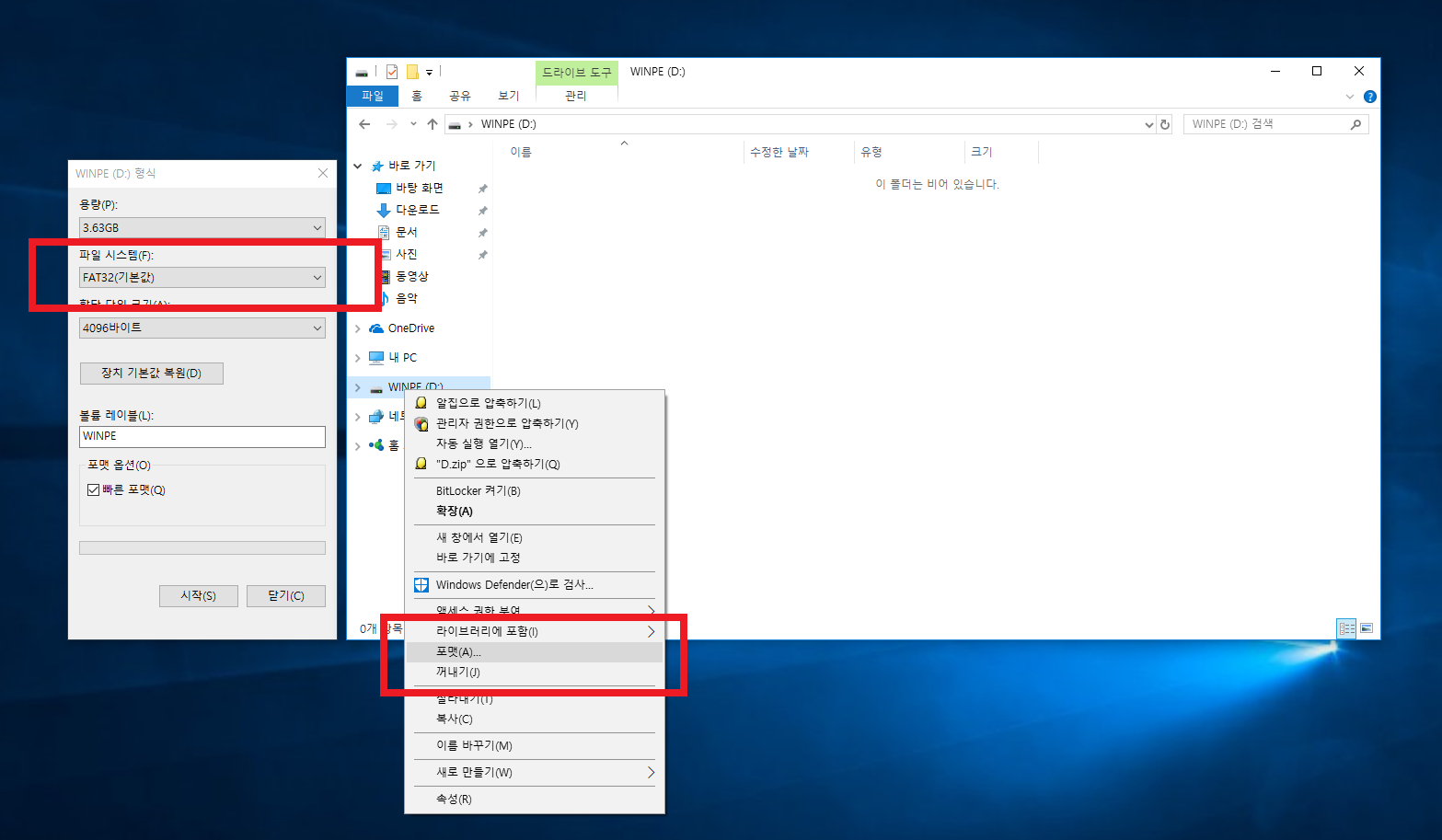
USB 메모리의 포맷이 필요합니다. 파일 시스템을 NTFS가 아닌 FAT32로 포맷하시기 바랍니다. NTFS의 경우 인식을 하지 못한다는 사례가 있으니 가급적으로 FAT32로 포맷을 하기 바랍니다 볼륨 레이블 명은 상관 없습니다.
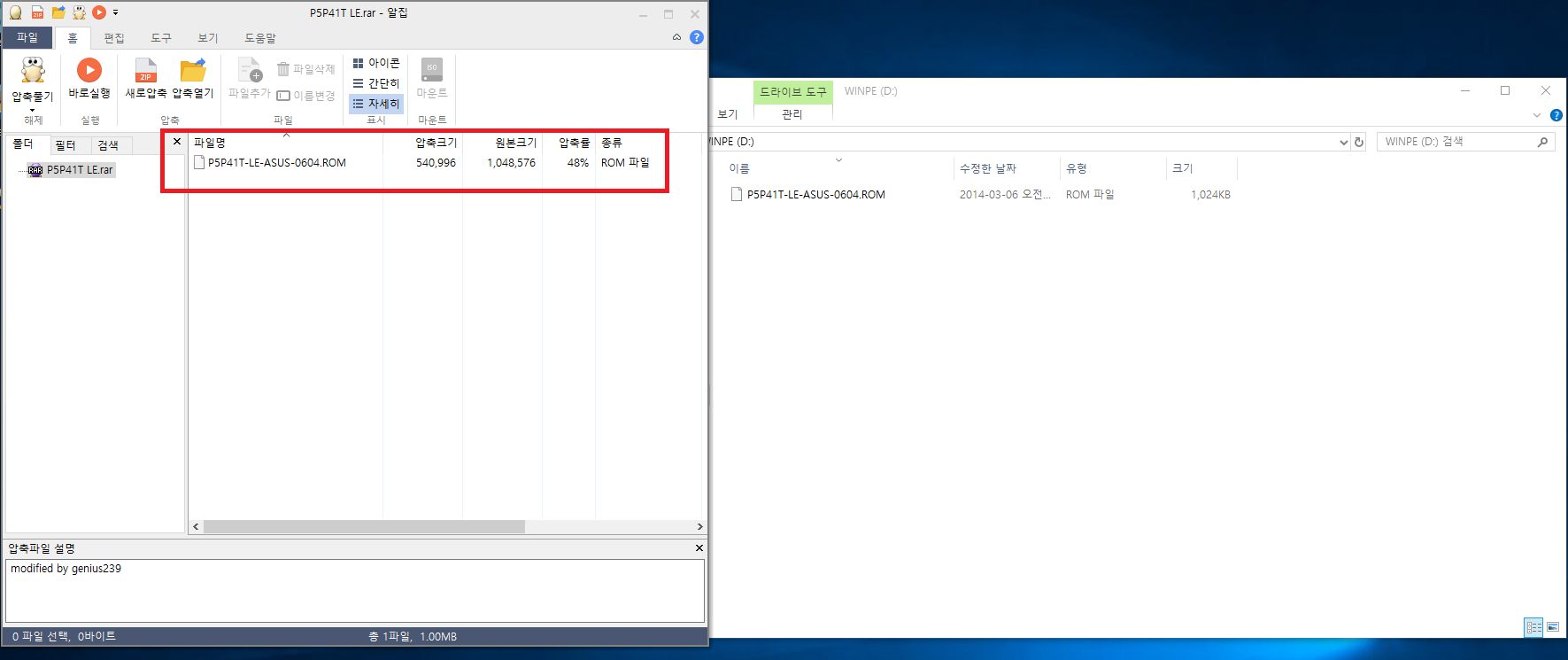
포맷을 완료 한 후 구글 검색이나 해당 사이트 http://genius239239.myweb.hinet.net/771/ 등과 같은 곳에서 마이크로 코드가 삽입된 바이오스 파일을 구해서 USB 메모리에 첨부하기 바랍니다. 해당 사이트에서 Ctrl+F 키를 눌러 본인의 메인보드 명을 검색하기 바랍니다. 또한, 본인이 롬라이터 장비와 마이크로 코드를 추가 할 줄 아는 경우 롬라이터를 통해 마이크로 코드를 삽입할수 있습니다. 보통은 위 사이트에 대부분의 메인보드가 있으니 참조 바랍니다.
압축된 형태의 파일이 아닌 확장명이 .ROM 인 파일을 USB 메모리에 첨부하기 바랍니다.
그런 다음, 재부팅 하여 바이오스에 진입하는 과정이 필요합니다.
바이오스는 키보드의 DEL 키 연타를 통해 진입이 가능합니다.
마이크로 코드가 추가된 .ROM 파일이 첨부된 USB 메모리를 꽂은 채로 재부팅을 하여 바이오스에 진입합니다.
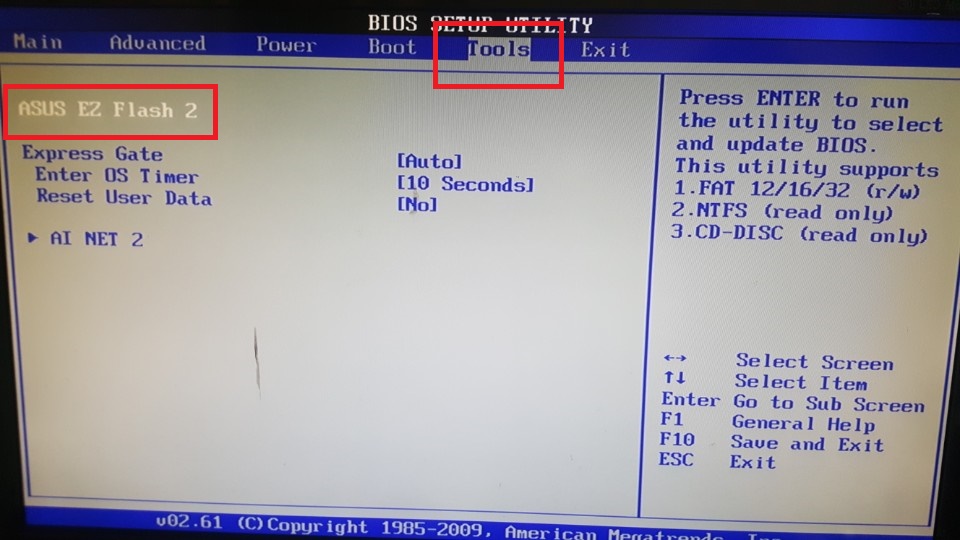
이 글은 ASUS 메인보드를 기준으로 하여 설명한 것이니, 메인보드 제조사나 메인보드 명 마다 바이오스 업데이트 과정이 틀릴 수 있음을 알려드립니다.
바이오스에 진입하였으면, Tools 항목의 "ASUS EZ Flash 2"로 이동합니다.
제 경험 상으로는 ASUS G31 , G41 메인보드의 경우 "ASUS EZ Flash" 였으나 큰 차이가 없었습니다. 똑같은 바이오스 업데이트 하는 항목입니다.
내용추가> 기가바이트 메인보드의 경우 Q-Flash 항목을 이용하면 됩니다. 나머지 메인보드는 테스트를 하지 못해 잘 모르겠으니, 구글 검색이나 해당 제조사의 공식 홈페이지의 메인보드 메뉴얼을 참조 하기 바랍니다. 대부분 비슷한 경우가 많습니다.
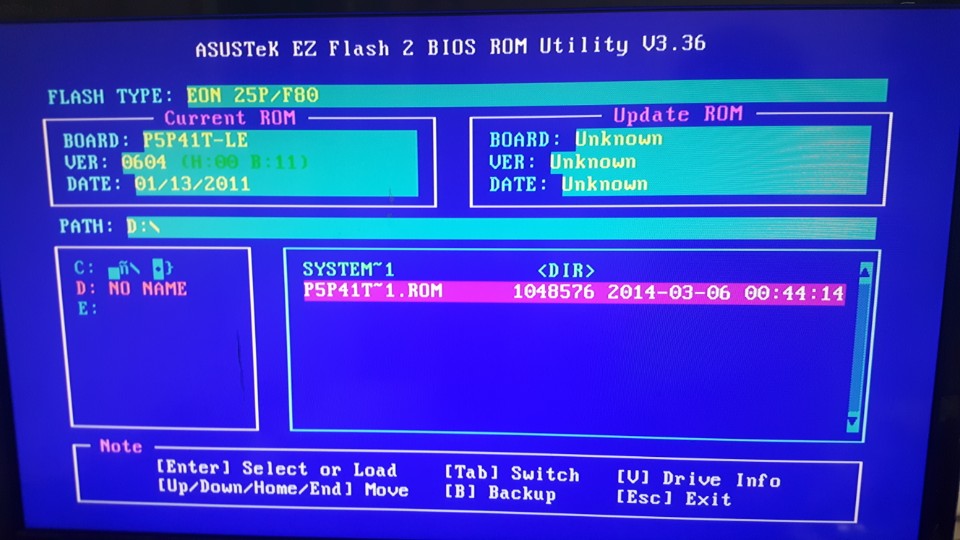
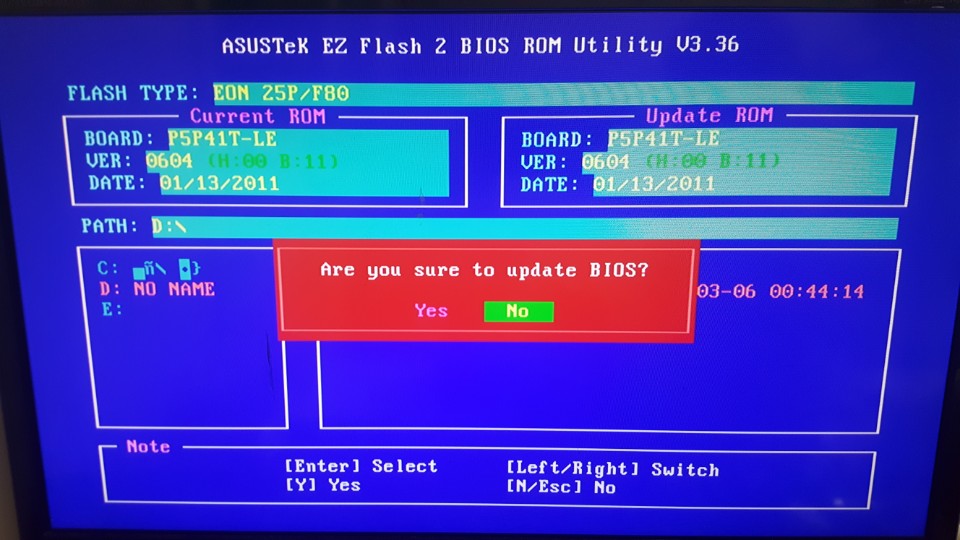
바이오스를 업데이트 할 것인지 묻는 창이 나옵니다. 겁 먹지 마시고 Yes 를 선택하면 됩니다. 1~2분 정도 기다리면 ROM을 지우고 덮어씌우는 과정이 완료 됩니다. 절대 전원을 차단하지 마시기 바랍니다.
1~2분 정도 지나면 대부분 바이오스 업데이트 과정이 끝납니다. 그럼 재부팅 할 것이라는 메시지가 뜨게 되고, 그냥 기다리시면 재부팅이 완료 됩니다.
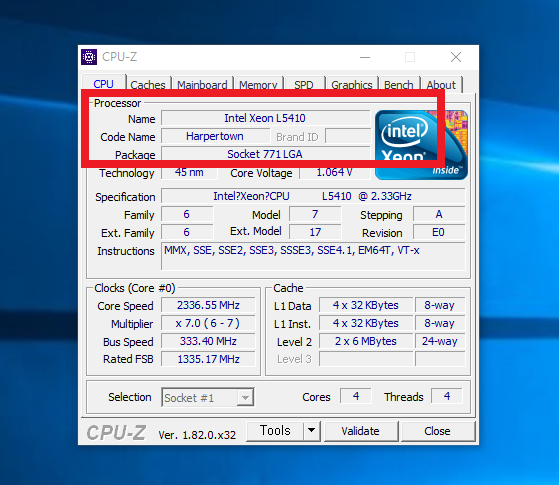
재부팅이 된 후, CPU-z 등과 같은 프로그램을 설치하여 CPU가 인식 되었는지 확인합니다. 마이크로 코드가 추가 되었다면 오버클럭이나 윈도우 10 64비트 OS 설치가 가능할 것 입니다. 또한 프로그램 구동중 블루스크린 등과 같은오류가 발생하지 않을 것입니다. 이후로는 별도의 과정이 없으니 이만 글을 줄이도록 하겠습니다.
내용추가> 개조 제온의 경우 발열이 많습니다. 775 소켓의 일반 초코파이 쿨러는 무리입니다. 경험상 775 소켓의 프레스캇 쿨러 정도는 쓸만 하다고 생각이 됩니다.
다음 글은 오버클럭 등을 통해 벤치 프로그램을 통해 개조제온의 성능이 어떠한지 살펴보도록 하겠습니다.
혹 틀린 내용이 있거나 질문 사항이 있으면 코멘트로 남겨 주시기 바랍니다.
감사 합니다.
|
||||||||||||
|
||||||||||||
|
||||||||||||
|
||||||||||||
|
||||||||||||



