AMI UEFI BIOS 모든 시스템에 대한 전체 NVMe 지원을 얻는 방법 (feat.구글번역기)
UEFITool_v0.22.1.rar (3.7M), Down : 203, 2018-03
NvmExpressDxe_3.rar (12.9K), Down : 210, 2018-03
https://www.win-raid.com/t871f50-Guide-How-to-get-full-NVMe-support-f… (2308)
소개 :
여기 Wikipedia에서 제공하는 NVMe에 대한 간단한 설명이 있습니다 (보기 > 여기 < ).
NVMe는 PCI Express (PCIe) 버스를 통해 연결된 SSD (Solid-State Drive)에 액세스하기위한 사양입니다. "NVM"은 SSD에 사용되는 "비 휘발성 메모리 (Non-Volatile Memory)"의 약자입니다.
고급 호스트 컨트롤러 인터페이스 (AHCI) 인터페이스는 레거시 소프트웨어 호환성의 이점이 있지만 SSD가 PCI Express 버스를 통해 연결될 때 최적의 성능을 제공하지 않습니다. 이는 AHCI가 시스템의 호스트 버스 어댑터 (HBA)가 CPU / 메모리 하위 시스템을 회전 자기 미디어를 기반으로 훨씬 느린 저장 장치 서브 시스템과 연결하려는 목적으로 개발 되었기 때문입니다. 이러한 인터페이스는 SSD 장치에 적용 할 때 고유의 비효율을 낳습니다. SSD 장치는 회전식 미디어보다 DRAM처럼 작동합니다. [3]
NVMe는 PCI Express SSD의 낮은 대기 시간 및 병렬성을 활용하고 최신 CPU, 플랫폼 및 응용 프로그램의 병렬 처리를 수행하도록 설계되었습니다. 높은 수준에서 AHCI를 기반으로하는 NVMe의 기본 장점은 명령 대기열의 깊이, 인터럽트 처리, 캐시 할 수없는 레지스터 액세스 등의 차이로 나타나는 호스트 하드웨어 및 소프트웨어의 병렬성을 활용하는 능력과 관련되어 다양한 성능을 제공합니다 개선. [3] [24] : p. 17-18
아래 표는 기본 NVMe 및 AHCI 장치 인터페이스 간의 상위 수준의 차이점을 요약 한 것입니다. SSM을 지원하는 NVMe의 혜택을 누릴 사용자는 누구입니까? NVMe라는 새로운 데이터 전송 표준에 의해 획기적인 SSD 성능 향상을위한 모든 준비가 완료된 것 같습니다.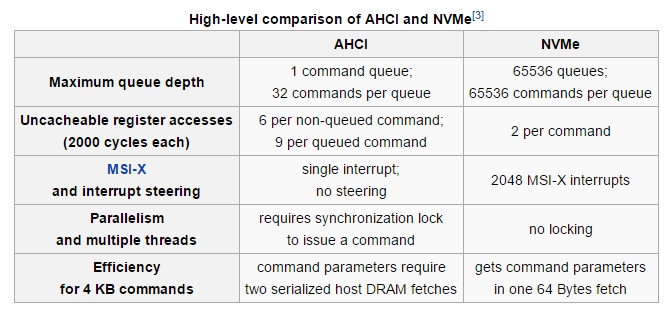
- Win8.1의 최신 Windows 운영 체제가 기본적으로 NVMe를 지원합니다. Win7 및 Server2008R2 사용자의 경우 Microsoft는 NVMe 드라이버를 핫픽스로 제공하고 있습니다.이 드라이버는 여기 에서 다운로드 할 수 있습니다 (정보는 rootuser123에게 감사합니다).
- 거의 모든 메인 보드 제조업체는 인텔 9 시리즈 또는 X99 칩셋이 장착 된 메인 보드에 대해 NVMe를 완벽하게 지원하는 새로운 BIOS 버전을 제공합니다.
- NVMe를 지원하는 많은 소비자 SSD가 이미 제공되거나 곧 제공 될 예정입니다.
오리지널 BIOS에 필수 NVMe 모듈이 들어있는 최신 메인 보드 사용자는 SSM을 지원하는 새로운 NVMe에 의해 향상된 성능 향상의 이점을 누릴 수 있다는 데는 의심의 여지가 없습니다.
그러나 :
메인 보드 제조업체가 제공하는 NVMe 지원이없는 인텔 6-8 칩셋 시리즈 메인 보드는 어떻습니까?
- BIOS를 수정하여 필요한 NVMe 지원을 제공 할 수 있습니까?
2015 년 4 월에이 주제를 시작했을 때 주요 질문이었습니다.
아직 모든 것을 알지는 못했지만 2015 년 12 월에 관련 질문에 대한 답을 찾기 위해 큰 진전을 보였습니다. 그래서이 시작 게시물의 아래 부분을 완전히 업데이트했습니다.
2017 년 2 월 이래로이 방법은 AMD 칩셋 시스템에서도 작동합니다 ( 포럼 회원 인 AntiBear가 작성한 보고서는 여기를 참고하십시오 ).
가득 차있는 NVMe 지원을 얻는 방법에 대한 안내서
(AMI UEFI BIOS가있는 모든 Intel / AMD 칩셋 시스템에 유효 함)
(마지막 업데이트 : 2011 년 1 월 11 일)
이것은 당신이 알아야 할 것입니다 :
a) 메인 보드 BIOS를 수정하지 않고 6 시리즈의 모든 Intel Chipset 시스템에서 작동하는 PCIe 또는 M.2에 연결된 NVMe SSD를 얻는 것이 좋습니다. a) NVMe SSD를 데이터 저장 장치로 사용합니다 (드라이브 D :, E : 등) 및
b) 적절한 NVMe 드라이버가 운영 체제 (기본 또는로드 / 통합)에 존재
하지만 부트 가능한 시스템 드라이브 C : (부트 섹터 포함)와 같은 SSD의 사용은 일반적으로 특별한 메인 보드 BIOS EFI 모듈 . 부팅하는 동안로드해야합니다.
참고 : 삼성의 950 Pro SSD와 같은 일부 NVMe SSD는 기본적으로 LEGACY 모드로 부팅 할 수 있습니다 (CSM 및 옵션 ROM로드는 BIOS 내에서 활성화해야합니다). 컨트롤러 칩에는 자체 NVMe 옵션 ROM 모듈이 포함되어 있기 때문입니다.- 다음은 부팅 가능한 시스템 드라이브로 NVMe SSD를 성공적으로 구현 및 구성하기위한 최상의 사전 조건입니다.
- 원하는 OS는 Win10이어야합니다 (기본 NVMe 지원으로 인해).
- 메인 보드 BIOS는 필요한 UEFI 부팅 설정을 제공해야합니다.
- modded BIOS를 성공적으로 시스템의 BIOS 칩에 넣는 것이 가능해야합니다.
- 온보드 Intel SATA 컨트롤러가 BIOS에서 "RAID"모드로 설정되어 있지 않아야합니다.
- 팁 : 준비를 시작하기 전에 포럼 멤버 인 Paulos7이 작성한 <이 보고서 를 읽는 것이 좋습니다 .
- 구형 시스템에서 부팅 가능한 드라이브로 NVMe SSD를 사용하는 다른 방법 (BIOS modding 불필요) :
- 포럼 회원 인 Nyctophilia (look > here < )가 개발 한 "Clover-EFI Bootloader Method"
이것이 당신이 필요로하는 것입니다 :
- AMI Aptio UEFI BIOS가있는 메인 보드
- 관련 메인 보드에 대한 최신 BIOS (원본 또는 이미 사전 수정 됨)
- 여기에서 다운로드 할 수있는 CodeRush UEFITool과 같은 적절한 UEFI BIOS modding 도구 (RAR 보관 파일) :
- > CodeRush의 UEFITool v0.22.1 (( 미러) < )
참고 : AMI Aptio MMTools v4.5 및 5.0과 달리 UEFITool은 모든 AMI UEFI BIOS (이전 Aptio IV 및 최신 Aptio V 플랫폼)와 함께 사용할 수 있습니다제한.
- > CodeRush의 UEFITool v0.22.1 (( 미러) < )
- 적절한 EFI NVME BIOS 모듈. 메인 보드 BIOS에 삽입해야합니다.
- 다음은 최신 NVMe EFI 모듈에 대한 다운로드 링크입니다.이 모듈은 모든 사용자가 사용할 수 있고 삽입 한 사용자, 그리고 현재 사용 가능한 모든 NVMe SSD의 NVMe 컨트롤러를 지원합니다.
- a) 압축되지 않은 변형 (표준 용도로 권장) :
- > 압축되지 않은 NvmExpressDxE_3 모듈 GUID 9A4713C2 < ( > 미러 < )
- NVMe EFI 모듈의 코드는 EDK2 팀에 의해 컴파일되었습니다. 이 헤더에 따라 사용량을 최적화하기 위해 헤더와 최종 바이트 몇 개를 사용자 정의했습니다.
- b) 사전 압축 된 변형 (BIOS 내의 사용 가능한 공간이 제한적일 경우) :
- > 미리 압축 된 NvmExpressDxE_3 모듈 GUID 9A4713C2 < ( > 미러 < )
- 이 16 (v2) resp. 위에서 언급 한 압축되지 않은 모듈을 삽입하는 동안 AMI Aptio MMTool이 "파일 크기가 BIOS 볼륨 크기를 초과합니다"라는 메시지를 표시하는 경우 14 KB (v3) 크기의 모듈을 가져와야합니다.
- GUID 헤더가없는 "순수한"변형 (NVMe를 기본적으로 지원하는 UEFI BIOS의 경우)
- > GUID 헤더없이 "순수한"NvmExpressDxE_3 모듈 < ( > MIRROR < )
- 이 모듈은 GUID가 9A4713C2로 시작하지 않는 기존의 NVMe BIOS 모듈의 "본문"을 교체하는 경우에만 사용해야합니다.
- a) 압축되지 않은 변형 (표준 용도로 권장) :
- 노트:
- 삽입이 성공하면 위의 제공된 NVMe 모듈이 관련 BIOS 도구에 "NvmExpressDxe_3"이라는 이름으로 표시됩니다 (그 이후에 표시되는 중국어 문자는 중요하지 않음).
- 크레딧 이동
- a) EDK2 팀은 소스 파일에 대한 InsanelyMac의 클로버 팀 ( > LINK < )
- b) 소스 모듈을 테스트하고 게시 한 포럼 회원 davidm71.
- 이 특수한 NVMe 모듈 (변종 포함)은 BIOS가 AMI UEFI 인 모든 테스트 메인 보드에서 지금까지 작동했기 때문에 특별한 메인 보드 UEFI BIOS에서도 제대로 작동 할 것이라는 점은 의심의 여지가 없습니다.
- 다음은 최신 NVMe EFI 모듈에 대한 다운로드 링크입니다.이 모듈은 모든 사용자가 사용할 수 있고 삽입 한 사용자, 그리고 현재 사용 가능한 모든 NVMe SSD의 NVMe 컨트롤러를 지원합니다.
이것이 당신이해야 할 일이다.
- 예비:
- PC 파티션의 루트에 별도의 폴더를 만들고 여하튼 (여기 D : \ Source BIOS) 이름을 지정하고 "순수한"(완전히 추출한) 소스 BIOS 파일을 해당 폴더에 복사하십시오.
또한 나중에 생성 된 modded BIOS (예 : D : \ Mod BIOS)에 대해 또 하나의 빈 폴더를 만들어야합니다. - 다운로드 한 UEFITool과 선택한 NvmExpressDxE 모듈을 "소스 BIOS"폴더에 압축을 풉니 다.
- PC 파티션의 루트에 별도의 폴더를 만들고 여하튼 (여기 D : \ Source BIOS) 이름을 지정하고 "순수한"(완전히 추출한) 소스 BIOS 파일을 해당 폴더에 복사하십시오.
- BIOS 파일 열기 및 대상 DXE 볼륨 찾기 :
- UEFITool.exe라는 파일을 두 번 클릭하십시오.
- 전체 크기 옵션을 사용하여 UEFITool GUI의 전체 내용을보십시오.
- UEFITool 메뉴 막대에서 "파일"을 클릭하고 "이미지 파일 열기 ..."옵션을 선택하고 소스 BIOS가있는 폴더로 이동하십시오. 아직 팝업 창에 표시되지 않아야하는 경우 "열기"버튼 바로 위에있는 파일 유형 옵션 "모든 파일 (*)"을 선택하십시오.
- 수정할 BIOS 파일을 두 번 클릭하면 다음 중 하나와 유사한 그림이 나타납니다.
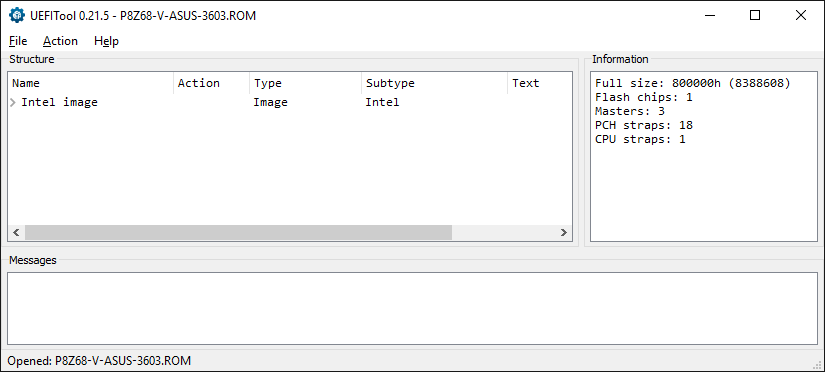
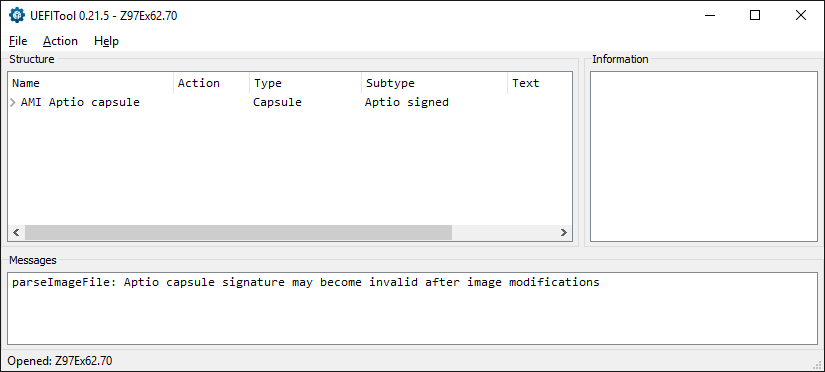
- 표시된 이미지를 확장하십시오. 캡슐은 앞에서 오른쪽 방향 화살표를 클릭하여 이제 가장 중요한 "BIOS 영역"을 포함하여 BIOS의 주요 내용을 볼 수 있습니다.
앞의 오른쪽 방향 화살표를 눌러 "BIOS 영역"을 확장 한 후 다음 중 하나와 같은 그림을 볼 수 있습니다.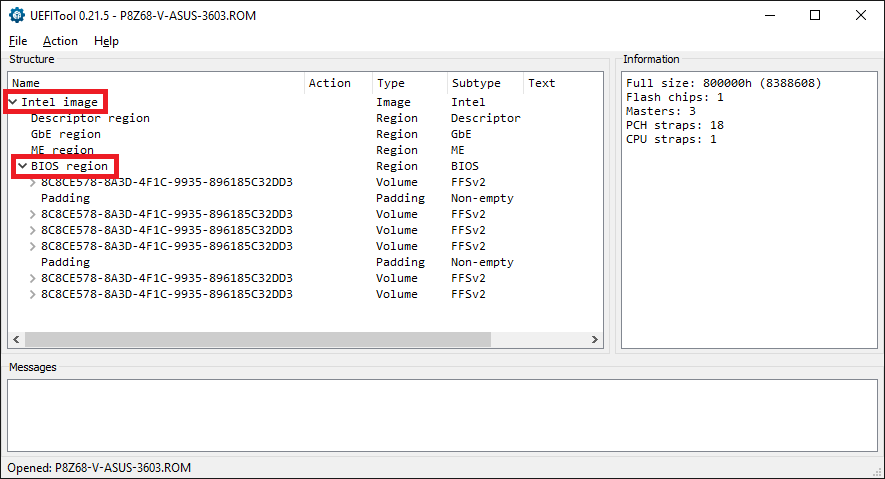
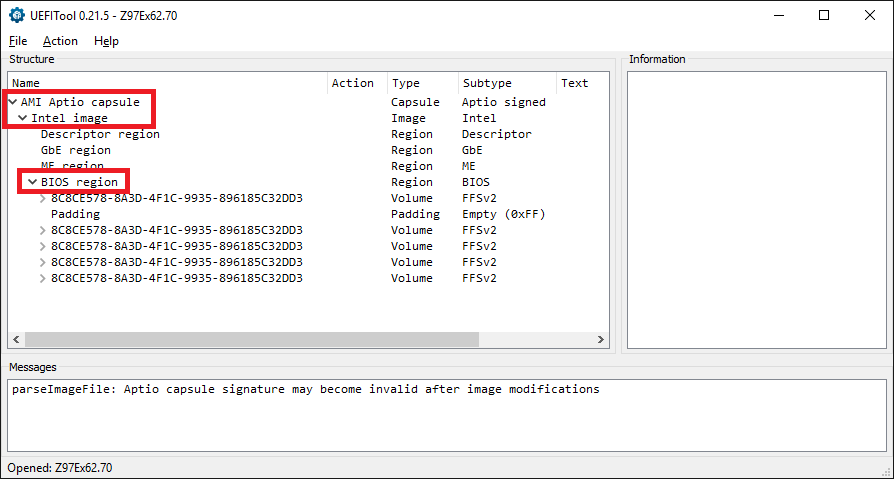
- "BIOS 영역"의 복잡하고 메인 보드에 특정한 내부 구조로 인해 모든 EFI 모듈이있는 곳과 NVMe와 같은 추가 EFI 모듈을 삽입해야하는 DXE 볼륨을 찾는 데 다소 시간이 걸릴 수 있습니다. 찾을 수있는 가장 쉬운 방법은 UEFITool의 "검색"옵션을 사용하는 것입니다.
UEFITool을 사용하여 소스 BIOS를 연 후에이 작업을 수행하는 것이 좋습니다.- 메뉴 탭 "파일"을 클릭하고 "검색 ..."옵션을 선택하십시오. 이제 UEFITool "검색"팝업 창에 액세스 할 수 있습니다.
- "텍스트"탭을 클릭하고 텍스트 상자에 "DXE"라는 단어를 입력하십시오 ( "유니 코드"옵션이 기본적으로 선택됩니다). 이것은 관련된 그림입니다 :
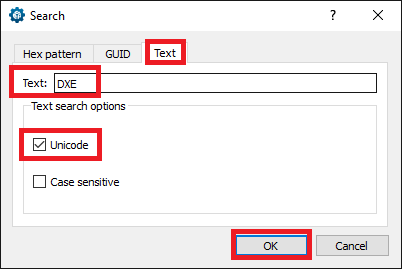
- "OK"버튼을 누르면 다음과 같은 그림이 나타납니다.
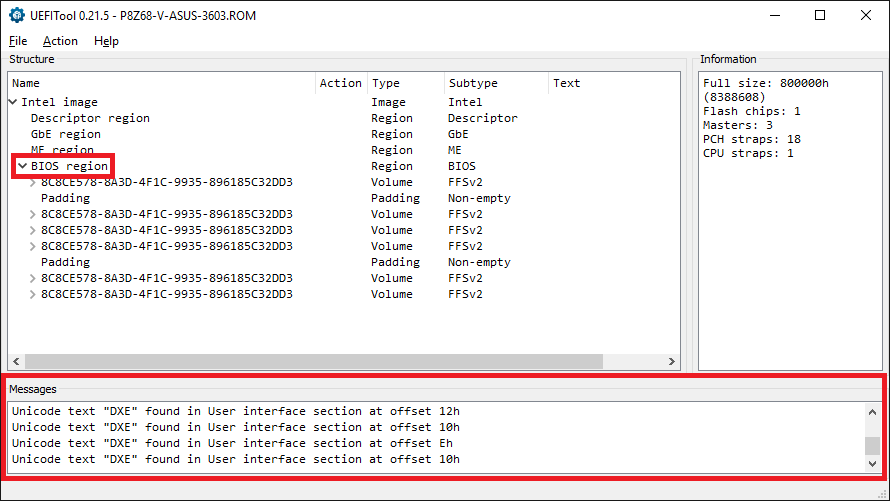
- UEFITool GUI 맨 아래에서 볼 수있는 "메시지"행을 두 번 클릭하십시오. 결과는 다음과 같은 그림입니다. 보시다시피, 이제는 "DXE 드라이버"의 "압축 섹션"에 있습니다 (이 중 하나는 중요하지 않음). 이것은 BIOS의 DXE 볼륨 (EFI 모듈이 저장되고 삽입 될 수있는 위치)에 있음을 확인합니다.
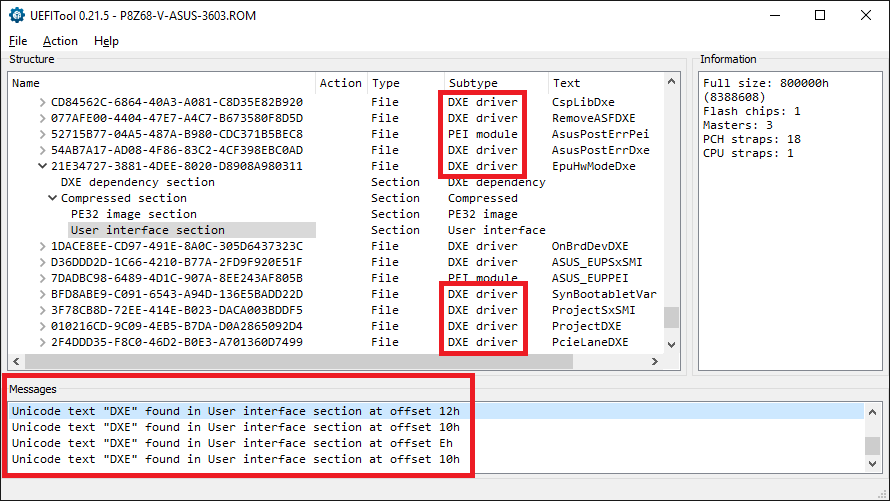
- 관련 앞의 아래쪽 화살표를 클릭하여 관련 DXE 드라이버 GUID의 하위 폴더를 닫으면 DXE 볼륨 안에있는 모든 GUID가 나열된 그림이 표시됩니다.
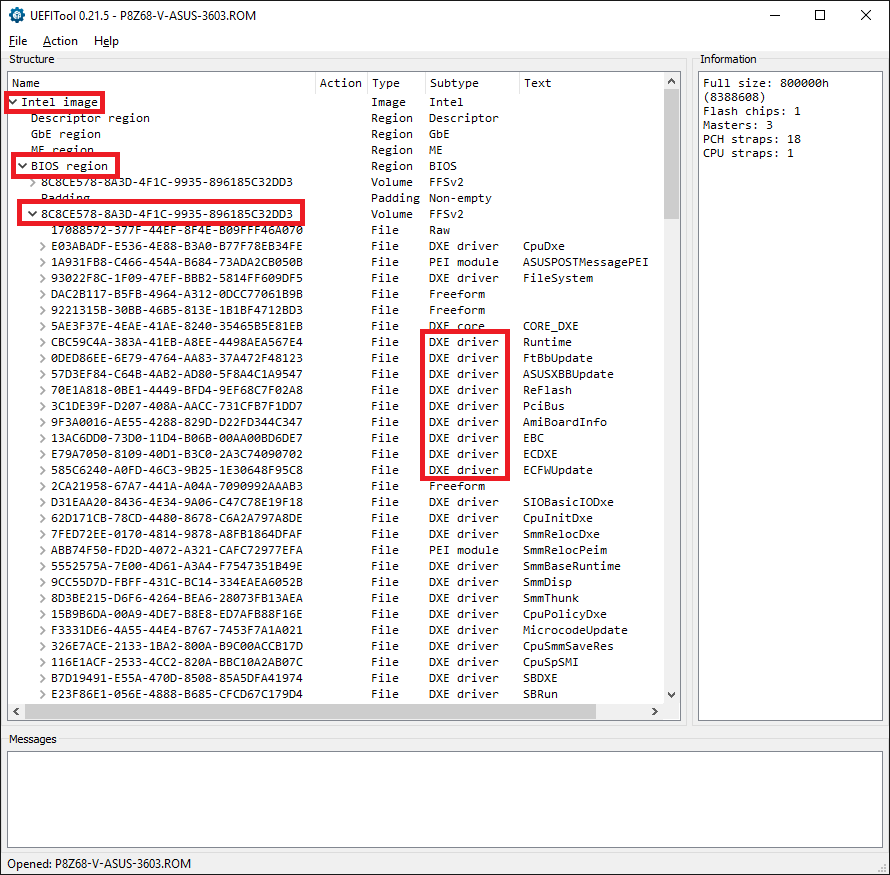
- NVMe 모듈 삽입
- DXE 볼륨을 확장하고 나면, "DXE 드라이버" (아무리 많은 이름이 있더라도!) 목록에있는 가장 밑의 모듈 로 스크롤하십시오 .
다음은 관련된 그림입니다 ( 이 예제 에서는 "PcieLaneDXE"라는 DXE 파일이지만 BIOS에 따라 다른 이름이있을 수 있습니다).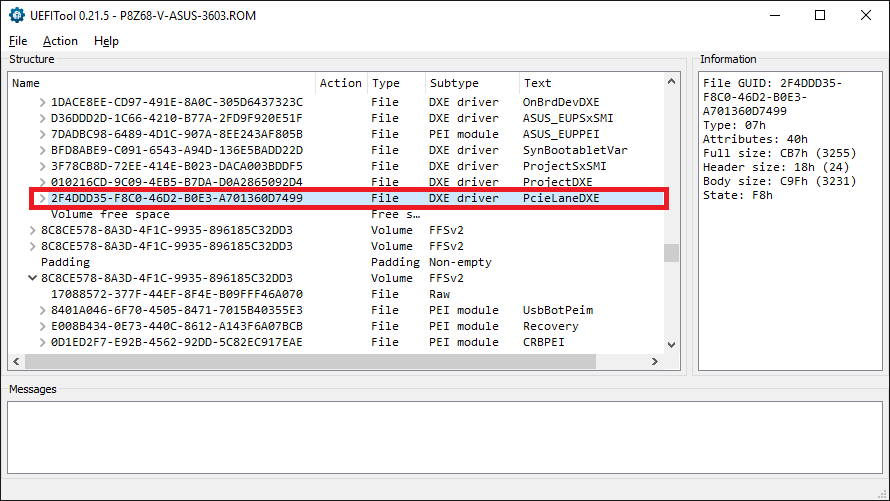
- 맨 아래에 나열된 "DXE 드라이버"의 GUID를 마우스 오른쪽 버튼으로 클릭하고 "Insert after ..."옵션을 선택하고 삽입 할 EFI NVMe 모듈 파일 (* .ffs 접미사가 있어야 함)로 이동 한 다음 두 번 그것을 클릭하십시오. 참고 : 다음
과 같은 그림이 나타납니다. 참고 : 추가 모듈 삽입을위한 DXE 볼륨 내에 충분한 공간이 없어야하는 경우 "파일 크기가 볼륨 크기를 초과합니다"라는 메시지가 표시됩니다. 이 경우 DXE 볼륨 내에 필요한 여유 공간을 확보하기 위해 다른 "DXE 드라이버"를 제거해야 할 수도 있습니다. > 여기 < 는 "DxE 드라이버"를 안전하게 제거 할 수있는 BIOS Guru CodeRush의 팁입니다.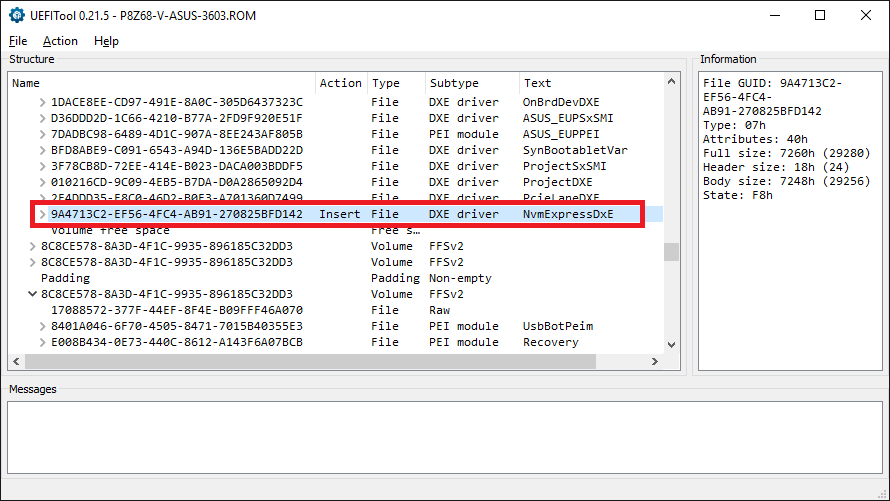
- modded 절차의 마지막 단계로 modded BIOS를 저장하는 것을 잊지 마십시오. "파일"> "이미지 파일 저장 ..."을 클릭하거나 CTRL + S를 눌러 시작할 수 있습니다. 그런 다음 modded BIOS (예 : D : \ Mod BIOS) 용으로 설계된 폴더로 이동하고 적절한 접미사와 함께 의미있는 BIOS 파일 이름을 선택하십시오 ( "모든 파일"을 선택하면 임의의 접미사를 사용할 수 있음) 옵션)을 클릭하고 "저장"버튼을 클릭하십시오.
- DXE 볼륨을 확장하고 나면, "DXE 드라이버" (아무리 많은 이름이 있더라도!) 목록에있는 가장 밑의 모듈 로 스크롤하십시오 .
- 성공적인 삽입 확인 :
- 수정 된 BIOS를 저장 한 직후 UEFITool은 재구성 된 파일을 여는 옵션을 제공합니다. "예"를 클릭하십시오.
이미 UEFITool을 닫은 경우 위에 작성한대로 도구를 다시 실행해야합니다. - "DXR 드라이버"하위 모듈의 모듈을 포함하는 특정 GUID를 다시 찾을 때까지 "BIOS 영역"과 해당 GUID의 내용을 확장하십시오.
- 아래로 스크롤하여 오른쪽 텍스트 "NvmExpressDxE"로 "DXE 드라이버"를 검색하십시오.
- 아래쪽 화살표를 클릭하여 관련 NVMe 모듈의 하위 섹션을 확장하십시오.
이것은 무엇을 볼 수 있습니다 :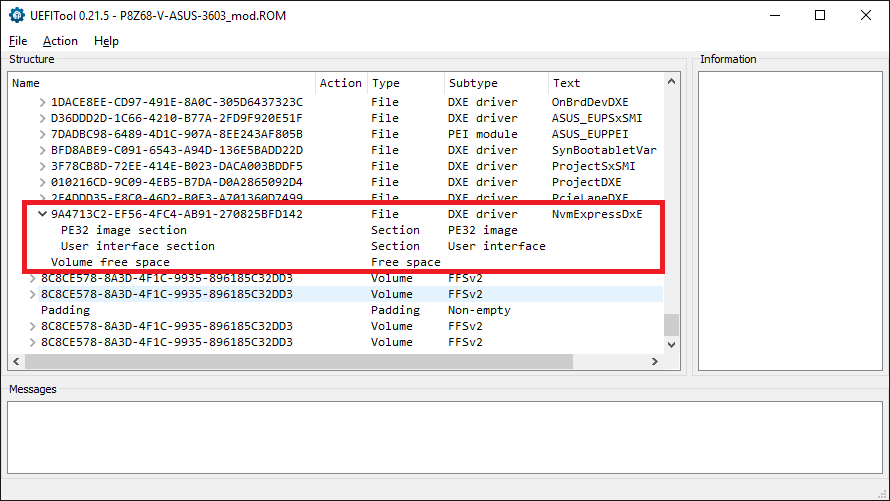
- 모든 것이 정상적으로 보인다면 관련 모듈이 올바른 GUID 섹션에 제대로 삽입되었는지, UEFITool을 닫을 수 있는지 확인할 수 있습니다.
- 수정 된 BIOS를 저장 한 직후 UEFITool은 재구성 된 파일을 여는 옵션을 제공합니다. "예"를 클릭하십시오.
- modded BIOS의 깜박임 :
- NVMe SSD에 OS 설치 :
- 아직 끝나지 않았다면 이제 NVMe SSD를 삽입 할 수 있습니다. M.2> PCIe 어댑터를 M.2 포트에 연결하십시오. 가능한 최상의 성능을 제공하고 다른 장치와 PCI 레인을 공유하지 않는 PCIe 슬롯 (메인 보드 매뉴얼 참조).
- 중대한:
- UEFI BIOS의 "부팅"섹션과 "부팅 장치"에 대한 바로 가기는 NVMe SSD를 표시하지 않지만 부팅이 가능합니다!
- UEFI 모드의 NVMe 지원 OS를 PCIe / M.2에 연결된 SSD에 설치하면 새 부팅 가능한 시스템 드라이브가 "Windows 부팅 관리자"로 표시됩니다.
- 다음은 NVMe SSD에 연결된 M.2 또는 PCIe에 Win10을 올바르게 설치하는 방법에 대한 몇 가지 조언입니다.
- 현재 NVMe SSD에있는 중요한 데이터를 저장하십시오.
- Rufus 도구를 사용하여 원하는 Win10 이미지가 들어있는 부팅 가능한 FAT32 형식의 USB 플래시 드라이브를 만듭니다 (중요 : UEFI 모드 파티션 테이블 = GPT 선택).
Rufus의 가장 중요한 설정을 보여주는 그림이 있습니다.
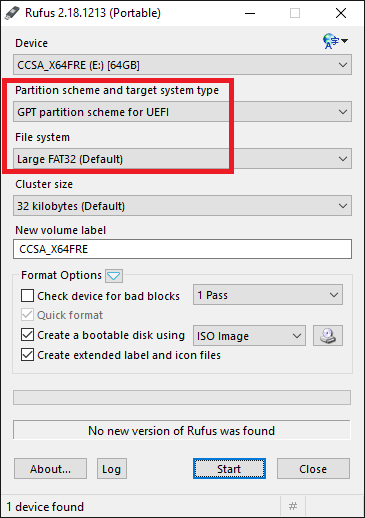
- BIOS를 입력하고 "BOOT"섹션 및 해당되는 경우 "SECURITY"또는 "Keys"섹션으로 이동하십시오.
"보안 부팅"및 "빠른 부팅"옵션이 비활성화되어 있는지 확인하십시오. "호환성 지원 모듈"(CSM)도 "사용 안 함"(그래픽 어댑터의 완전한 UEFI 호환성 필요) 또는 저장 장치 디스크 드라이브 용 EFI BIOS 모듈을로드 할 수있는 기능 / 기본 설정의 "사용"으로 설정해야합니다.
사이드 노트 : 일부 사용자는 NVMe SSD를 부팅 할 수 있도록 "스토리지 구성"섹션에서 ASMedia SATA 컨트롤러를 비활성화해야한다고보고했습니다. - 가장 중요한 점 : SSD를 지원하는 NVMe를 제외한 모든 저장 장치 디스크를 분리하십시오.
- 준비된 USB 플래시 드라이브를 넣고 UEFI 모드로 부팅하십시오 (관련 부팅 가능 USB 드라이브는 접두사 "[UEFI]"와 함께 부팅 관리자에 의해 표시되어야합니다).
- OS가 설치 될 드라이브와 파티션을 결정해야하는 시점에 이르면 NVME 지원 SSD에서 기존 파티션을 모두 삭제하십시오. 그 후, Win10 설치 프로그램이 관련 SSD에서 미래의 드라이브 C :에 대한 새 파티션을 생성하게하십시오. 그런 다음이 방금 생성 한 파티션을 원하는 미래 OS 위치로 지정하십시오.
- 나머지는 Setup에 의해 자동으로 수행되어야합니다. 일부 추가 파티션을 만들어야한다는 메시지가 나타납니다. 이를 수락하고 OS 설치 위치에 대한 조언을 따르십시오.
- OS가 정상적으로 실행되면 컴퓨터를 종료하고 부팅 가능한 USB 플래시 드라이버를 제거한 다음 이전에 사용한 모든 저장 장치를 다시 연결하십시오.
- 컴퓨터를 다시 시작하기 전에 NVMe SSD가 시작되었는지 확인하십시오. 나열된 "Windows 부팅 관리자"는 부팅 가능한 저장소 드라이브 위에 있습니다.
- 또 다른 옵션은 SATA로 연결된 SSD에 UEFI 모드로 클린 OS 설치를 수행하는 것입니다 (적절한 NVMe 드라이버가 OS에서 사용 가능해야합니다!). NVMe SSD에 전체 디스크 드라이브 내용을 복제하십시오. NVMe EFI 모듈을 BIOS에 삽입 한 후 이전에 사용한 SSD를 제거하고 NVMe SSD를 삽입해야합니다.
행운을 빕니다!




좋은 정보 감사합니다..
ASUS P8H67-B3 부팅 성공~~!