pfsense 설치
https://www.ehostidc.co.kr/hosting/domestic.php (415)https://www.ehostidc.co.kr/cscenter/consulting.php (378)
0) 설치 버전 |
호스트 OS : windows 2016 64bit 게스트 VM : CentOS 7.9 64bit 방화벽OS : pfsenes 2.4.5 |
| 1) pfsenes 설치 |
|
1) pfsenes 설치 |
|
1) pfsenes 설치 |
|
1) pfsenes 설치 |
|
1) pfsenes 설치 |
|
1) pfsenes 설치 |
|
1) pfsenes 설치 |
|
1) pfsenes 설치 |
|
2) NIC 세팅 |
|
Vlan 사용 : N WAN 인터페이스 : hn0 LAN 인터페이스 : hn1 |
3) IP 입력 |
|
IP 설정 매뉴 진입 |
3-1) WAN IP 입력 |
|
WAN 포트 선택 : 1 DHPC 사용 : N WAN IP 입력 Subnet mask 입력(prefix 형식) 게이트웨이 입력 IPv6 DHCP 사용 : N |
3-1) WAN IP 입력 |
|
IPv6 IP 입력 없음 웹 인터페이스 프로토콜 HTTP로 변경 : N |
3-2) LAN IP 입력 |
|
IP 설정 매뉴 진입 LAN 포트 선택 : 2 DHPC 사용 : N LAN IP 입력 : LAN 에서 사용할 대역의 게이트웨이 IP 입력 Subnet mask 입력(prefix 형식) 게이트웨이 입력 없음 |
3-2) LAN IP 입력 |
|
IPv6 IP 입력 없음 DHCP 사용 : N (LAN IP DHCP 사용 시 Y) 웹 인터페이스 프로토콜 HTTP로 변경 : N |
4) 호스트 서버에 LAN IP 할당 |
|
호스트서버에서 Pfsenes LAN 구간으로 설정 한 NIC에 IP 할당 |
5) pfsense 접속 및 설정 |
|
LAN 인터페이스에 입력한 IP로 접속 초기 계정정보 ID : admin / PW : pfsense |
5) pfsense 접속 및 설정 |
|
5) pfsense 접속 및 설정 |
|
호스트 네임 및 DNS IP 입력 |
5) pfsense 접속 및 설정 |
|
NTF 서버 및 시간대 설정 |
5) pfsense 접속 및 설정 |
|
WAN IP 설정 시 입력한 IP 확인 |
5) pfsense 접속 및 설정 |
|
LAN IP 설정 시 입력한 IP 확인 |
5) pfsense 접속 및 설정 |
|
Admin 계정 비밀번호 변경 |
5) pfsense 접속 및 설정 |
|
5) pfsense 접속 및 설정 |
|
5) pfsense 접속 및 설정 |
|
설정 완료 후 초기 접속 화면 |
6) NAT(outbound) 설정 |
|
초기 세팅 이후 자동적으로 Firewall -> NAT -> Outbound 부분이 설정이 되며 pfsense에 설정한 LAN IP를 게이트웨이로 가지는 서버의 경우 pfsense NAT Outbound기능을 이용하여 외부 통신이 가능 |
6-1) 외부통신 확인 |
|
7) Port Forward 설정 |
|
7) Port Forward 설정 |
|
Destination port range : 외부에서 접속하기 위한 port번호 입력 Redirect target IP : VM에 할당한 LAN IP 입력 Redirect target port : VM에서 사용할 서비스 port 번호 입력 Save로 저장 |
7) Port Forward 설정 |
|
Apply Changes로 설정 최종 저장 |
7) Port Forward 설정 |
|
7-1) 접속 테스트 |
|
7-1) 접속 테스트 |
|
7-1) 접속 테스트 |
|




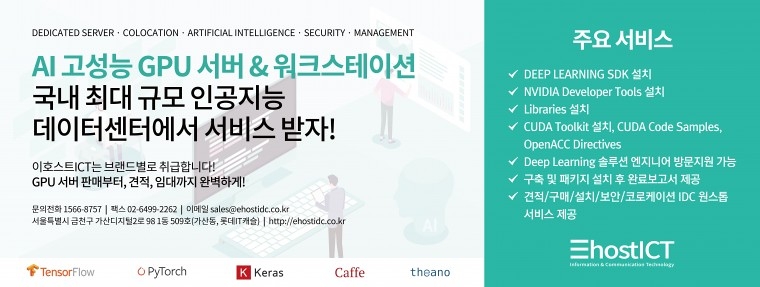
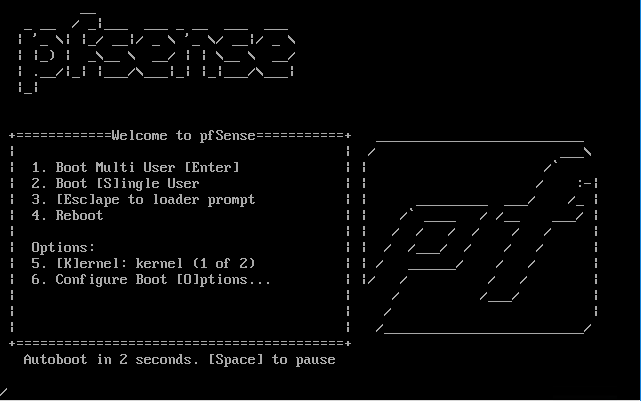
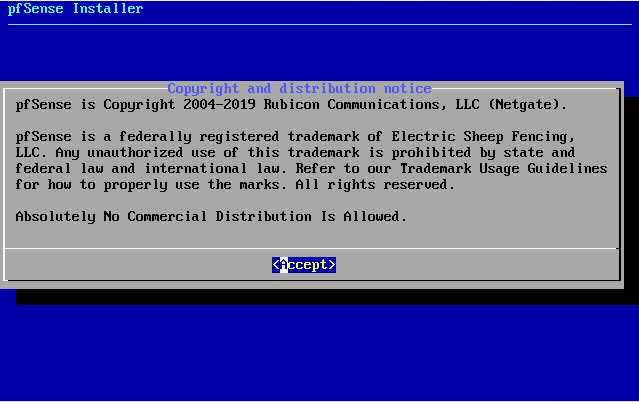
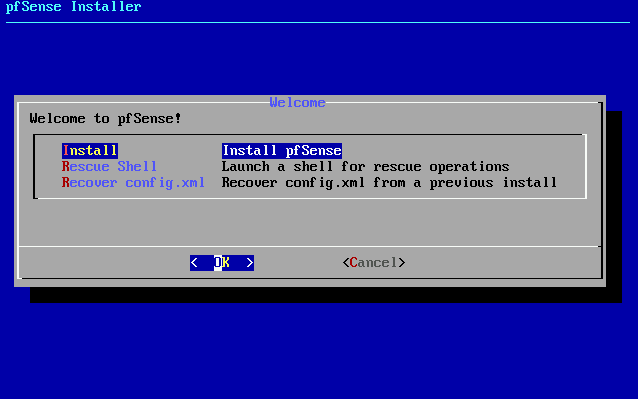
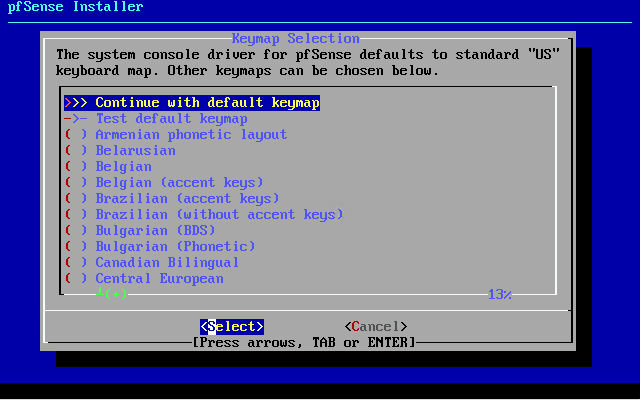
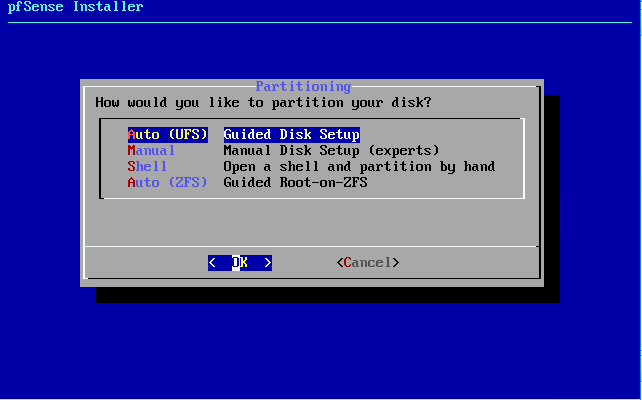
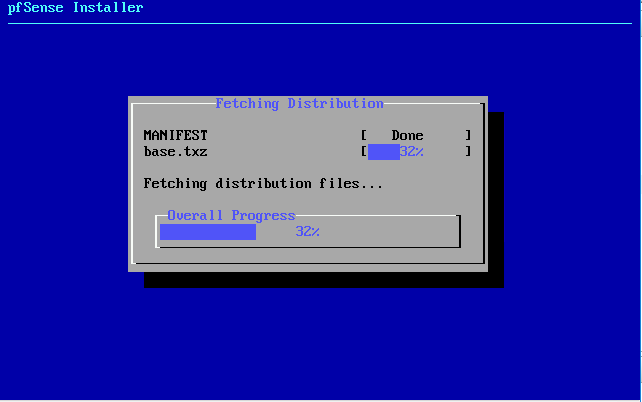
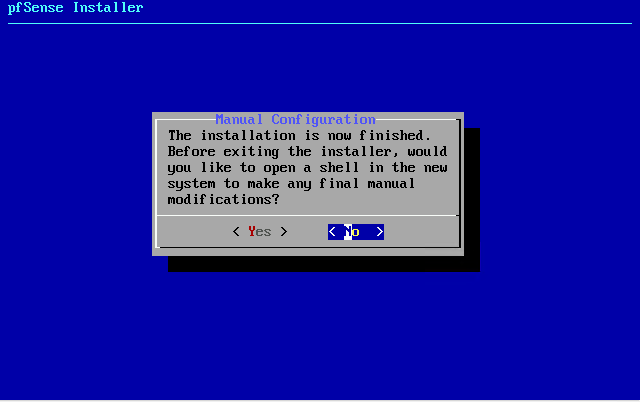
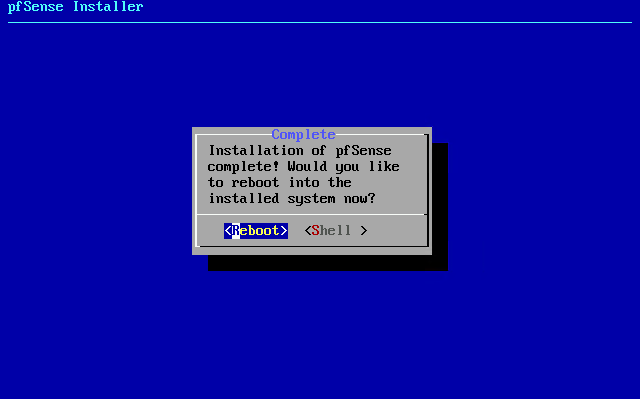
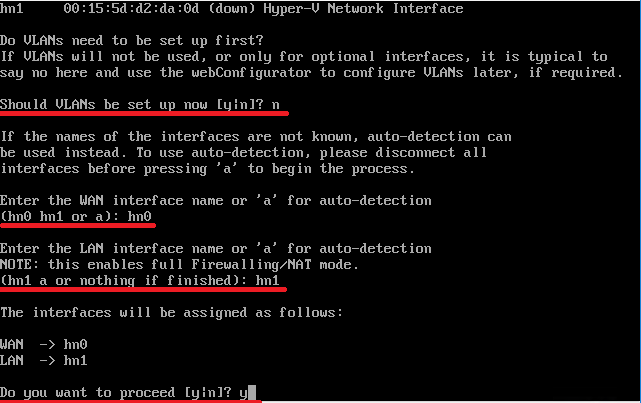
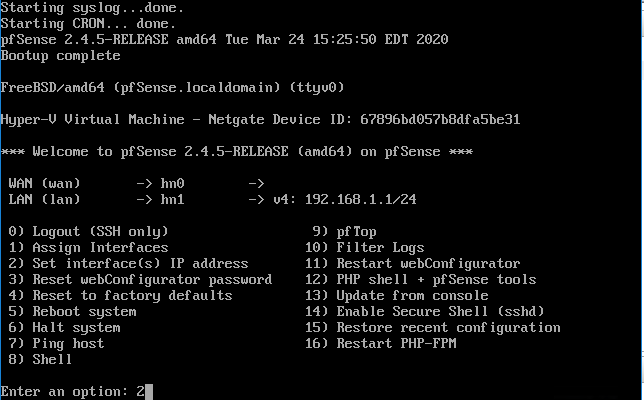
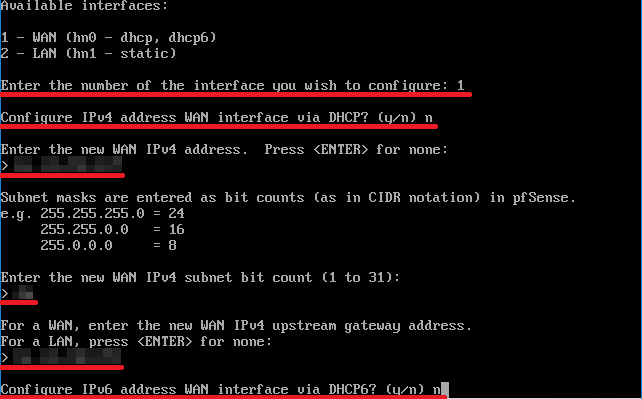
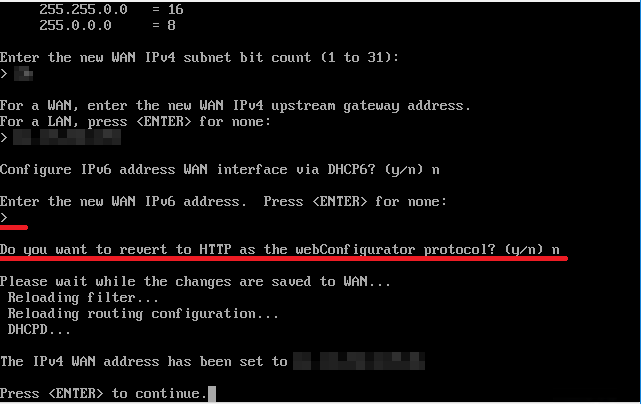
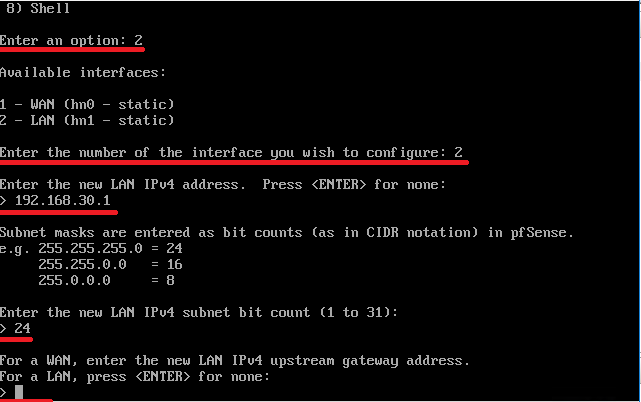
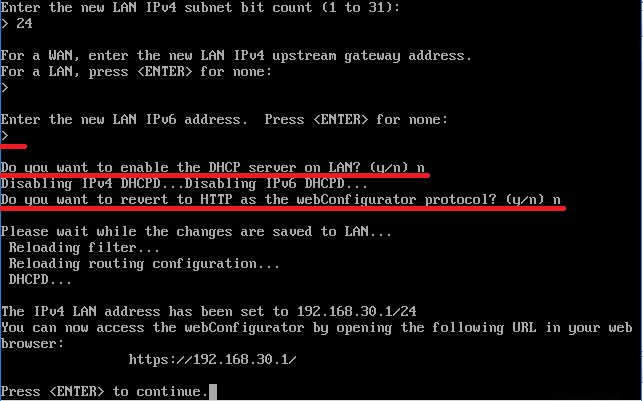
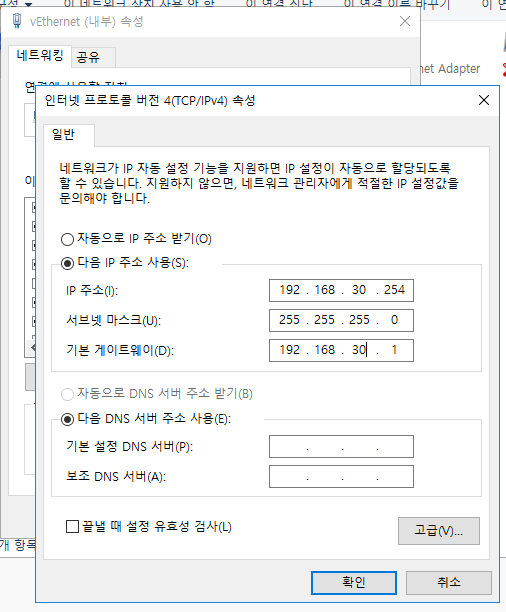
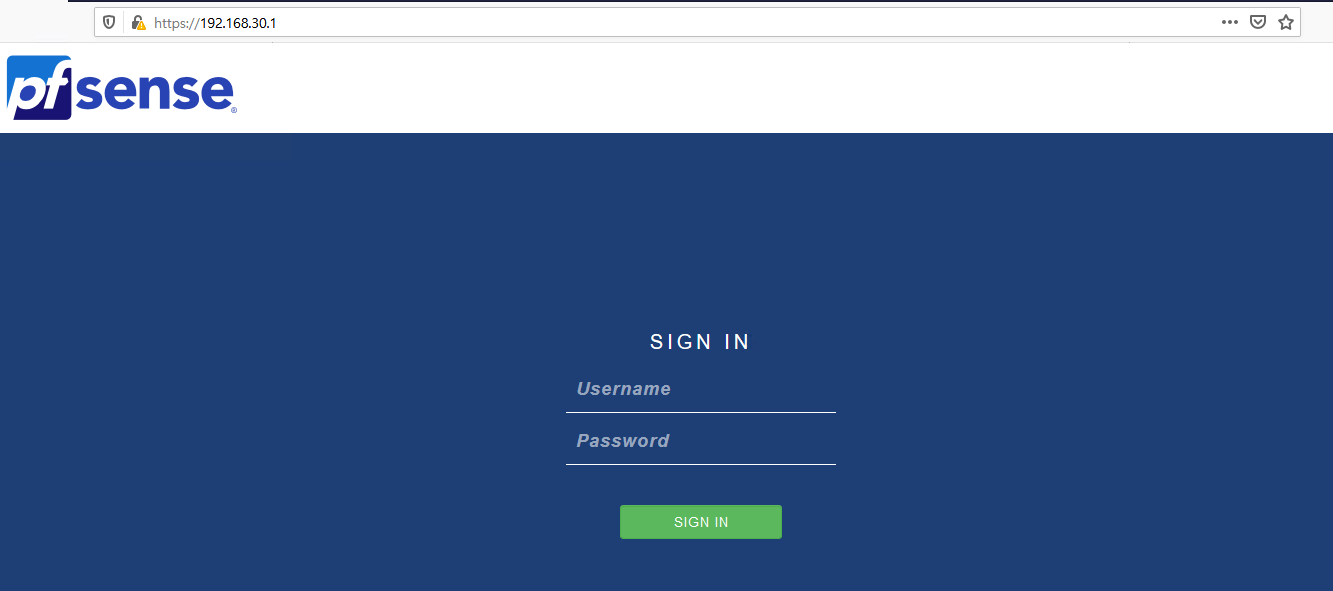
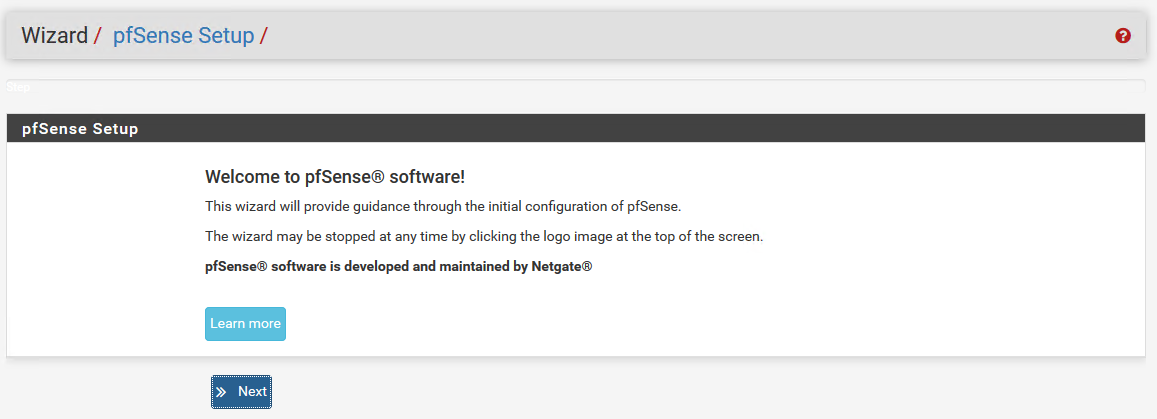
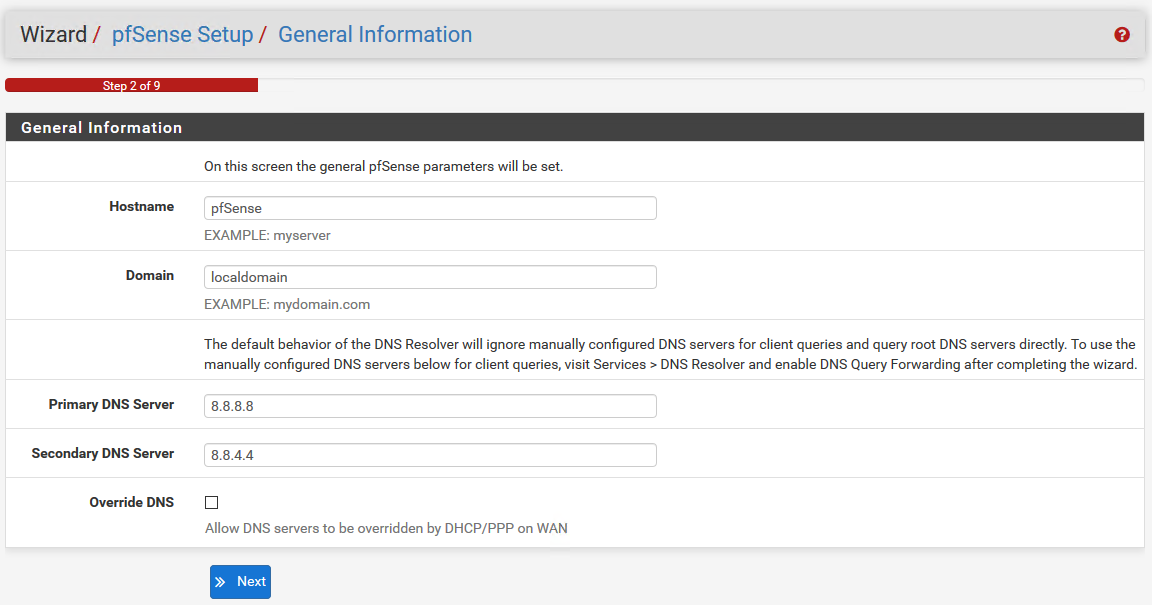
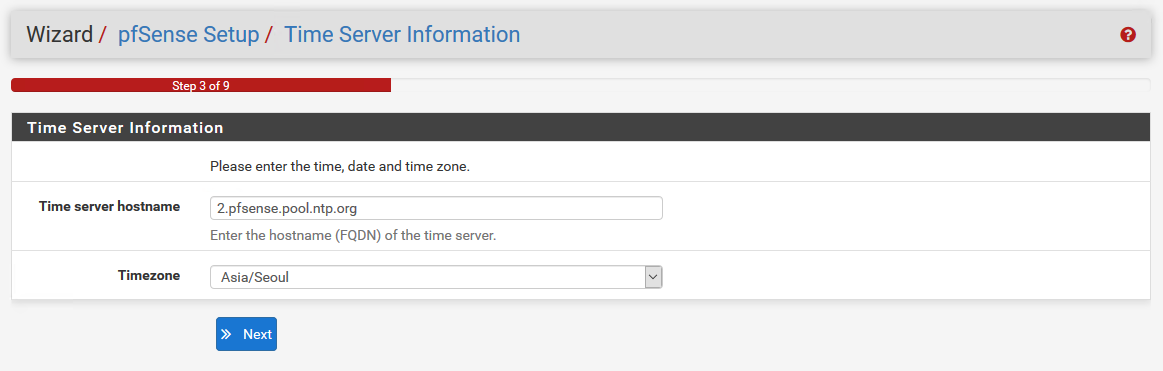
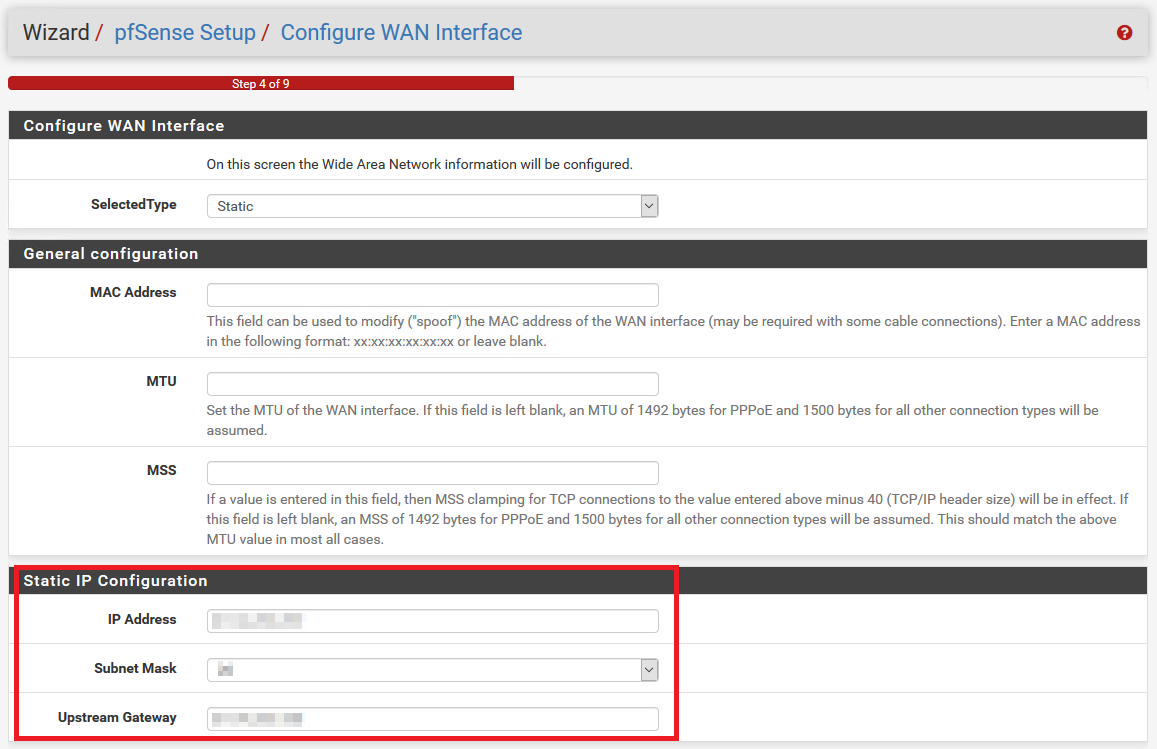
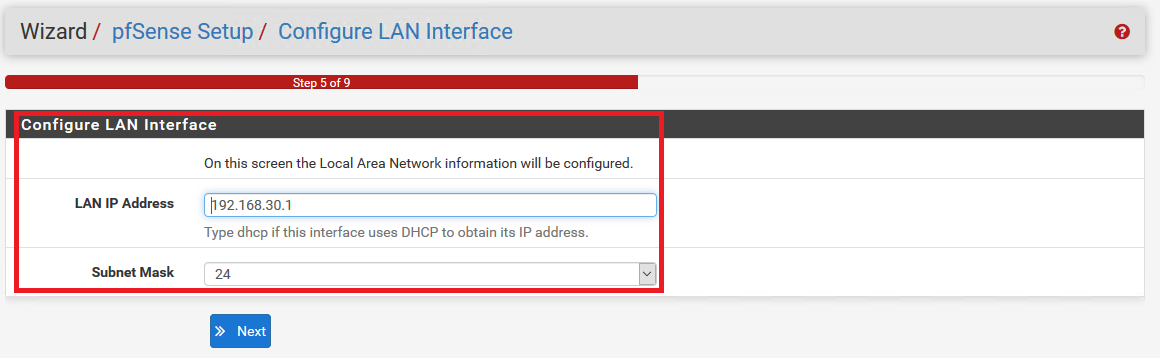
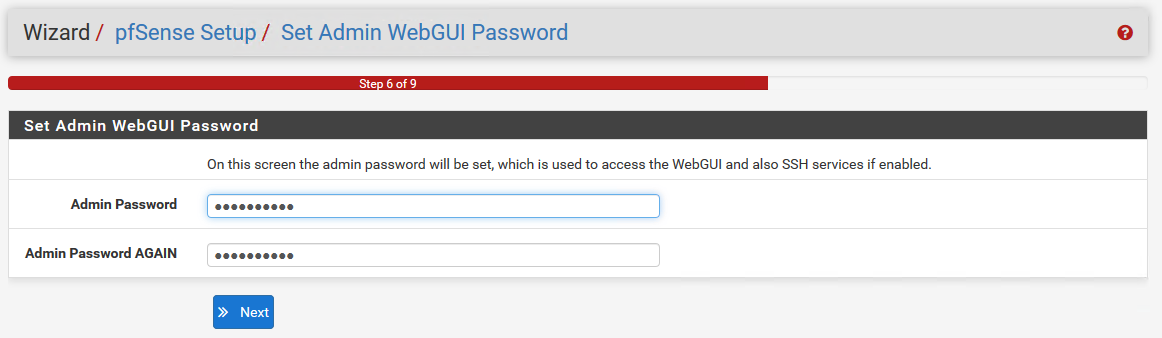
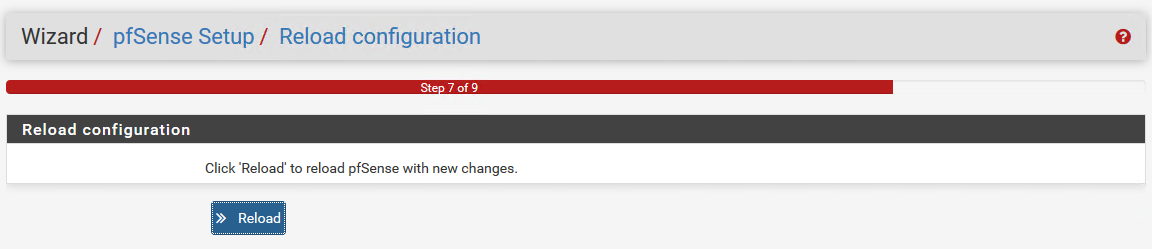
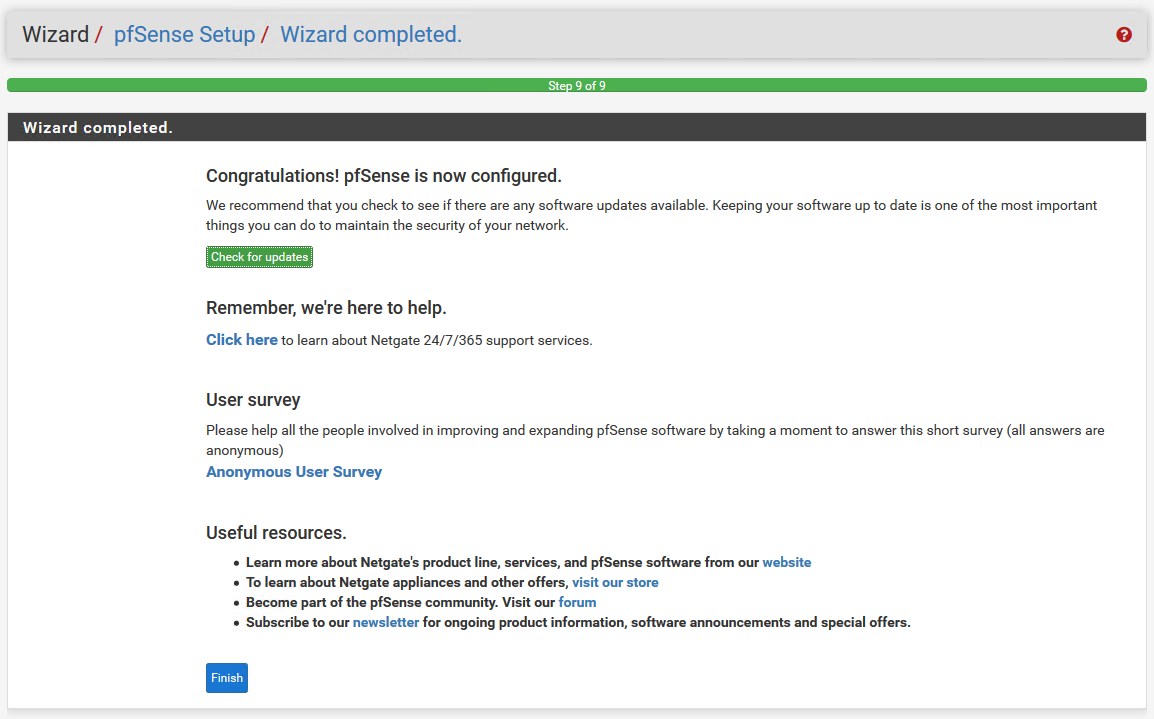
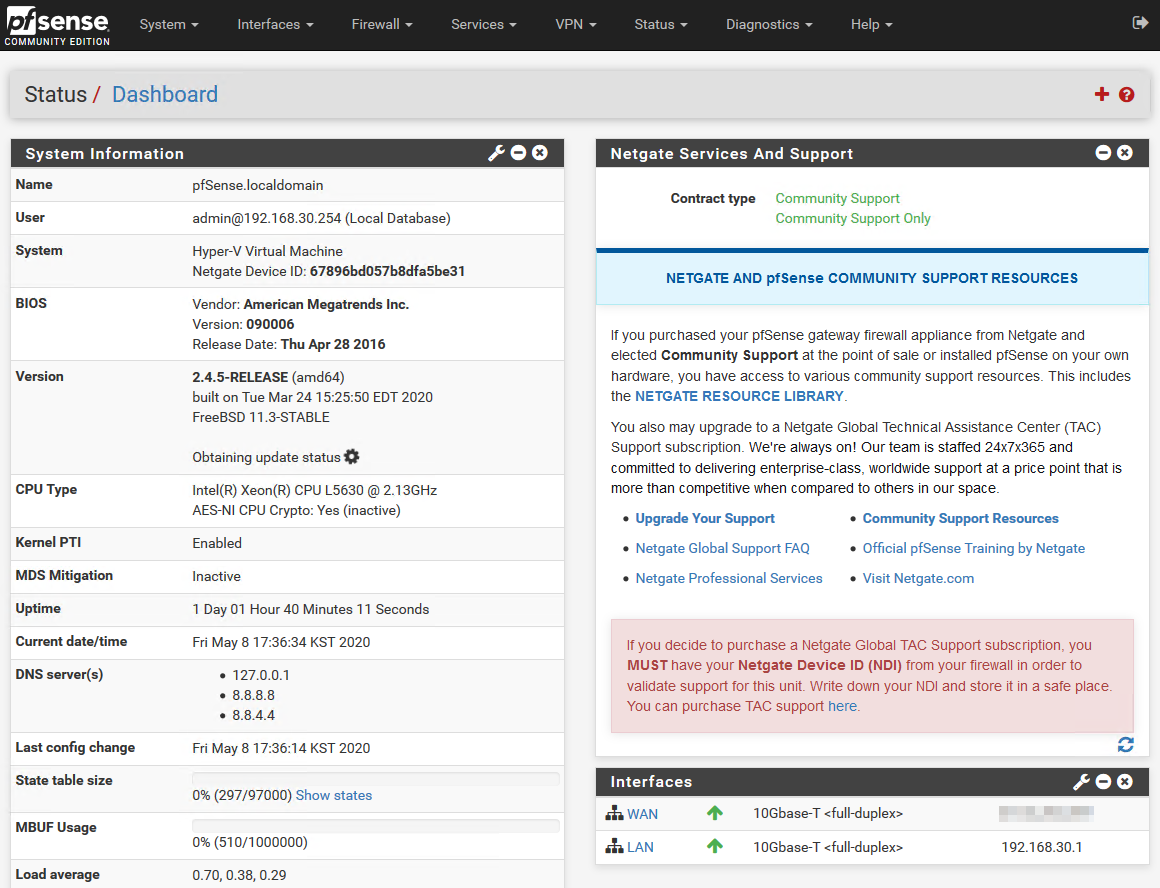
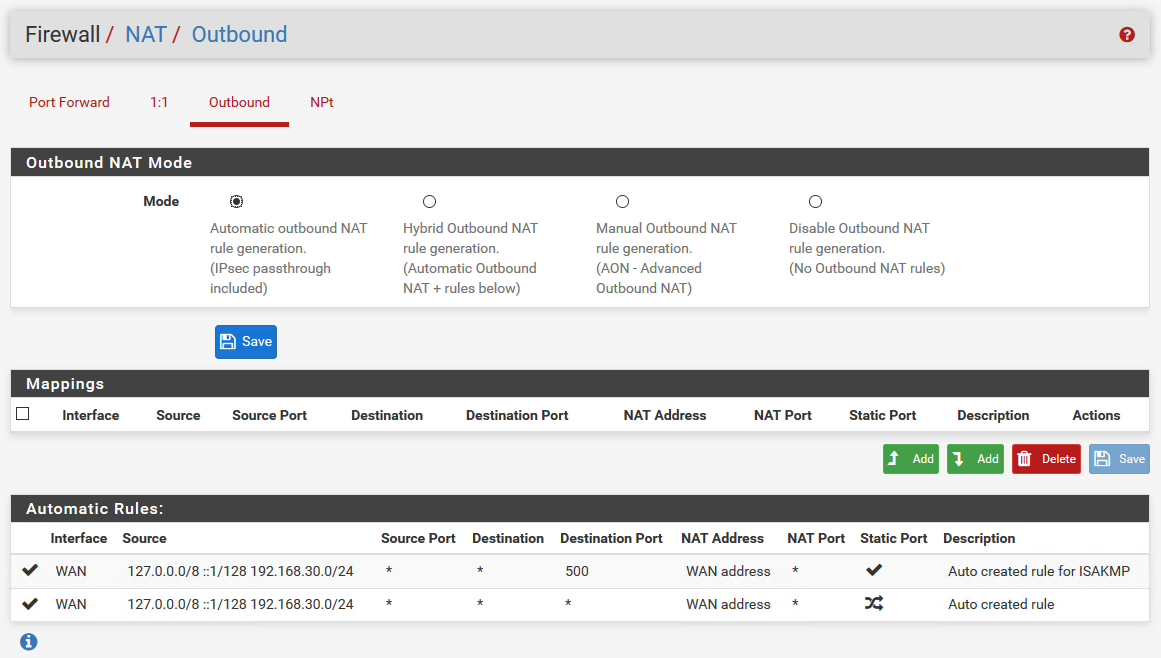
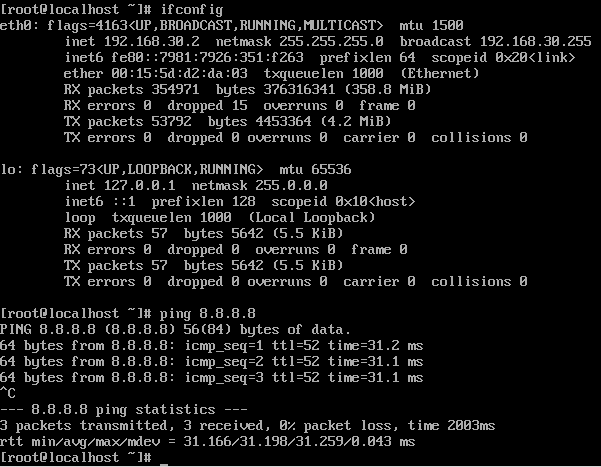
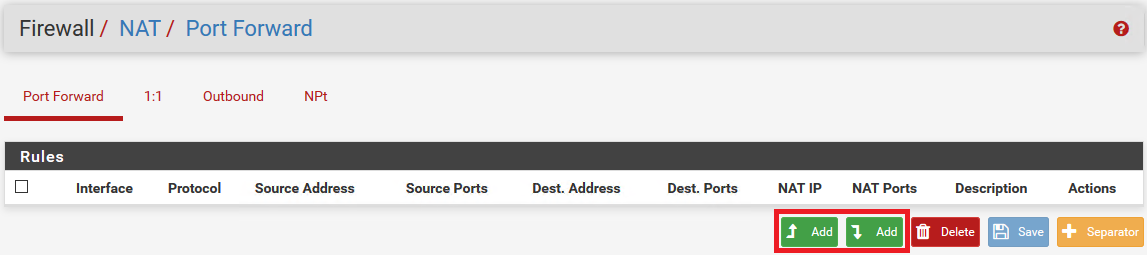
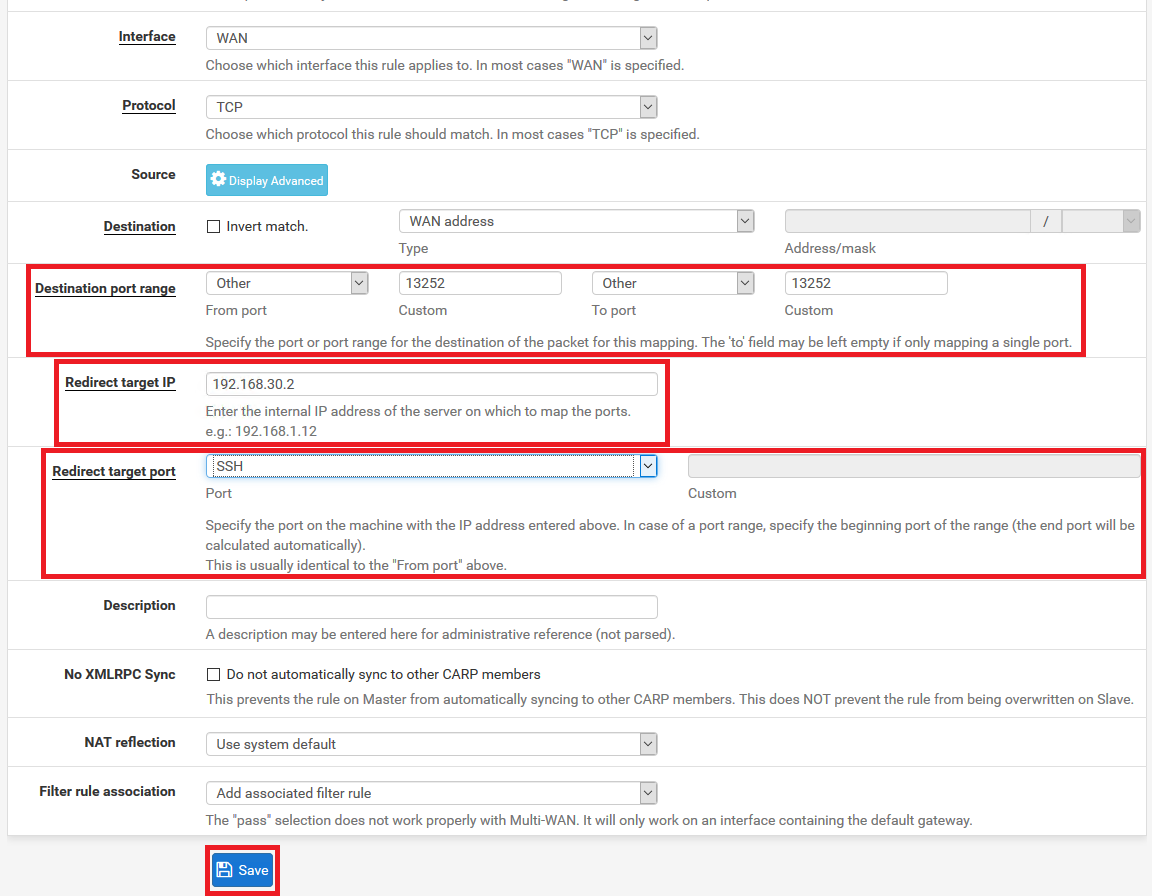
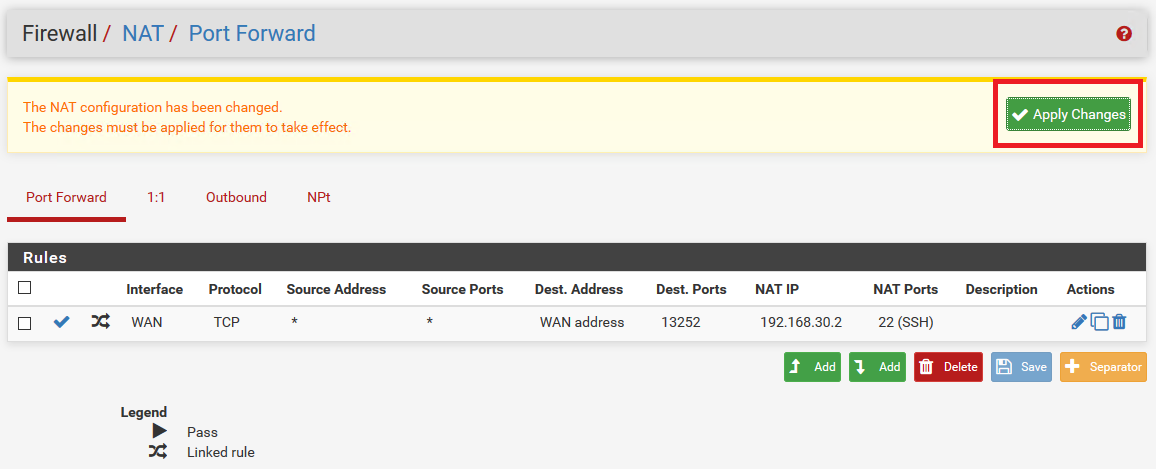
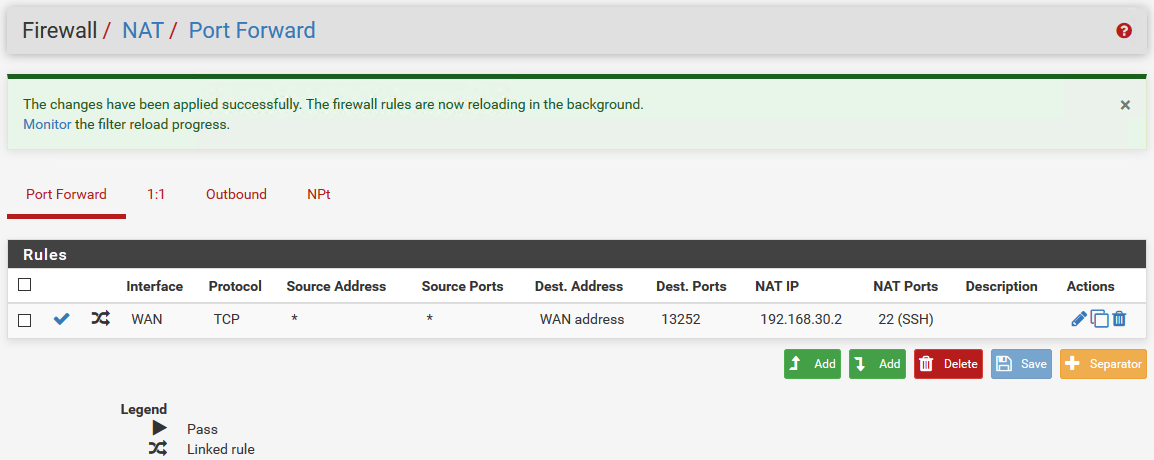
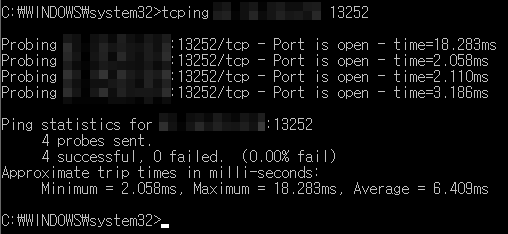
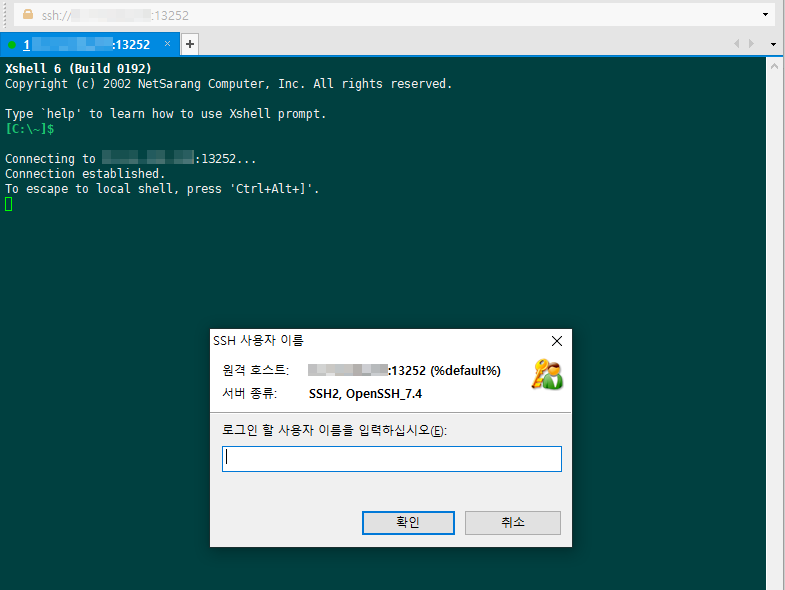
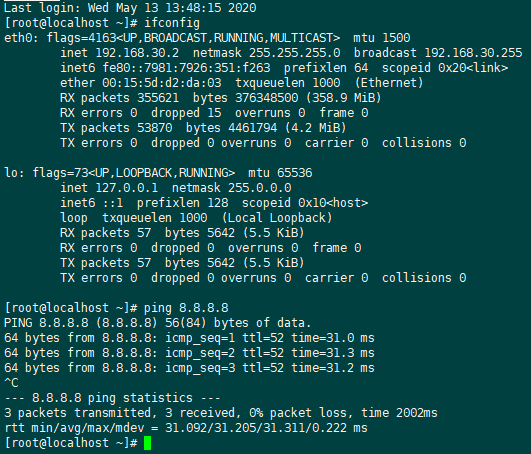

멋집니다
사진이 총 33장 같은데...
도저히 많아서 헤아리지 못하겠습니다.