이 글을 읽고 계신 분들 가운데서도 전용 NAS 이외의 PC 또는 기타 ARM 기기를 이용하여 NAS를 구성하여 사용하고 계시거나, NAS 구성을 생각하시는 경우가 적지 않을 것입니다. 가정이나 사무실에 PC가 한두대가 아닌데다, PC가 아니더라도 스마트폰으로 영화나 음악, 사진을 다운로드하여 보려는 분들이 소수가 아니기 때문입니다. 물론 PC로도 이런 데이터의 공유 역할은 충분하고 남을 정도로 할 수 있지만, 매번 전력 소비량이 많은 요즘 세대 PC를 켜두기는 좀 아깝죠.
그래서 아예 Synology나 QNAP같은 전문 NAS 제조사의 완제품을 구매하는 경우도 있지만, 아직은 쓸만하지만 이제 퇴역하는 PC를 이용하여 NAS를 꾸미거나, 아예 소형 PC를 따로 구매하여 NAS를 쓰려는 분들도 많습니다. 문제는 여기에 쓰는 ‘운영체제’인데, 윈도우는 이 목적으로는 너무 거추장스럽죠. 그래서 많이들 전용 NAS 운영체제를 설치하는데 2CPU에서는 흔히 Xpenology를 쓰고 강좌도 많지만, 주요 NAS 운영체제 가운데 하나인 OpenMediaVault(OMV)에 대해서는 강좌도 없고 Q&A도 많지 않습니다.
사실 OMV는 정말 기본인 파일 서버 목적으로는 구축도 쉽고 관리도 어렵지 않음에도 그 장점이 잘 알려져 있지 않습니다. 그래서 OMV의 설치와 기본 구축에 대해서 두 번에 걸쳐 그 방법을 간단히 소개하는 글을 써보고자 합니다.
■ OpenMediaVault는?
OpenMediaVault는 2011년에 최초 발표한 NAS 전용 운영체제입니다. 그 기반은 데비안 리눅스이며, 별도의 운영체제 패키지도 있지만, 데비안 리눅스(또는 이에 기반을 둔 배포판)에서 추가 설치 형태로 설치할 수 있습니다.
전용 기기를 제외하면 현재 NAS 전용 운영체제로 유명한 것은 역시 Xpenology, 그리고 TrueNAS Core(구 FreeNAS) / XigmaNAS(구 FreeNAS 7 포크)입니다. OpenMediaVault는 이들에 비해서는 상대적으로는 지명도가 낮습니다. 하지만 OMV는 다른 NAS 운영체제보다 나은 몇 가지 장점이 있습니다.
- 낮은 하드웨어 제원: ZFS를 기본 파일 시스템으로 삼는 TrueNAS Core와 XigmaNAS는 ZFS 자체의 요구 수준이 높아 하드웨어의 경우 64비트 듀얼코어(사실 코어 수는 중요치 않다고 공식적으로 밝히고는 있습니다.) CPU에 8GB 메모리가 권장 사항이며, SSD나 하드디스크 설치는 가능하지만 권장하지 않으며 SSD에 OS 설치를 권장한다고 하고 있습니다. 2CPU의 적지 않은 분들이 이 정도 PC를 남아 돈다고 하시겠으나 세상 모든 사람들이 이런건 아니라서 전체적으로는 요구 제원이 높은 것은 사실입니다.
그에 비해 OMV는 요구 수준이 낮습니다. OMV 6.0 기준으로는 64비트(AMD64)만 나오고 있어 64비트 프로세서는 필요로 하지만, 메모리 용량은 1GB면 충분하고, 하드디스크나 USB 메모리 설치 역시 별다른 문제가 없습니다. 실제로 OMV 설치 후 SMB 정도만 올리면 800MB 남직 정도 쓰는 수준입니다.
- 쉬운 설치: 일단 기반은 리눅스이기에 설치가 윈도우만큼 쉽지는 않지만 TrueNAS/XigmaNAS보다는 쉽습니다. 해킹 운영체제의 한계상 부팅 USB 제작 자체가 까다롭고 하드웨어 특성도 타는 Xpenology보다 생각할 것도 적습니다. 웬만한 구형 PC나 VM 위에도 별 탈 없이 쉽게 올라가며 설치 과정 자체도 생각보다는 복잡한게 별로 없습니다. 다만 설치 후 세팅의 편의성은 좀 다릅니다만.T_T
- 파일 시스템 호환성: TrueNAS/XigmaNAS는 기본적으로 ZFS 사용을 전제로 하는 BSD 커널 운영체제이며, Xpenology는 EXT4와 BTRFS를 지원하지만 윈도우에서 흔히 쓰는 NTFS나 FAT32/exFAT 지원은 제한적입니다. 대표적으로 TrueNAS와 XigmaNAS는 데이터 마이그레이션용으로 읽기 기능만 지원합니다. 물론 ZFS가 현 시점에서는 상당한 신뢰성과 성능을 지닌 파일 시스템이라는 점은 사실이지만, 마이그레이션과 데이터 복구라는 부분에 대해서는 문제가 꽤 있습니다. 윈도우 환경에서 이것을 읽고 데이터를 백업하기도 까다롭고, 데이터 복원의 경우 최소한 1.5~2배의 비용이 청구됩니다. EXT4는 이 보다는 낫지만 역시 간단히 쓱쓱 마이그레이션과 복구 시도를 할 수는 없습니다.
그에 비해 OVM는 일단 기본이 EXT4(BTRFS도 지원합니다.)지만, NTFS나 exFAT의 읽기 및 기록을 지원하기에 NTFS로 포맷된 하드디스크를 그대로 NAS에 넣어 데이터 손실 없이 공유할 수도 있고, 반대로 NAS에 쓰던 하드디스크를 PC에 옮겨 데이터 백업 또는 마이그레이션을 할 수도 있습니다.
■ 준비 과정
OpenMediaVault 설치에 필요한 최소 하드웨어 조건은 위에 기재하였기에 참고를 당부드리며, 이 운영체제를 어디에 설치하는가에 따라서 추가적인 준비물이 필요합니다.
- USB 메모리: ISO 파일을 DVD로 기록하거나, iODD같은 가상 ODD 기능으로 읽는 것이 아니라면 부팅 USB를 만들어야 합니다. USB 용량은 최소 4GB 이상이어야 합니다. OVM를 하드디스크나 SSD에 설치한다면 USB는 하나만 충분하며, 굳이 쓰자면 부팅 저장장치에 데이터를 저장하는 것도 가능하지만, 가급적 OS 부분과 스토리지 부분은 분리하는 것을 권장합니다. 또한 부팅을 USB로 하고자 하는 경우 원본 USB와 별도로 설치할 USB도 하나 더 준비해야 합니다. 이 역시 최소 4GB 이상 용량이 필요합니다.
- 키보드와 마우스, 모니터: IPMI가 있는 시스템이라면 상관 없지만, 일단 설치는 로컬로 해야 하기에 일반 PC에 쓰는 경우 최소한 OS 설치 과정에서 쓸 키보드와 마우스 및 모니터는 있어야 합니다. 또한 일반 PC의 경우 키보드나 마우스, 모니터가 없는 경우 부팅이 안 되는 경우도 있기에 BIOS에서 관련 오류 시 멈춤 기능을 쓰지 않도록 설정하거나, 더미의 준비가 필요합니다.
이러한 준비가 끝나면 아래 링크에서 OpenMediaVault의 ISO를 다운로드합니다. 2023년 3월 21일 기준 최신 안정 버전은 6.0.24입니다만, 5대 버전의 안정 버전 역시 제공합니다.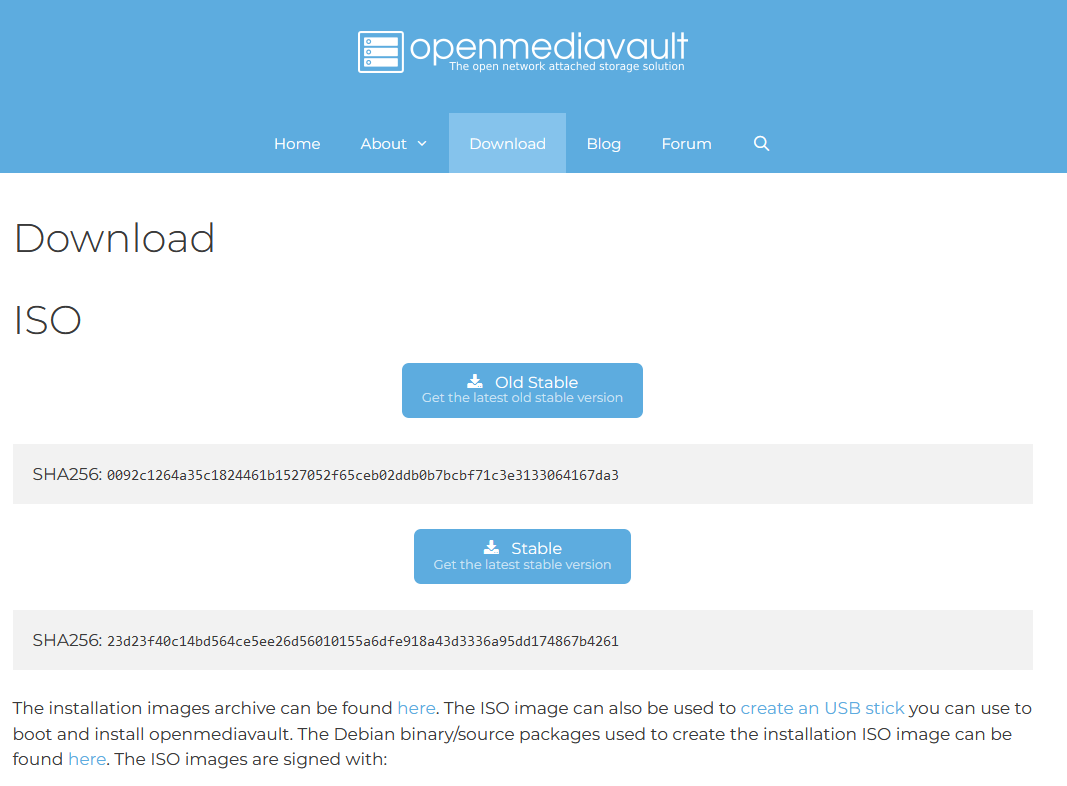
https://www.openmediavault.org/download.html
이렇게 다운로드한 ISO를 Rufus 또는 기타 USB 제작 툴을 통하여 원본을 만들거나, ISO 파일을 iODD에 넣는 등의 준비를 해두면 됩니다.
■ 설치 과정
설치에 필요한 저장장치를 꽂고(데이터 저장용 하드디스크/SSD는 지금은 꽂을 필요는 없습니다.) PC 전원을 켠 뒤 설치 USB로 설치를 하면 아래와 같은 사진이 나옵니다.
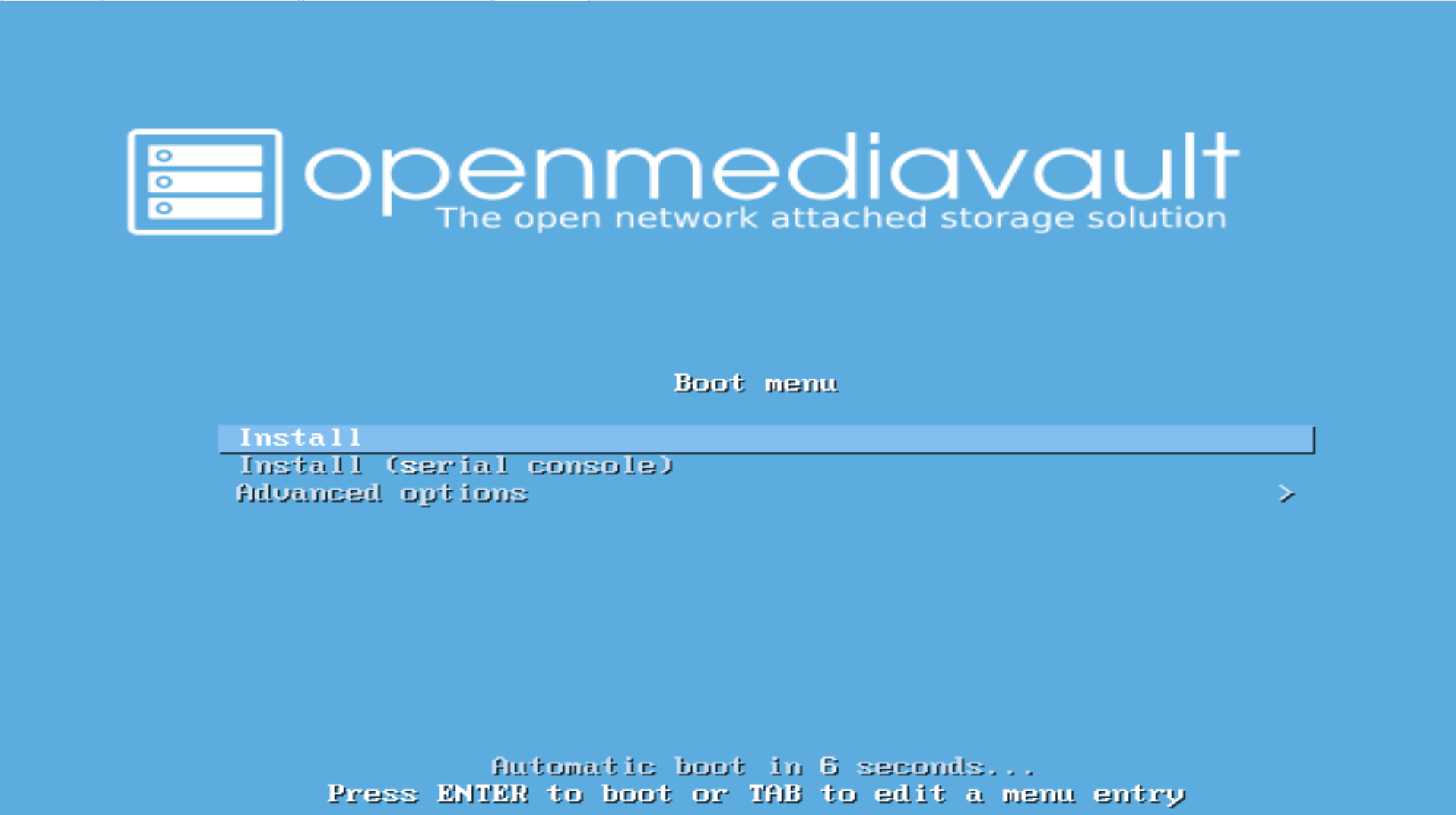
Install을 누르면 되지만, 어차피 몇 초 있으면 자동으로 넘어갑니다. 이후 익숙한(?) 리눅스 부팅 화면이 나오는데, USB 부팅이며 PC가 좀 구형이면 몇 분 정도 걸릴 수도 있습니다. 사실 이제부터는 그냥 리눅스 설치 화면이라 리눅스 설치 경험이 있으시면 그냥 누워서 떡 먹기 수준입니다.
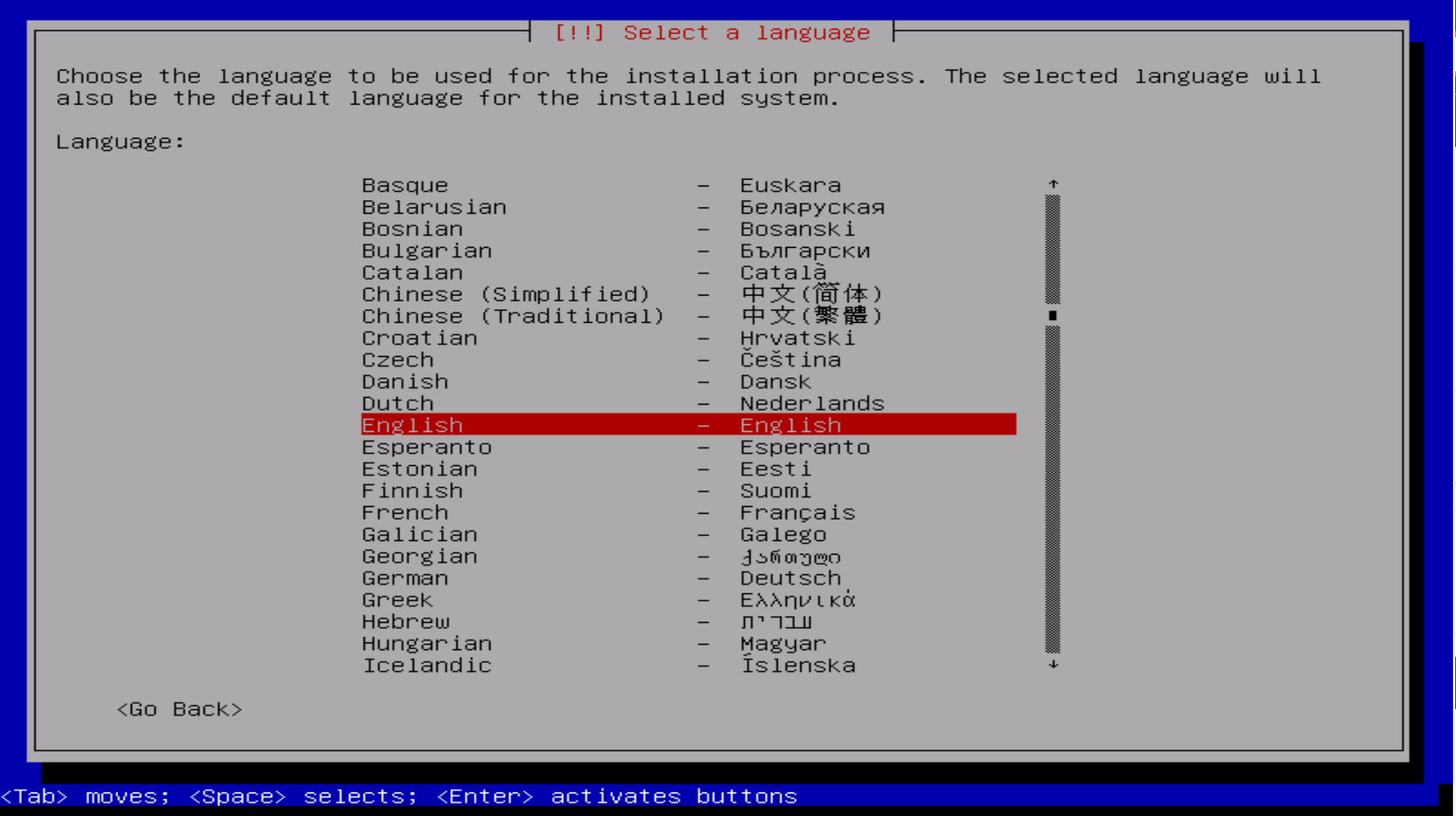
기본 언어 설정의 경우 한글로 지정해봐야 설치 화면만 한글로 나오는 것이라 큰 메리트는 없습니다. 그냥 기본값인 영어를 고르는 것이 무난합니다.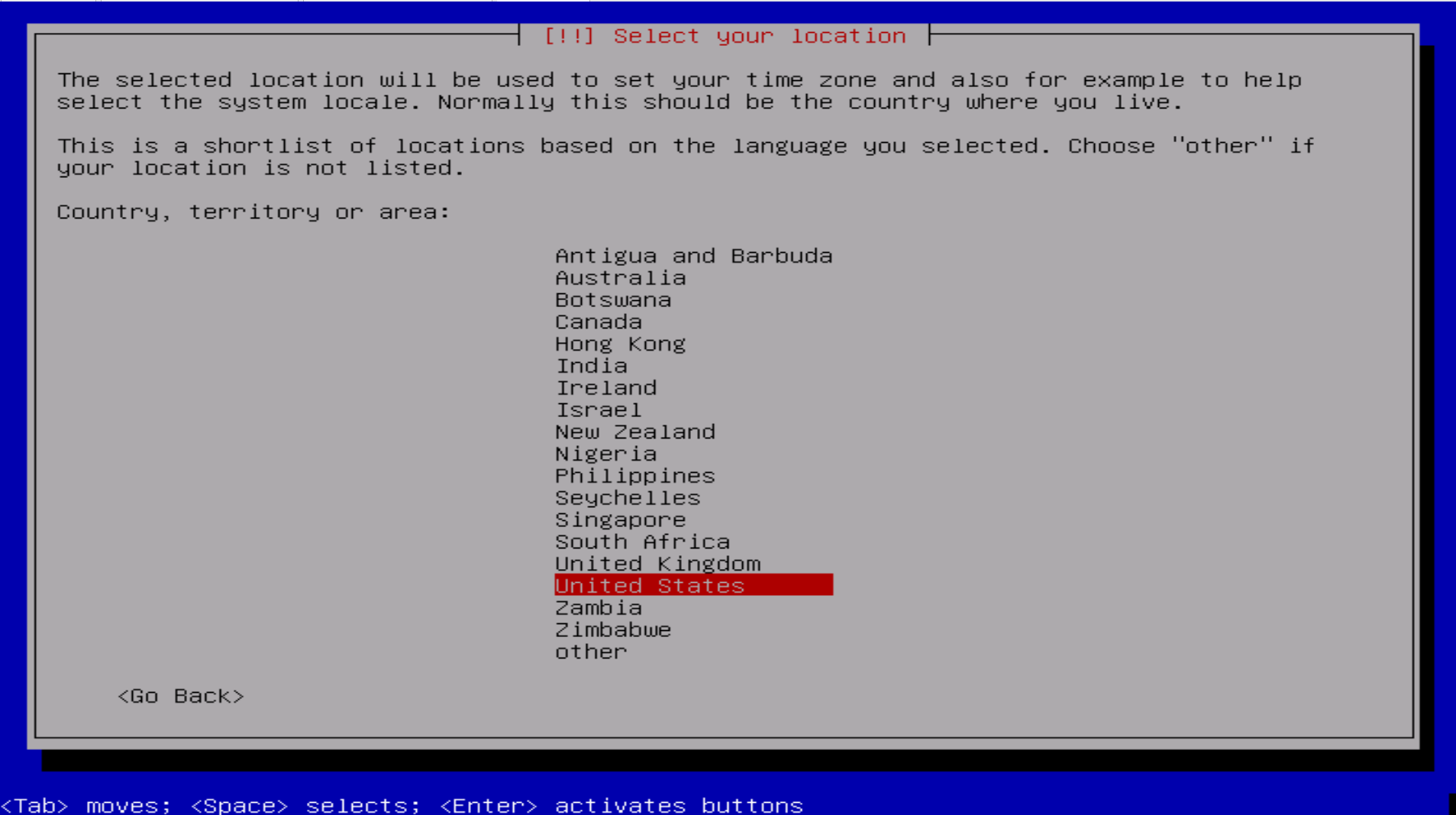
지역/국가 설정을 하라고 나오지만, 사실 이것도 그냥 미국으로 지정하면 됩니다. 굳이 우리나라로 지정하고 싶으시다면 말리지는 않지만 큰 메리트는 없습니다.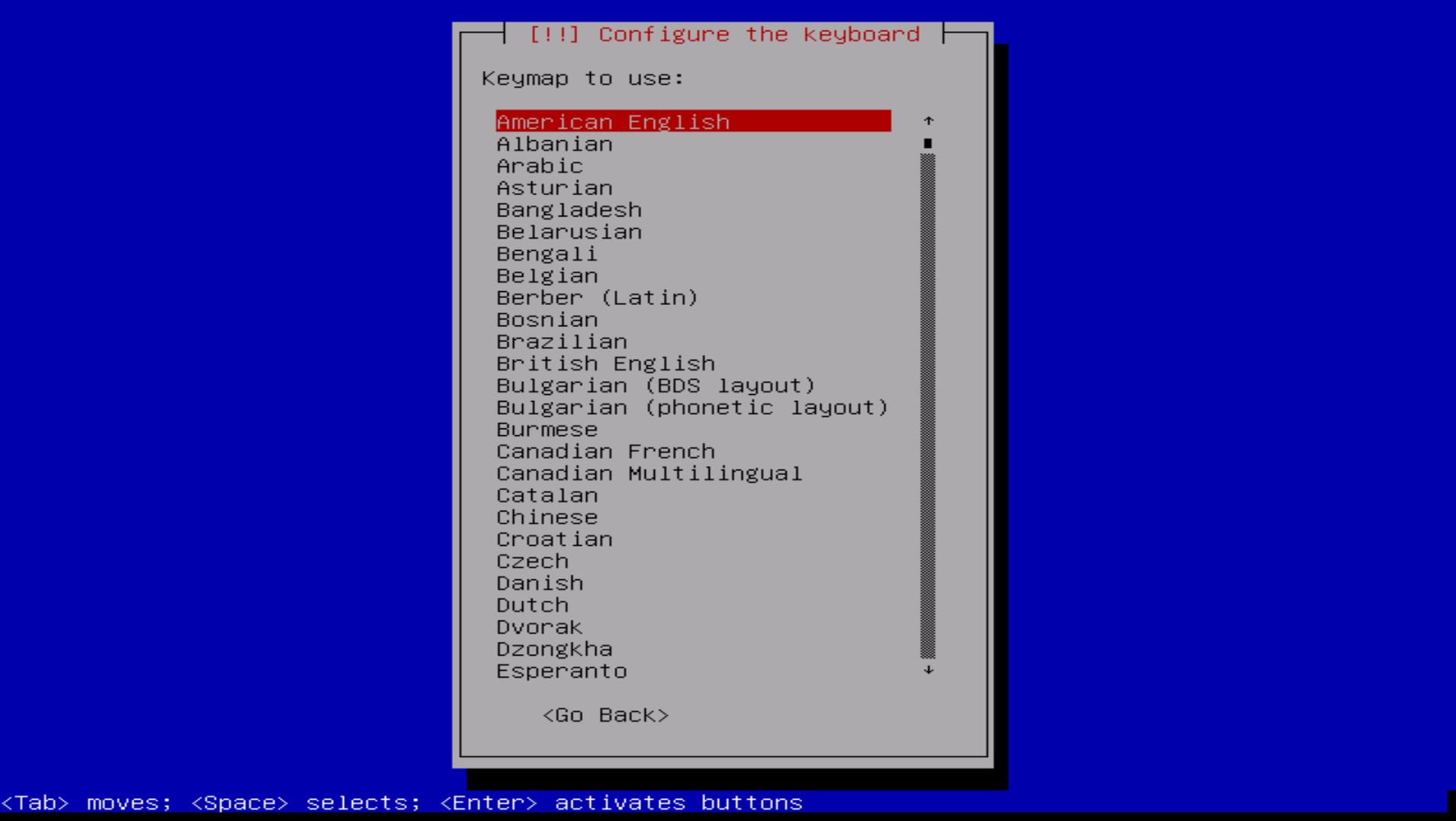
키보드 타입 역시 그냥 영어를 고르면 됩니다. 어차피 설치 과정에서 한글을 쓸 일은 사실상 없습니다.
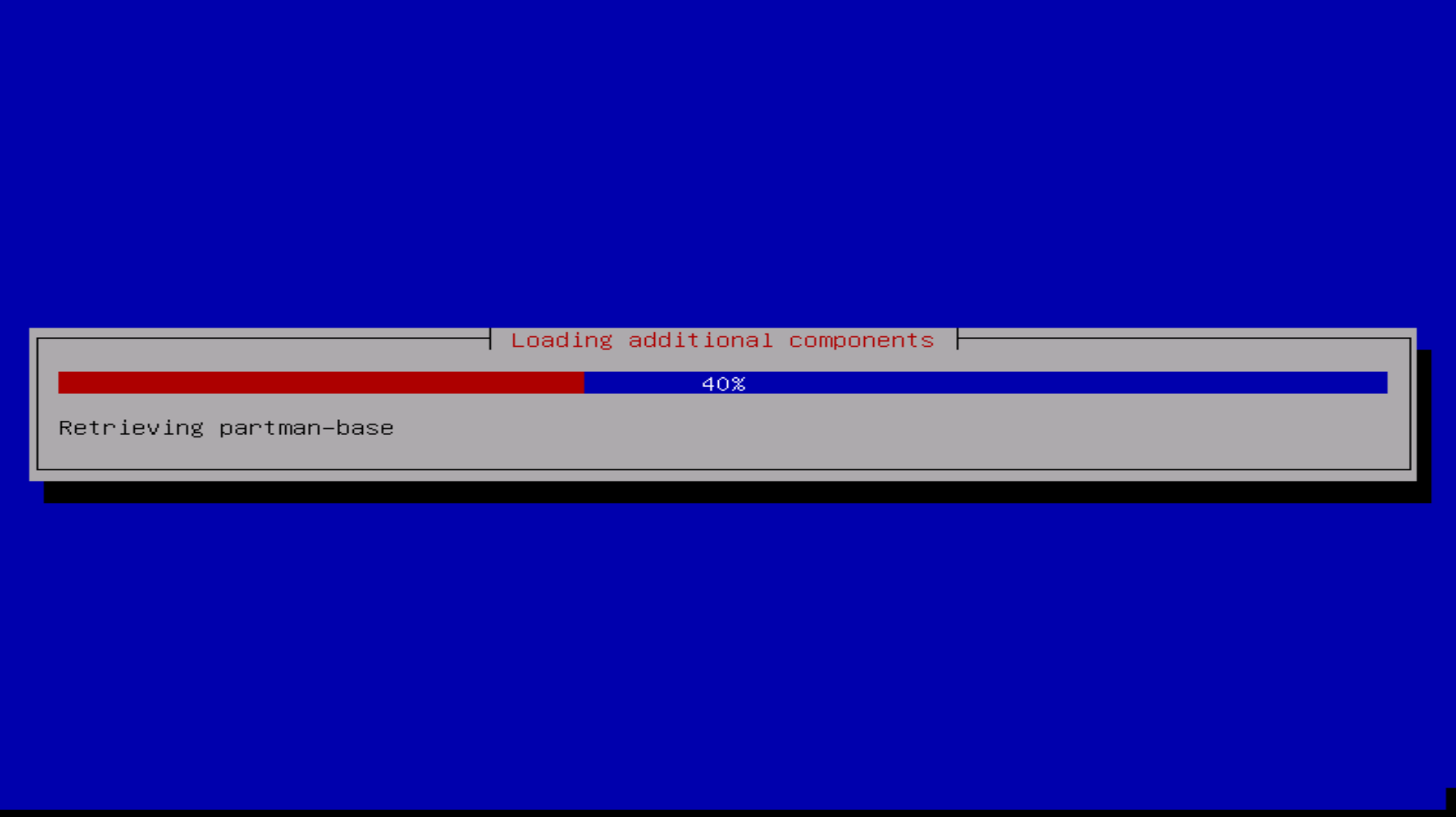
이 부분이 끝나면 파일 불러 온다고 몇 분 걸립니다. 그냥 여유 있게 기다려 주시면 됩니다. 물론 하드웨어에 따라서는 단 몇 초에 끝날 수도 있는데, 캡처용으로 가상 머신에 설치했을 때는 5초도 안 걸렸습니다.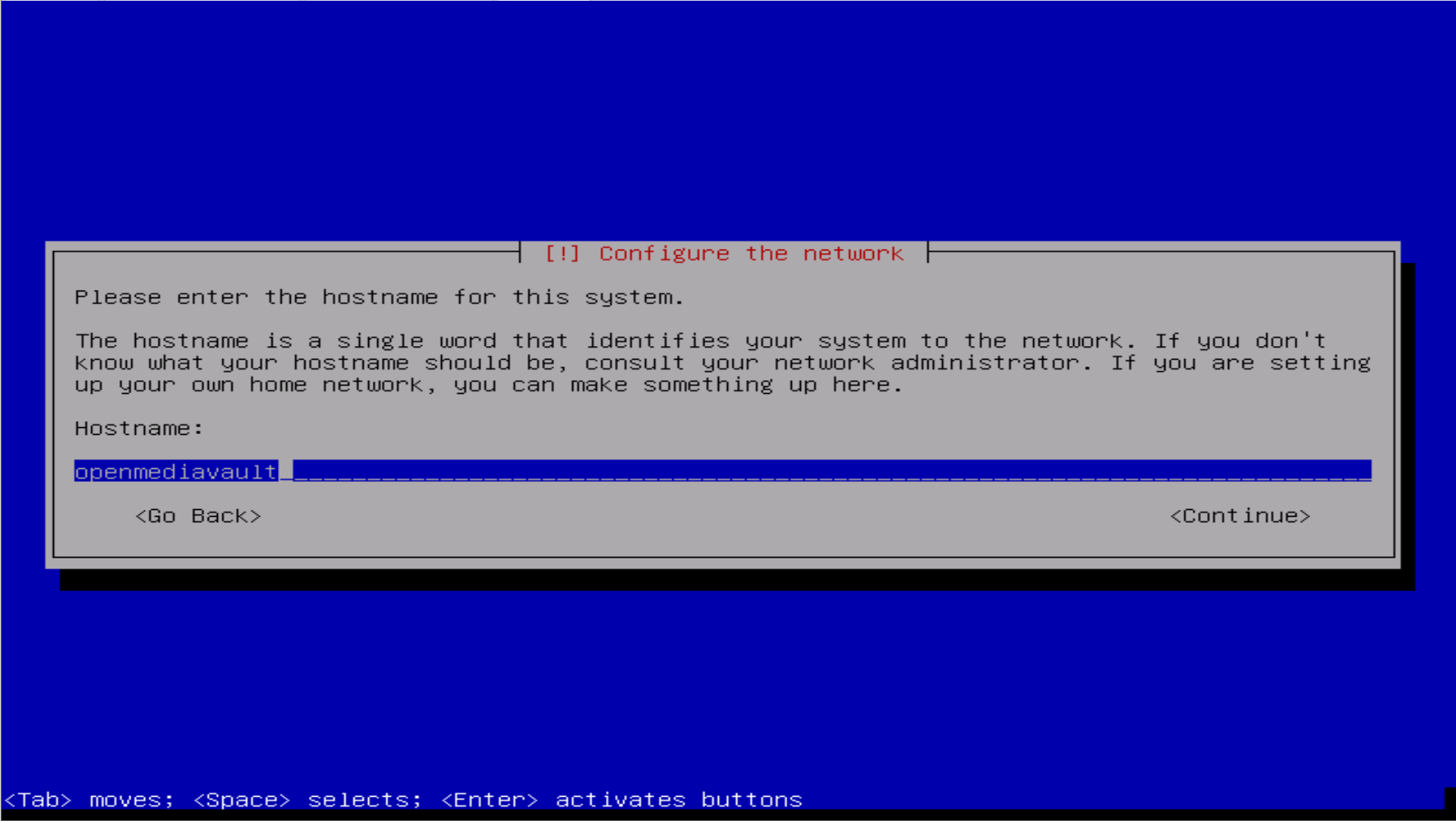
어찌 보면 나름 중요한 화면인데, 바로 'NAS의 이름'을 정하는 것입니다. 즉 네트워크에서 보이는 컴퓨터의 명칭입니다. 기본값은 위에 적힌 바와 같이 openmediavault지만 임의로 바꿀 수 있습니다. 다만 아시다시피 웬만하면 호환성 문제로 영문 입력을 권장합니다. 그래서 앞에서 그냥 언어 설정을 영어로 하라고 한 것입니다. 이 부분은 나중에 어렵지 않게 바꿀 수는 있기는 합니다만 처음 할 때 잘 하는 마음 가짐이 중요합니다.^^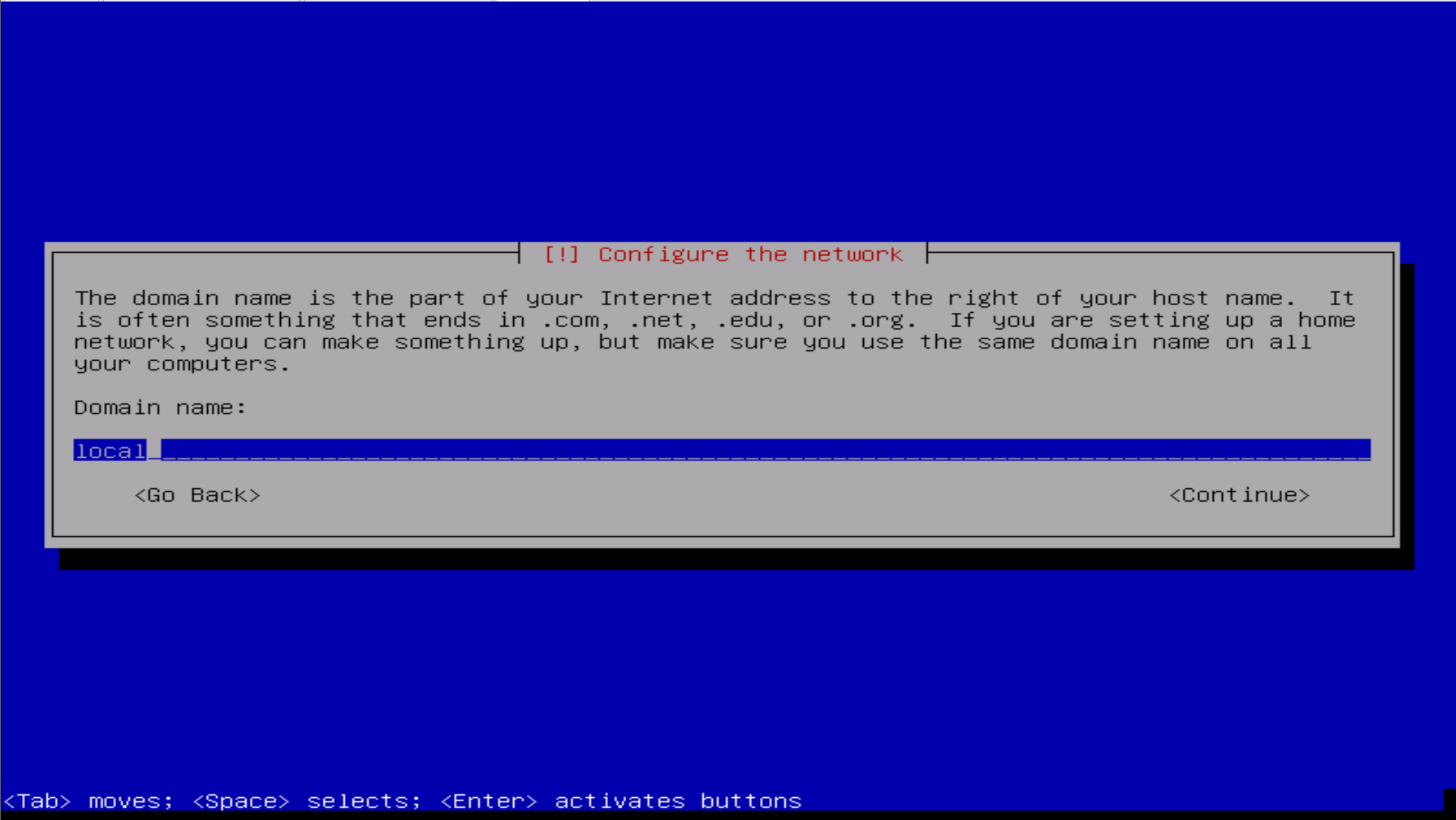
도메인 명칭은 그냥 'local'이 기본값이라 그냥 'Continue'를 눌러 줍니다.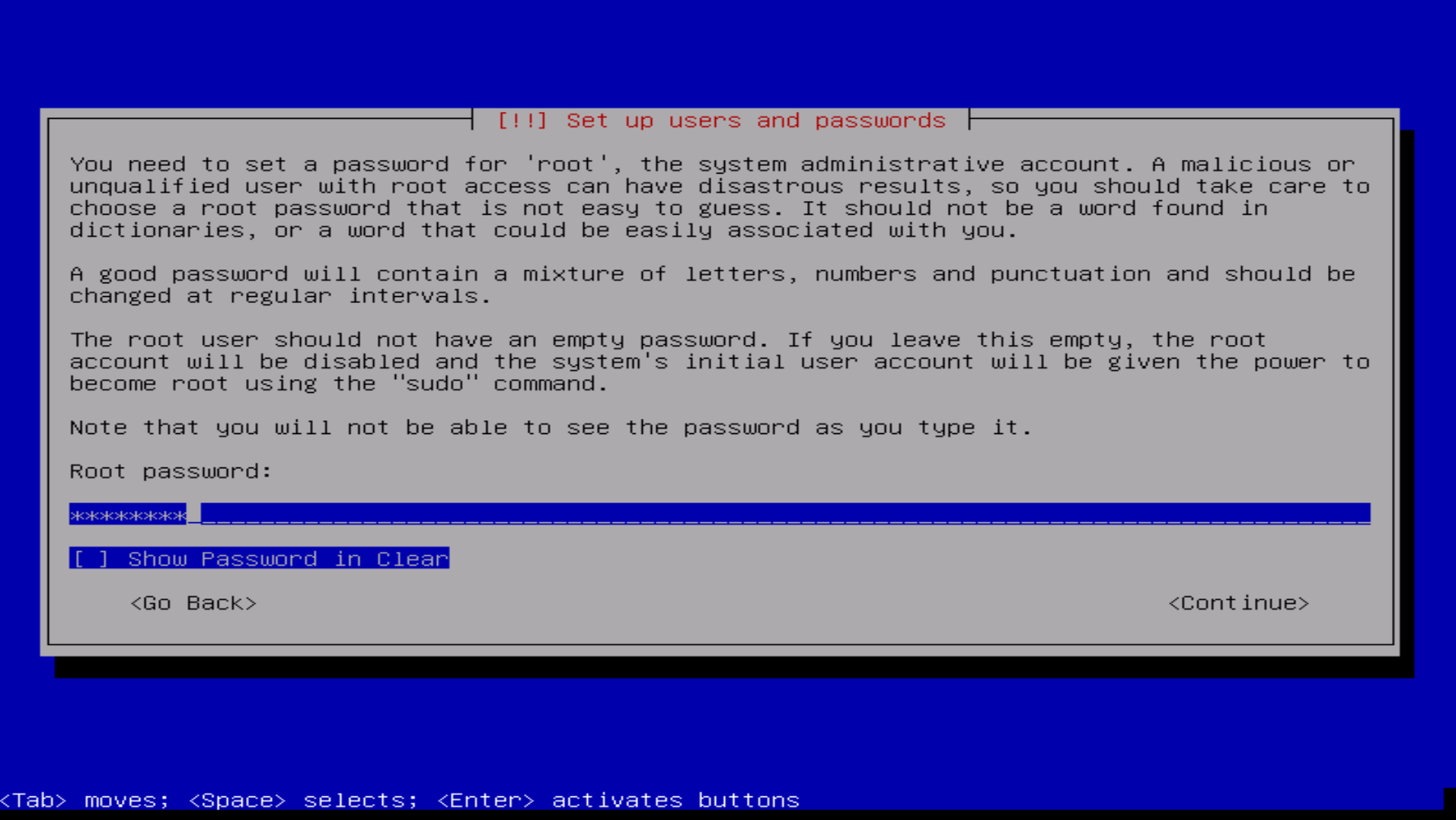
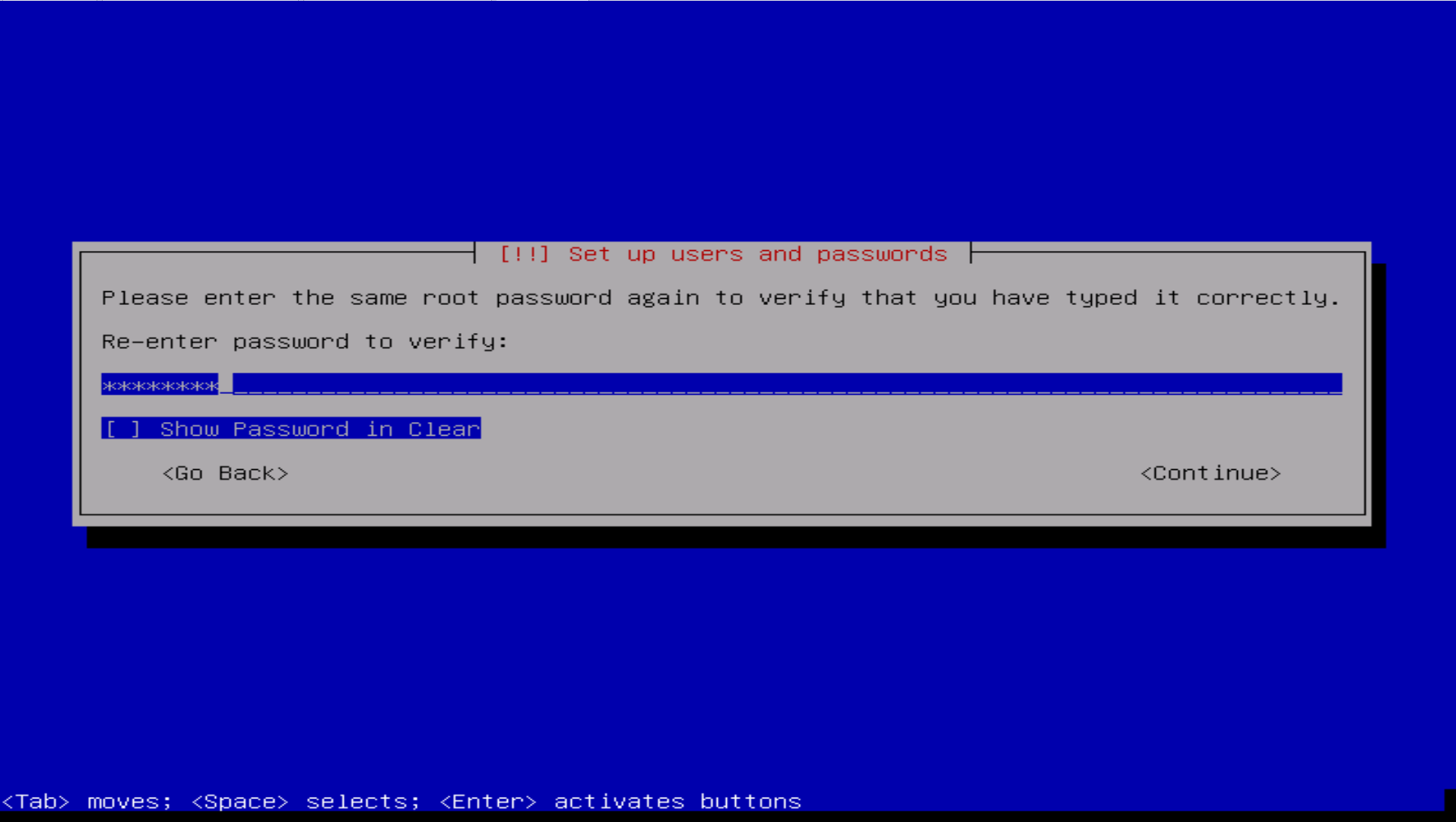
또 중요한 부분이 나오는데 바로 'root 패스워드' 지정입니다. 보안상 최상위 권한인 root에 비밀번호를 걸지 않는 것은 '나 잡아 드십쇼'하는 것이나 마찬가지입니다. 사실 OMV에서 root 패스워드를 입력할 일은 많지는 않습니다만, 그러기에 패스워드를 잘 지정할 필요가 있습니다. 적절히 잘 복잡하게 지어 주는 것이 좋습니다. 다만 중요한 것은 이는 'root' 패스워드이지 Admin 관리자 비밀번호도, 접속 비밀번호도 아니라는 것입니다. 즉 콘솔로 root 또는 root 권한을 받을 일이 있을 때만 쓰는 비밀번호입니다. 모든 비밀번호는 중복으로 확인하니 두 번 입력해야 합니다.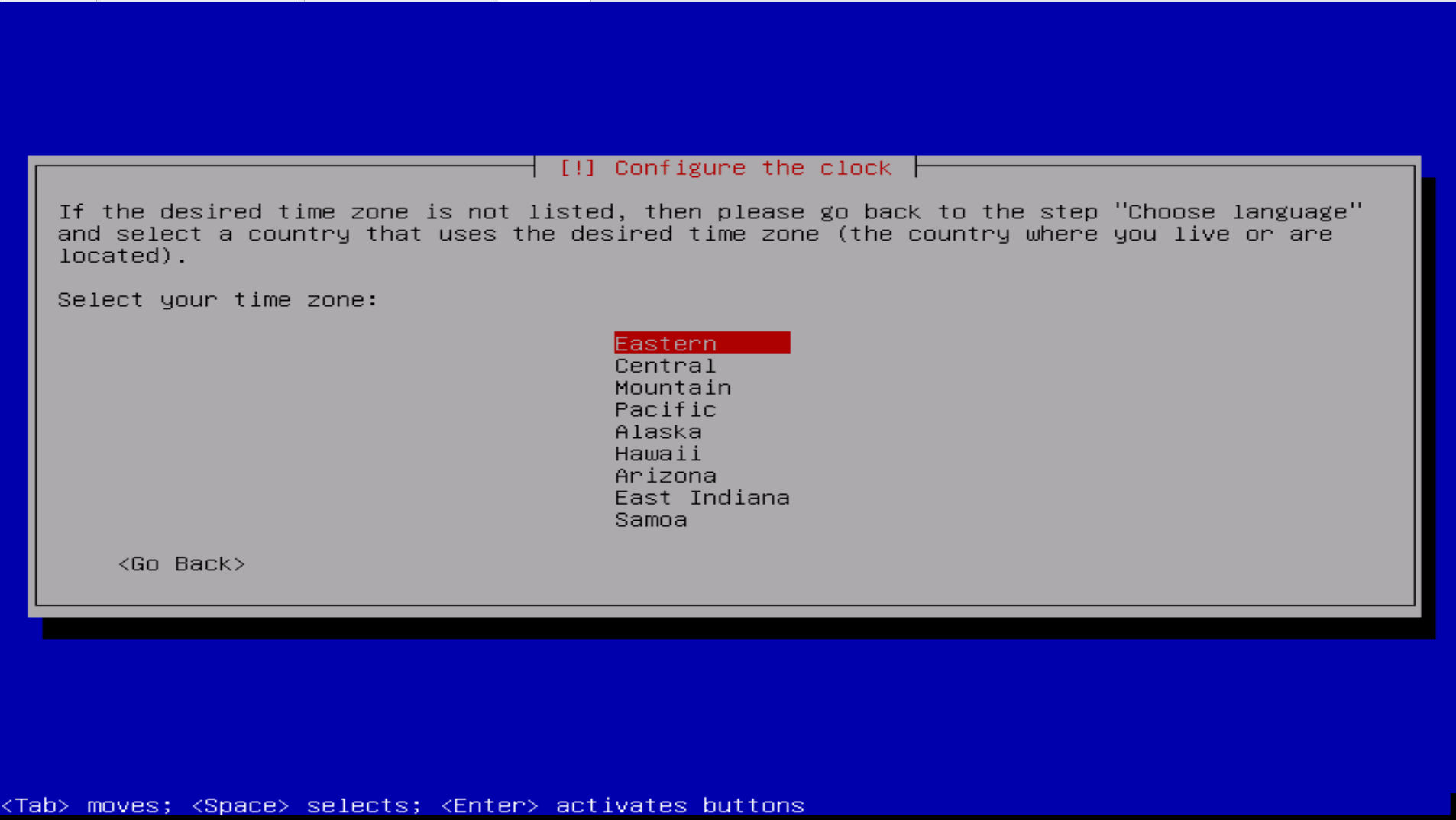
이 부분이 끝나면 시간 설정을 위한 국가 설정이 나오는데, 사실 미국으로 국가 설정을 했으니 여기서 우리나라는 안 나옵니다. 어차피 관리자에서 이 부분은 따로 설정할 것이라 그냥 아무거나 선택하시면 됩니다.^^
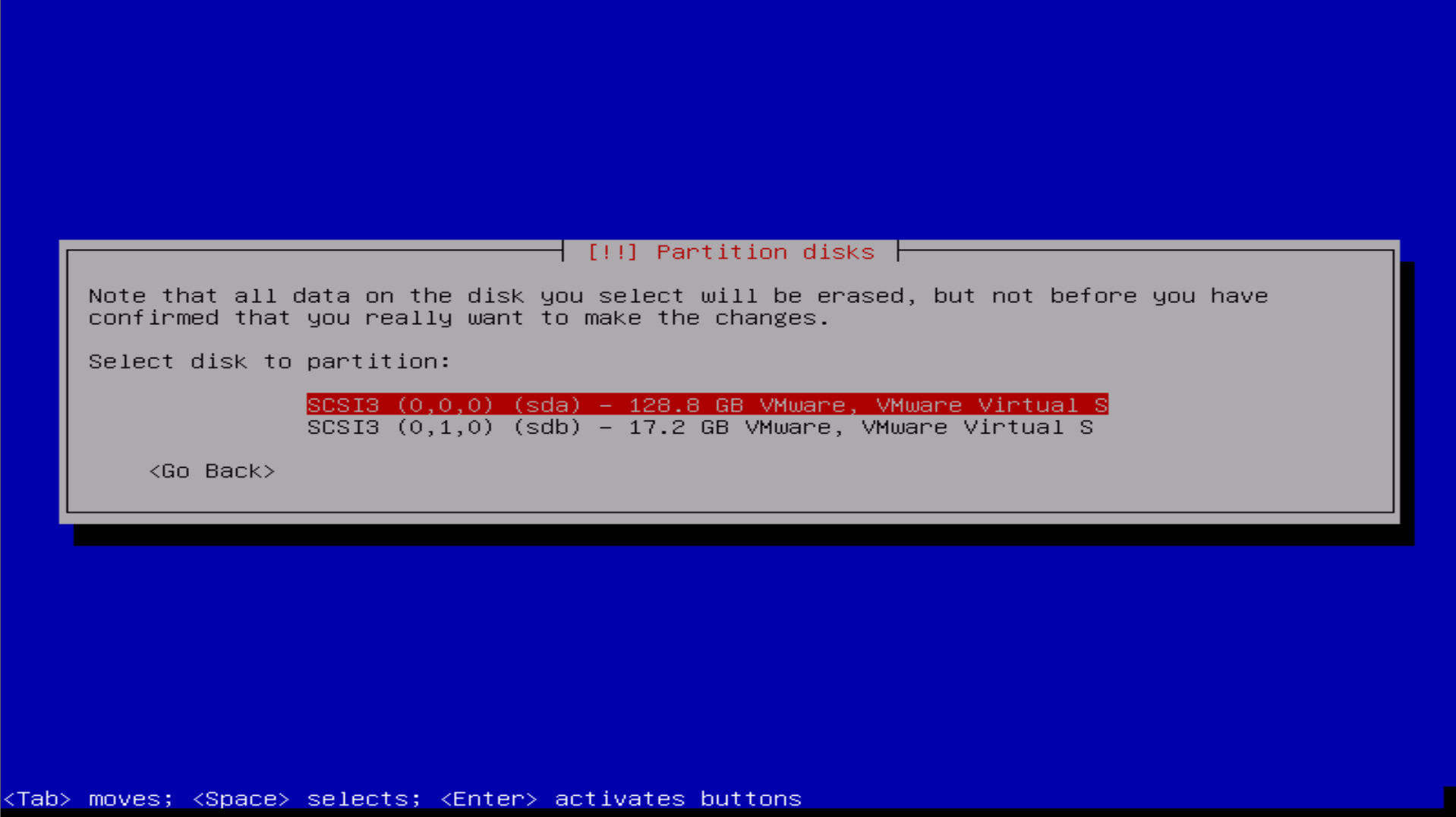
이제 어디에 OMV를 설치할지 묻는데, 저장장치가 두 개 이상 있을 경우 이렇게 두 개 이상의 저장장치가 있으며, 설치를 하면 그 저장장치의 데이터가 싹 날아간다는 경고가 뜹니다. 그 다음 설치 저장장치를 묻는데, 저장장치의 이름이 옆에 나오기는 하지만 똑같은 저장장치가 복수로 있는 경우 엉뚱한 곳에 설치하지 않도록 주의는 필요합니다. 설치할 파티션만 지정하면 이후 파티션 설정과 포맷은 알아서 자동으로 합니다.
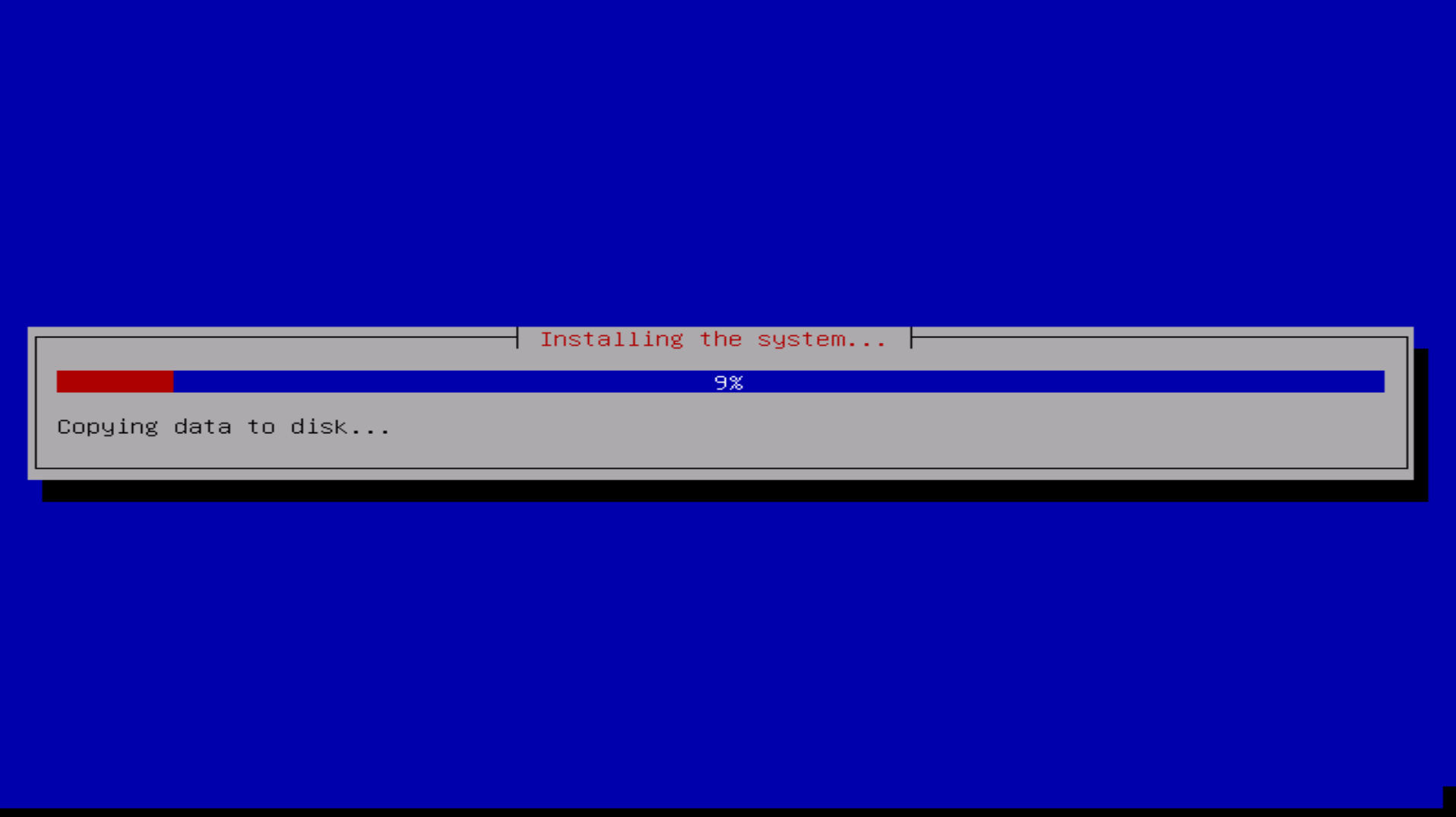
이후에는 그냥 파일을 지정한 부팅 저장장치로 복사합니다. USB 설치를 기준으로 몇 분 정도 걸리며, 가상머신 설치면 1분도 안 걸립니다. 이 역시 조금 여유 있게 기다려 주시면 되겠습니다. 성급하면 죽도 못 끓입니다.^^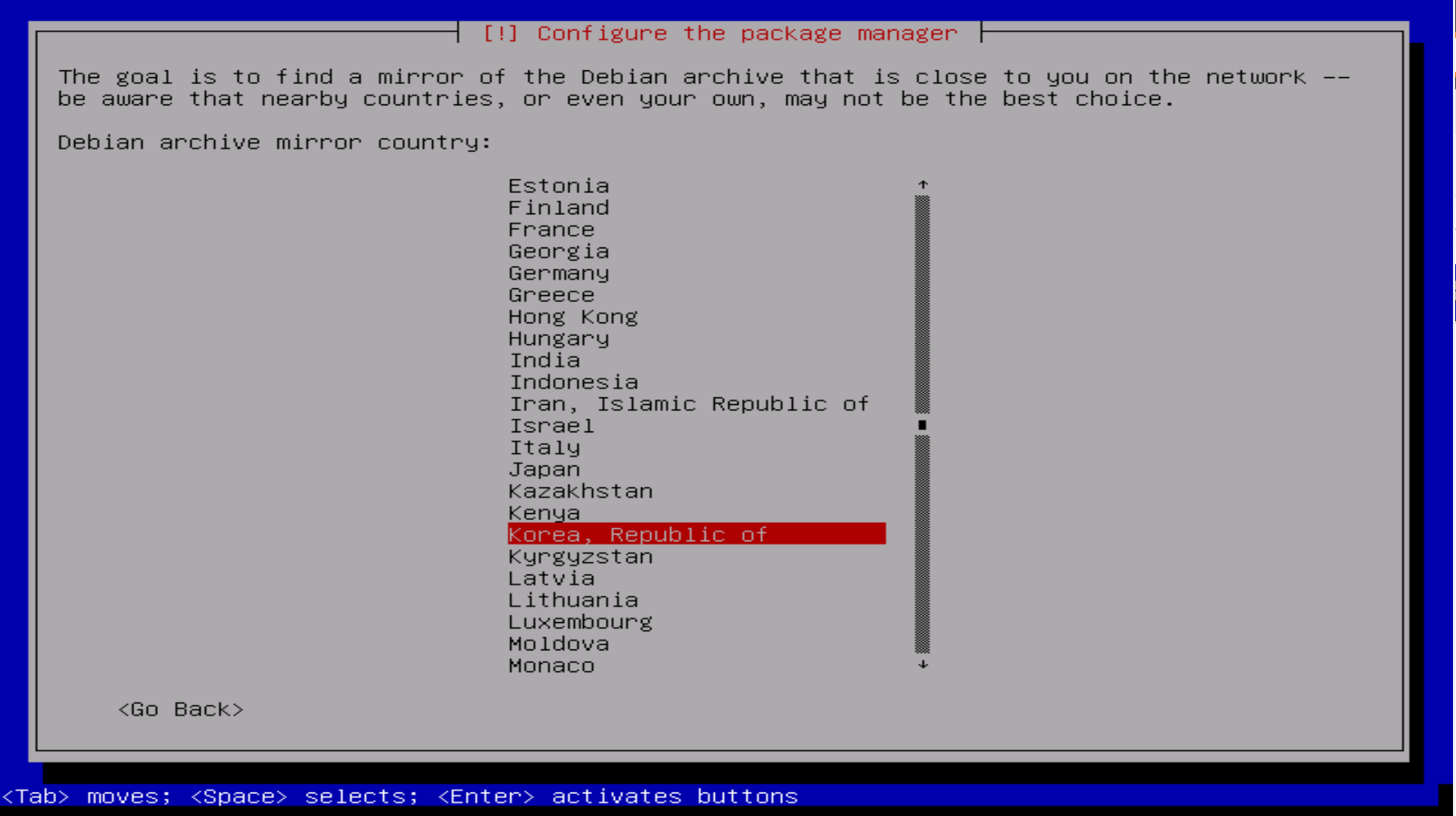
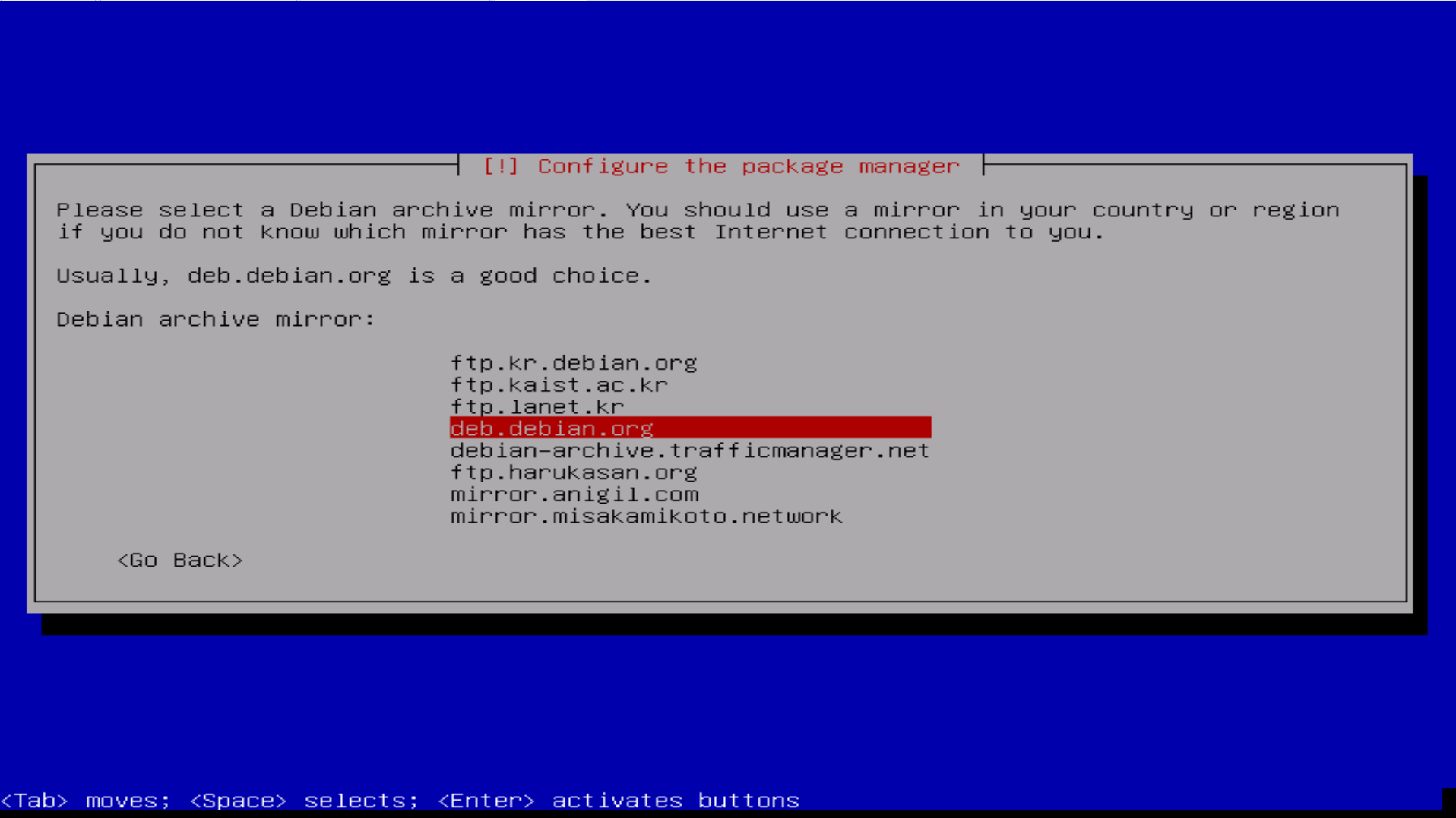
패키지 매니저는 데비안 리눅스의 인터넷을 통한 기능 추가나 업데이트를 관할합니다. 리눅스를 써본 분들은 말을 할 필요도 없는 부분이지만, 각 지역에 이를 저장하는 서버가 있으며 이들 가운데 하나를 지정하면 됩니다. 보통 우리나라 내부 서버를 지정하면 되는데, 미국이나 다른 국가를 지정하셔도 되나 아무래도 속도는 좀 느립니다. 다시 우리나라 안에서도 몇 군데의 미러 서버가 있는데, 그냥 유명한 데를 지정하시면 되겠습니다. 가장 아래에 있는 모 번개 여고생(?) 서버를 지정하셔도 됩니다.^^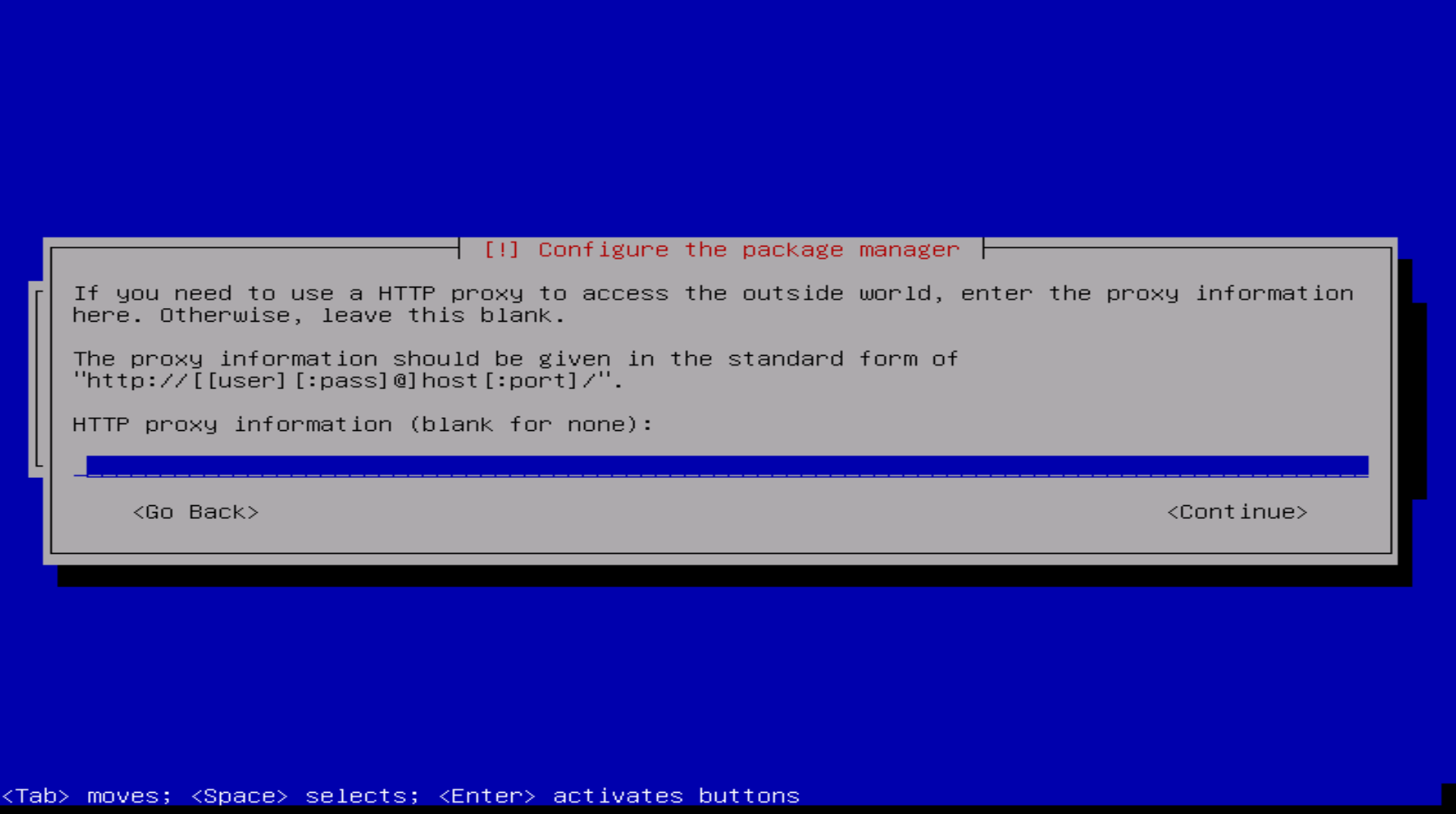
프록시 접속을 하는 경우가 아니라면 위 화면에서는 그냥 비워두고 continue를 누르시면 되겠습니다.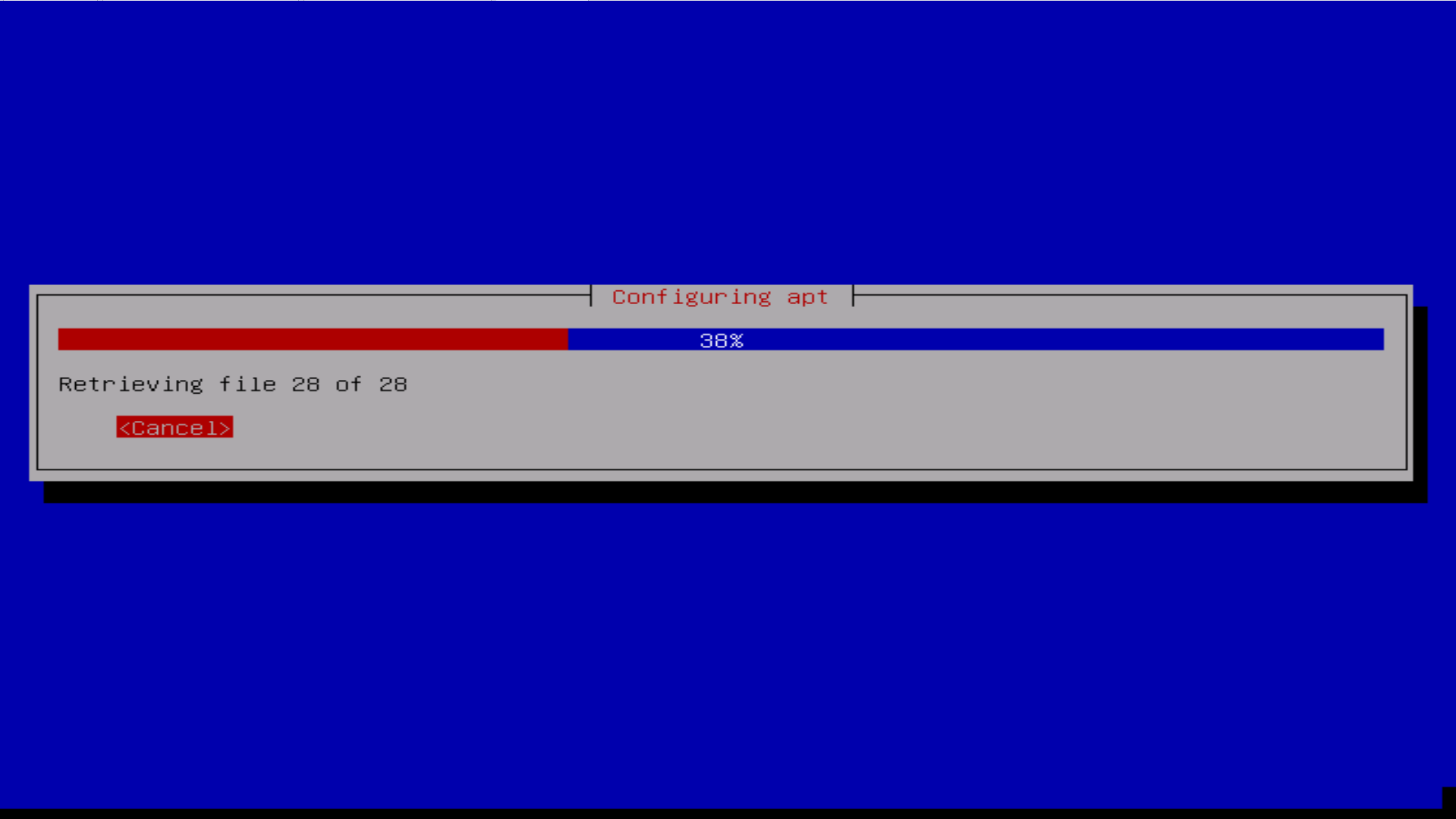
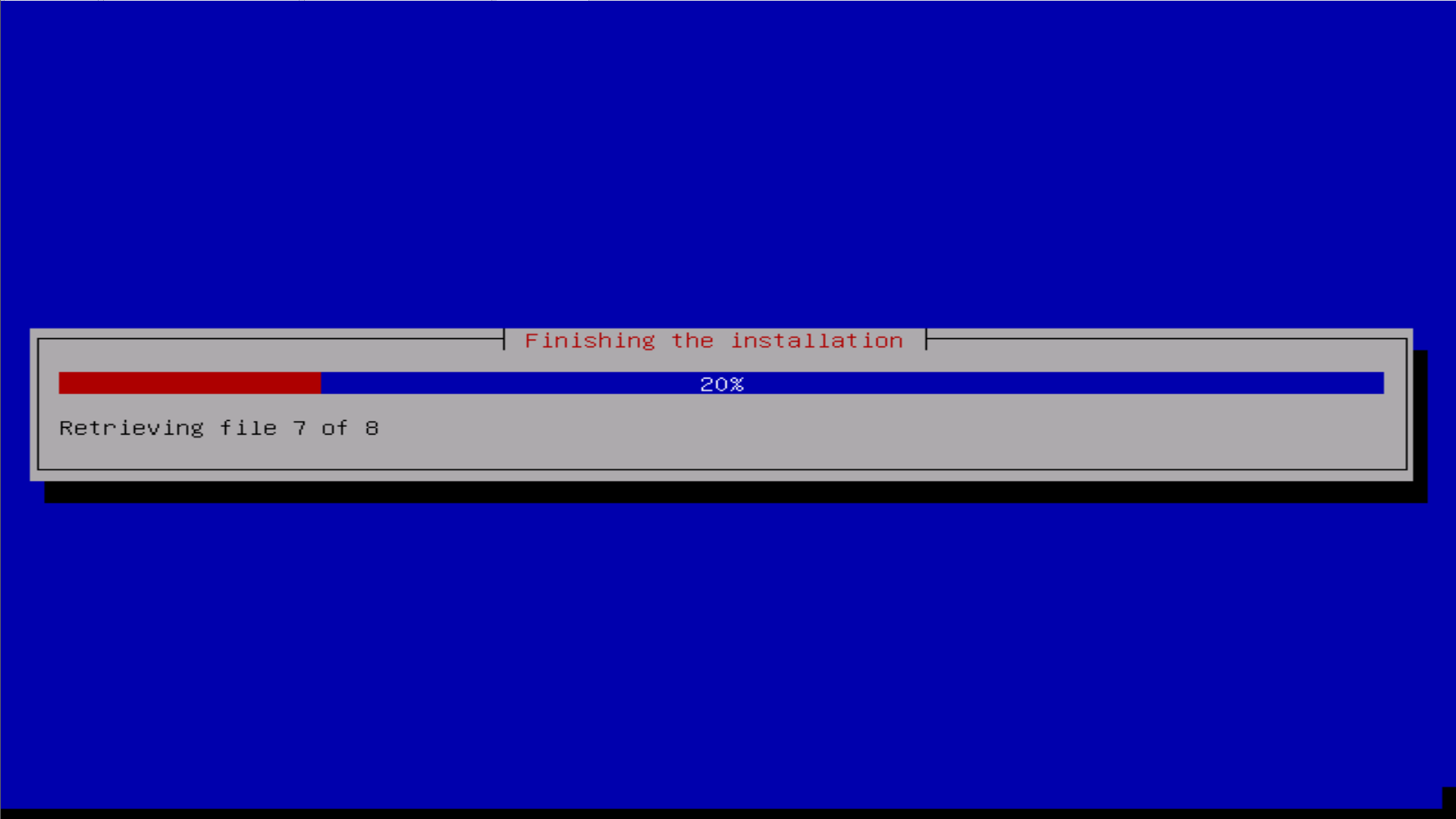
apt는 데비안 리눅스의 패키지 관리자이며 업데이트를 위한 구성을 합니다. 이 과정도 몇 분 걸리니 살짝만 여유롭게 기다려 주시면 되겠습니다.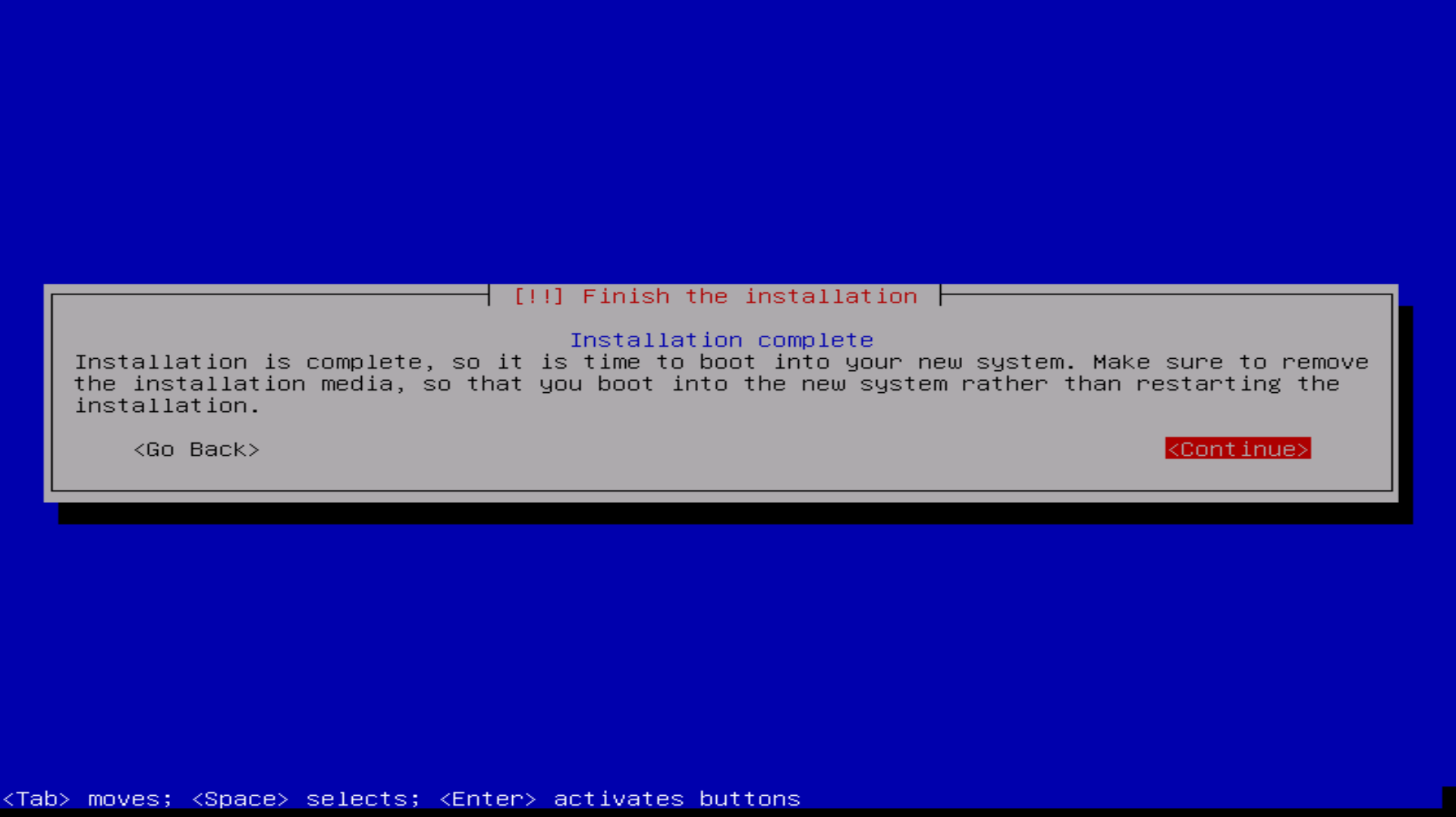
예. 이걸로 OMV 설치는 끝났습니다. 실제로 자기 머리로 생각해서 입력한 것은 PC의 이름, 루트 패스워드 지정, 어느 저장장치에 OMV를 설치할 것인가, 그리고 미러 서버 설정 정도 뿐입니다. 복잡할거 없이 그냥 'continue'만 눌러도 거의 대부분 설치가 됩니다. 설치할걸 복잡하게 지정하고 파티션 구성도 직접하고 할 필요가 없습니다. 참 쉽죠.^^
참 쉽죠.^^
하여간... 이렇게 종료 후 재부팅을 하면 이런 화면이 나옵니다.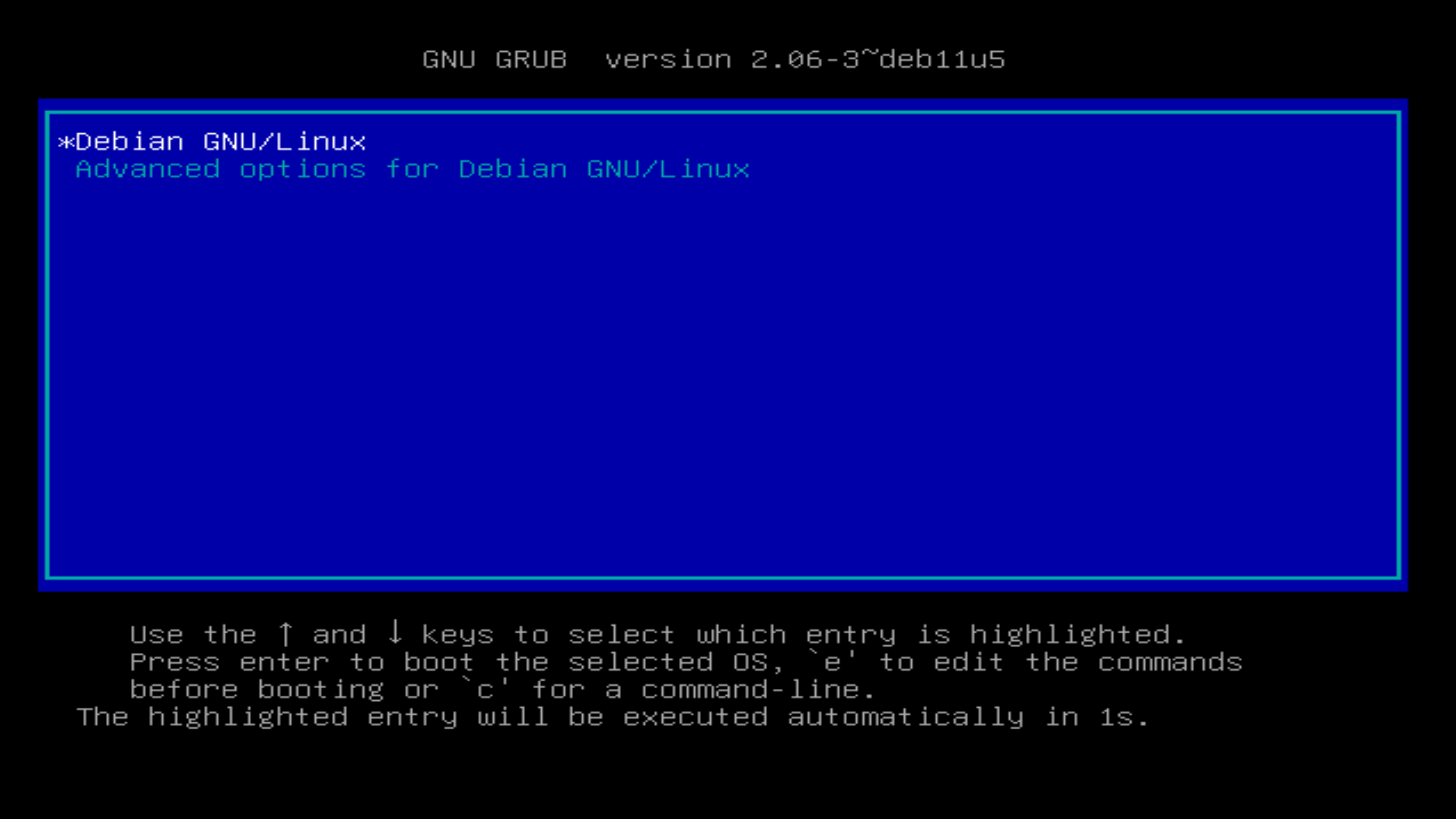
역시 몇 초 있으면 자동으로 부팅을 시작하며, 늘 보던 리눅스의 부팅 화면이 뜬 뒤 이 화면이 나옵니다.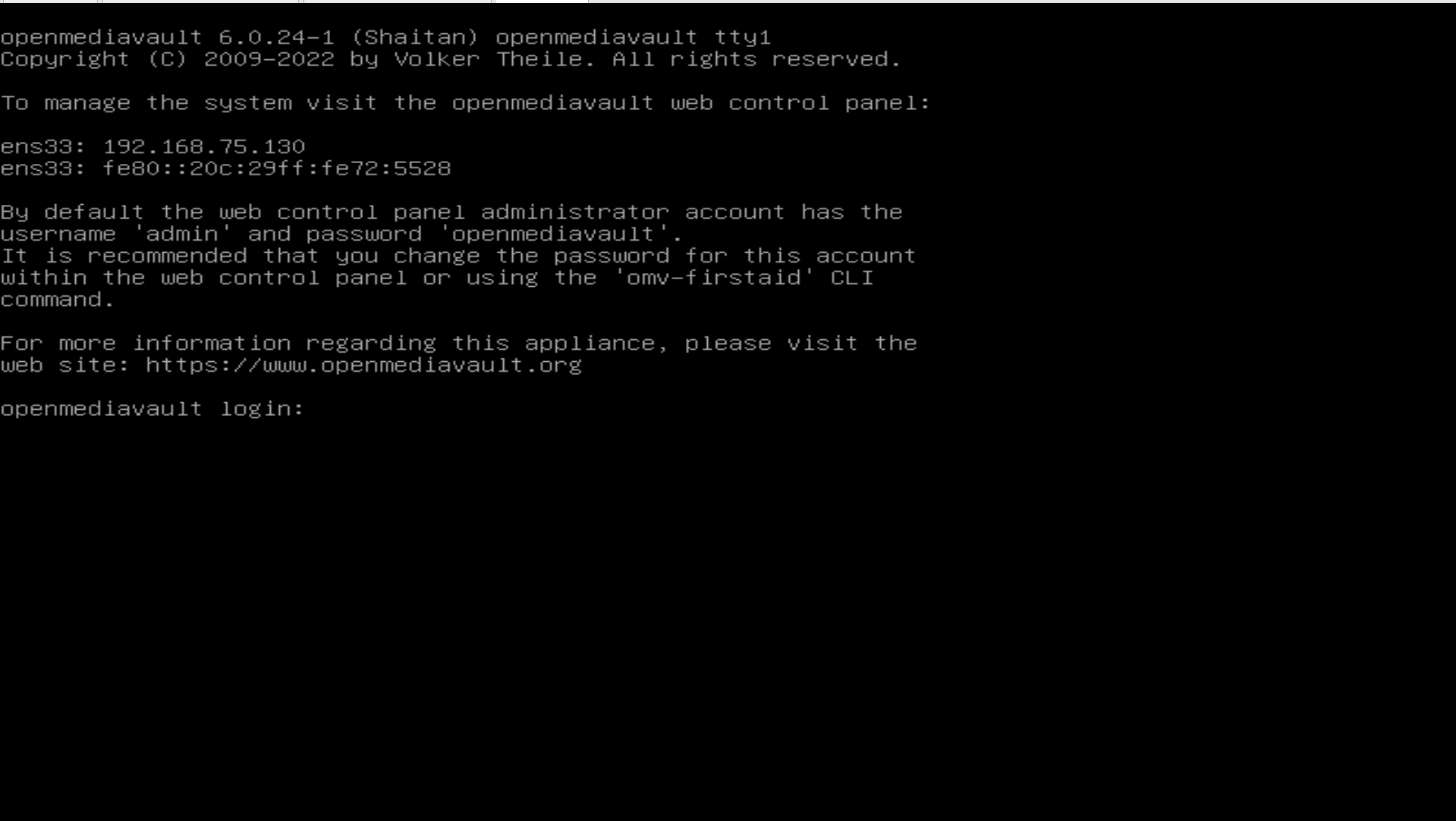
예. 이것까지 보셨다면 이제 OMV의 설치는 완전히 끝나고 정상적으로 부팅까지 확인한 것이 됩니다. 위에 보시면 IP 주소가 있고 이제 이 주소로 웹 브라우저를 통하여 환경 설정이 가능합니다. 이 부분은 다음 2부에서 적도록 하겠습니다. 그러면 휘리릭~
추신: 2부에 적을까 하다 2부에서는 안 다룰 내용(Docker)이라 여기에 짤막하게 적습니다.
OMV의 단점이라면 단점이 버전 5부터 확장기능(플러그인)을 대부분 Docker 컨테이너 형태로 바꿔 버린 것입니다. 즉 Docker 설정을 못 하면 기본 기능 이외의 추가 기능 확장이 매우 어려워집니다. 문제는 Docker도 기본으로 포함이 안 되어 있어서 따로 설치를 해줘야 한다는 것입니다. 그래서 일단 Docker 설치 관련 내용을 콘솔을 연결한 김에 수행하시라 적습니다.
위의 화면에서 root 계정 및 설정한 비밀번호로 입력을 하면 루트 계정으로 로그인이 됩니다. 그 다음 다음 명령어를 입력합니다.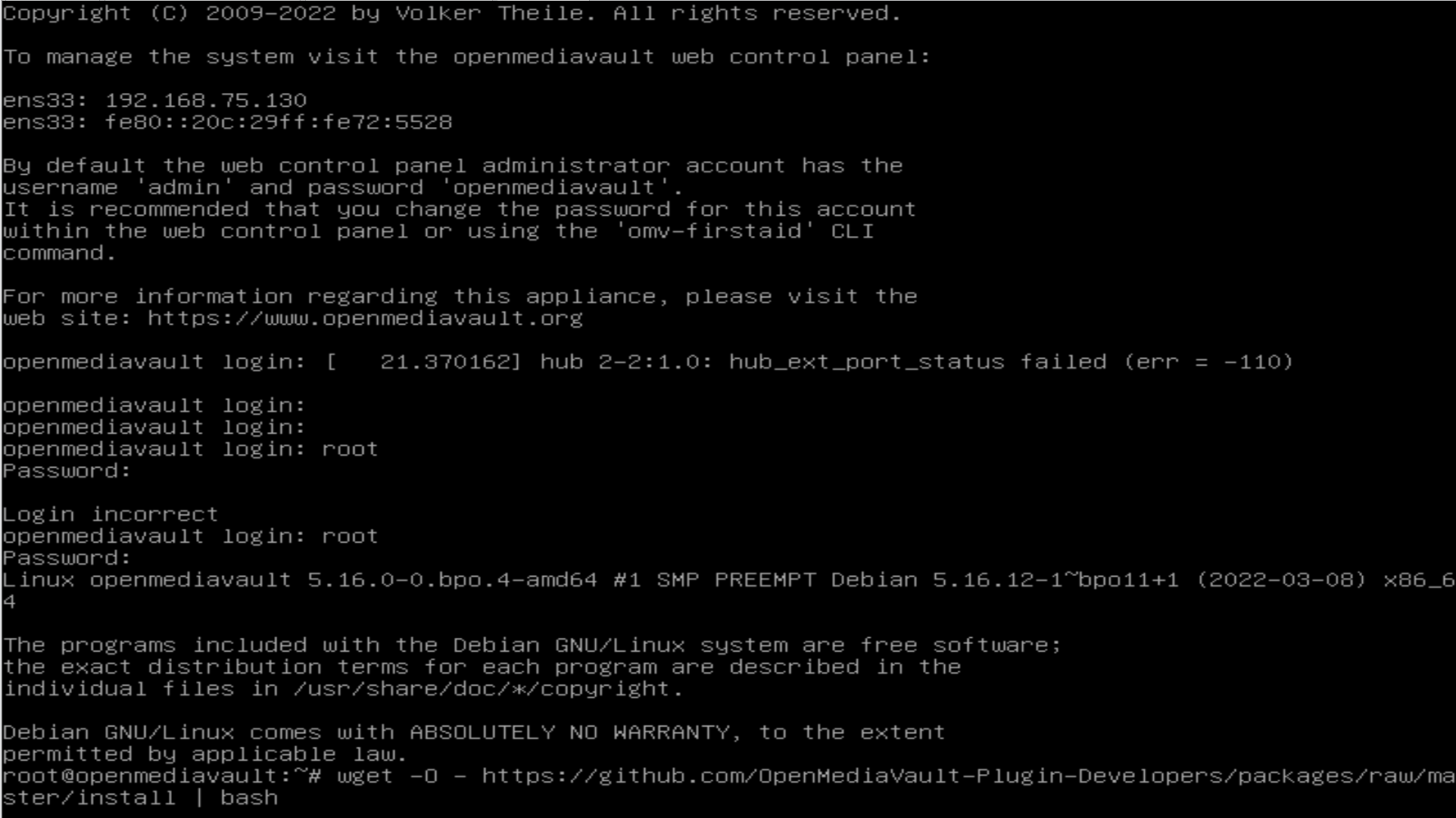
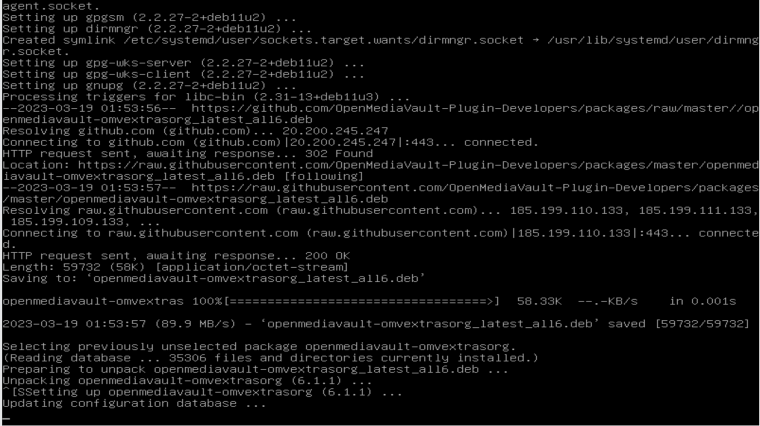
wget -O - https://github.com/OpenMediaVault-Plugin-Developers/installScript/raw/master/install | bash
그러면 열심히 뭔가를 몇 분에 걸쳐 설치합니다. 이걸로 Docker 설치를 위한 밑준비는 끝납니다.
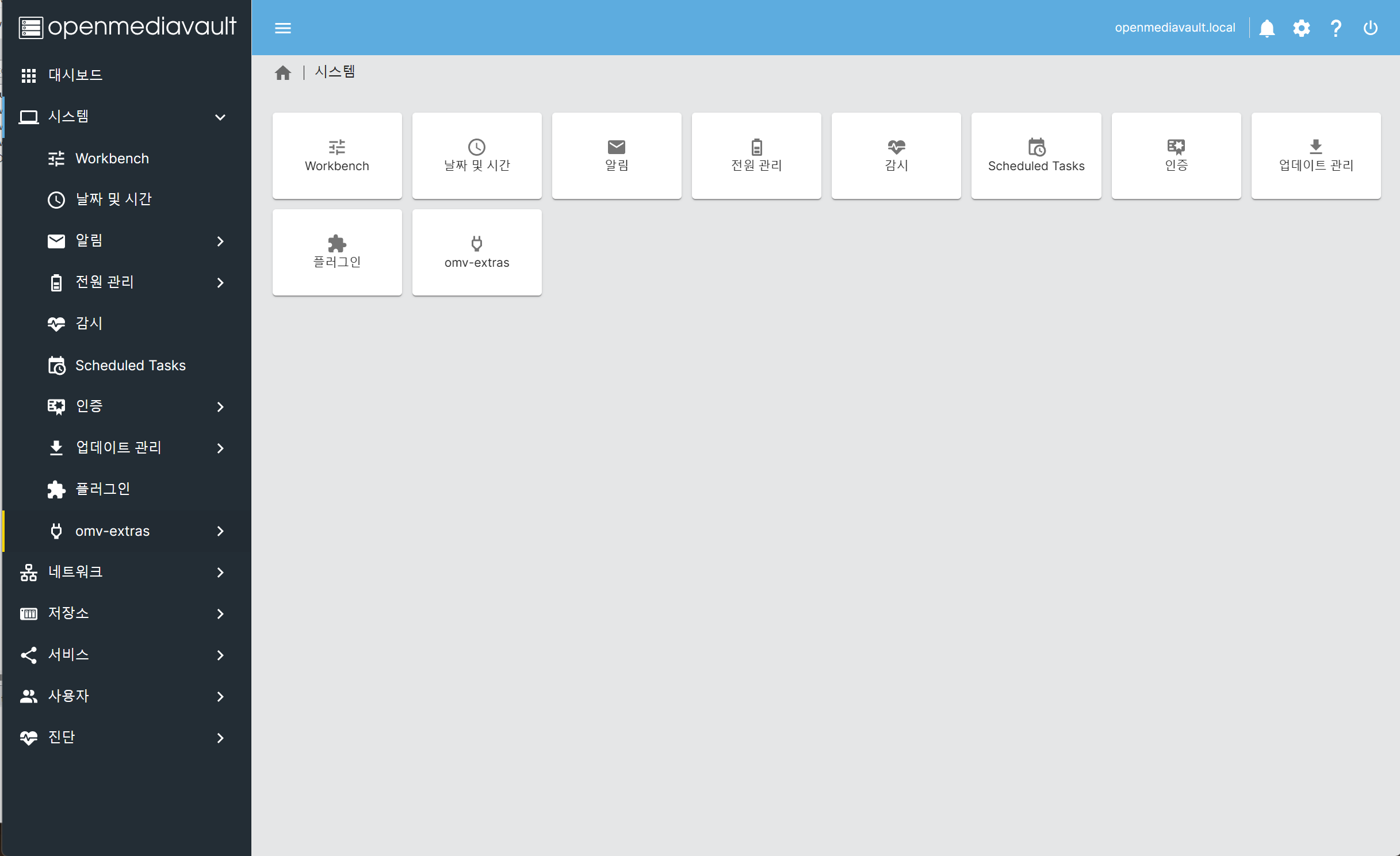
2부에서 설명할 화면이기는 하지만 이걸 완료하면 OMV 관리자 화면의 시스템 메뉴에 'omv-extras'라는 것이 추가됩니다. 여기에서 다시 Docker와 Portainer라는 것을 설치해야 하는데, Docker야 Docker니까 그렇다 치고 Portainer는 Docker용으로 나온 여러 컨테이너 기능을 관리하는 관리 툴입니다. 즉 Docker용 확장기능은 전부 이 Portainer를 통해 설치하고 관리한다 보시면 됩니다. 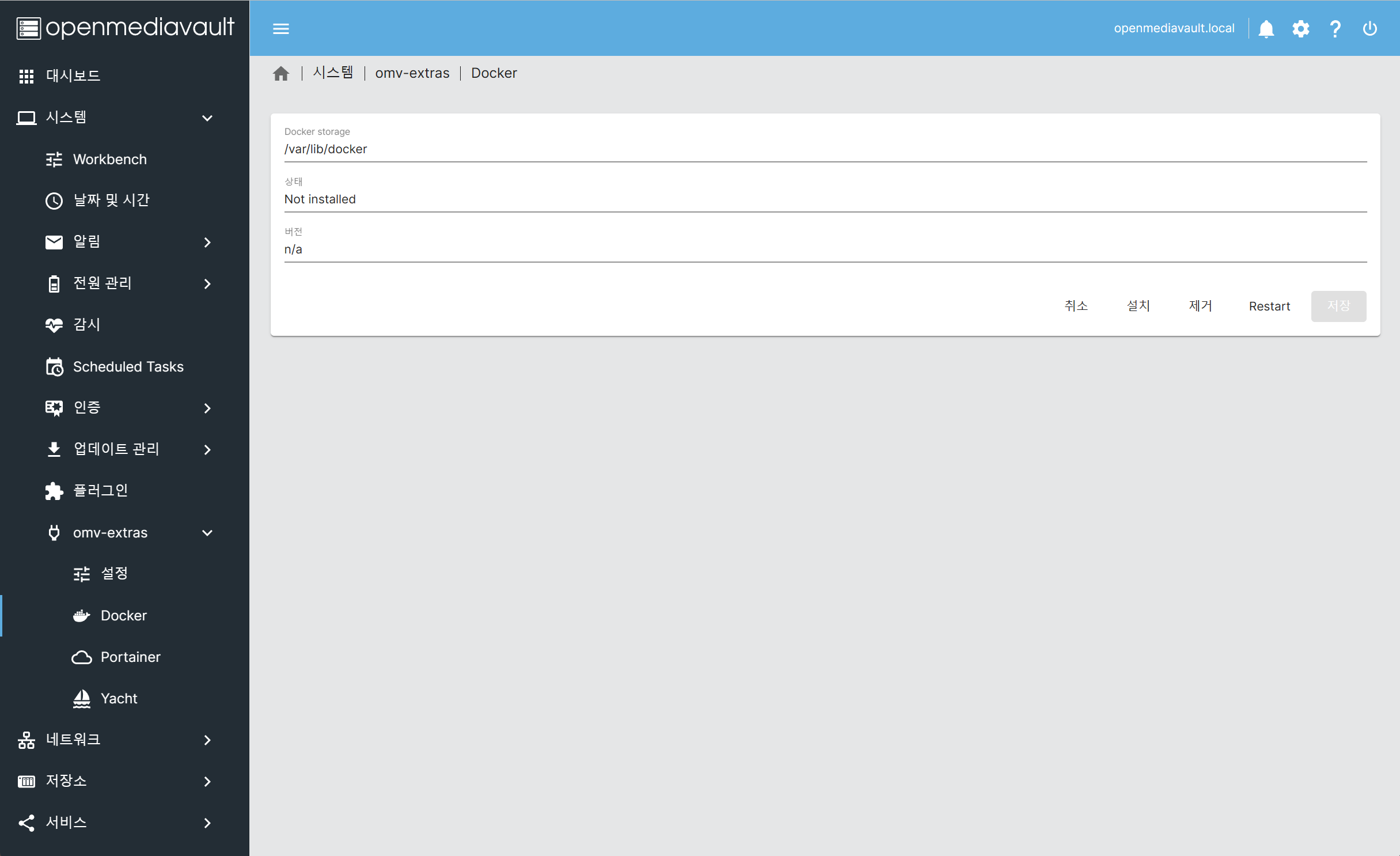
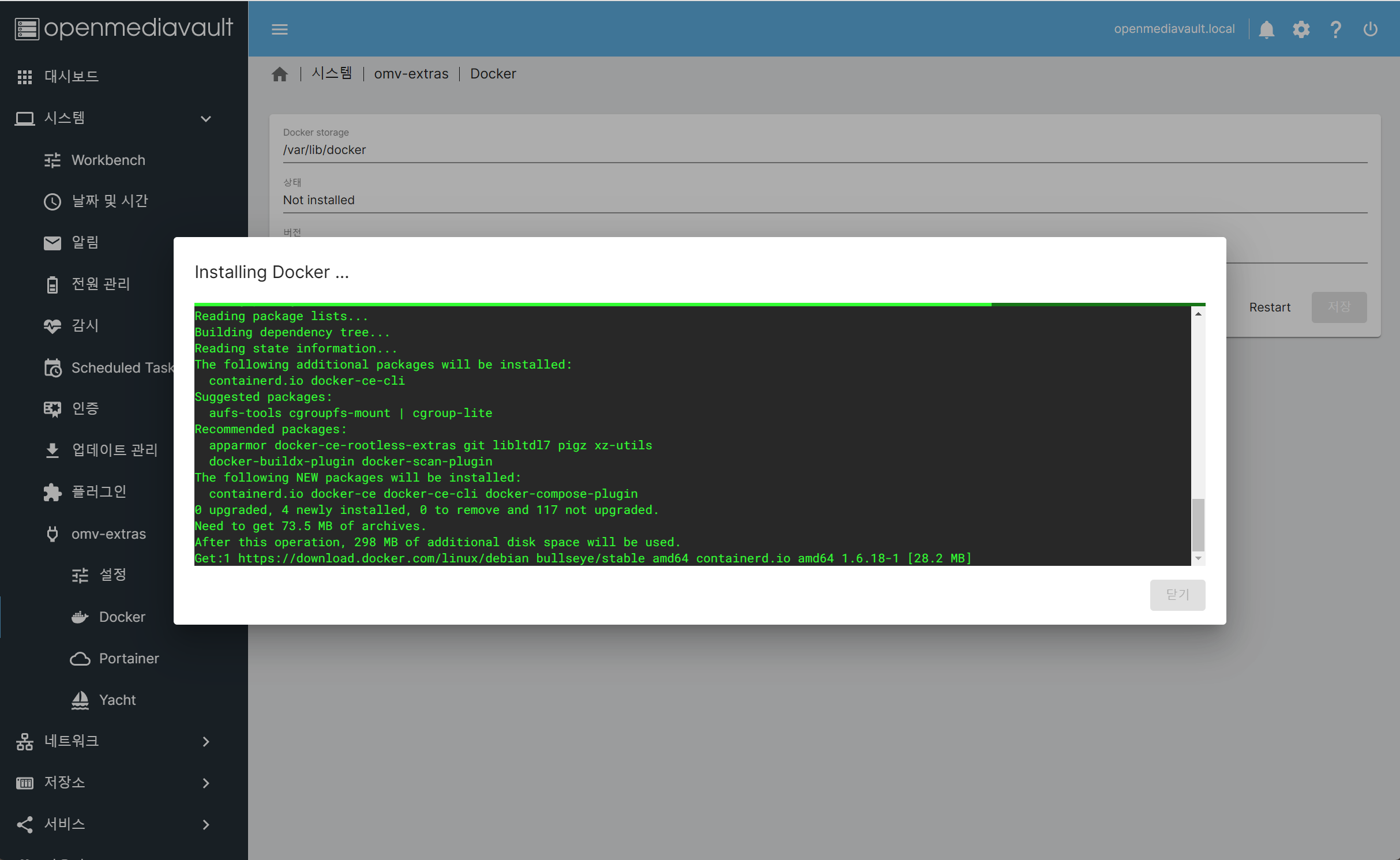
각각 Docker와 Portainer의 '상태' 항목이 'Not Installed'로 나올 것인데, 아래의 '설치'를 눌러 각각의 기능을 설치해줍니다. 몇 분씩 시간이 걸리며 이 작업을 완료한 뒤 Portainer를 통해 Docker 컨테이너를 설치하면 됩니다. Portainer는 별도 관리자가 존재하기에 이 부분은 아마 누군가가 써 두었을 것으로 보이는 Portainer 관련 강좌를 참고하시면 될 듯 합니다. 이 부분은 2부에서도 안 다룹니다.^^




매우 추천합니다. 2편 또한 기대됩니다.^^
추천+1
이번 기회에 nas 새로 세팅 한번 해봐야겠습니다.
궁금하던 참인데 저도 이 글 보고 한번 설치해 봐야겠습니다.
현재 저도 OMV 잘 사용하고 있습니다.
저사양에서도 아주 잘 돌아가고 부팅도 매우 빠른데다
말씀하신 것처럼 NTFS 디스크를 잘 지원하는 부분이
맘에 들어 쓰고 있는데 괜찮네요..^^
추천드립니다
맨 앞장에 저자:감준님과 저 로고(?)꼭 같이 넣어서...ㅎㅎㅎ