사실 1부는 리눅스 설치를 한 번이라도 해본 경험이 있다면 굳이 설명할 필요도 없을 정도로 심플한 것이었습니다. 2부의 경우에도 이전에 TrueNAS같은 것을 만져본 분이라면 그리 어렵지 않게 적응할 수 있는 사항입니다. 다만 기존에 리눅스를 설치해본 경험이 없으신 분들도 최소한 파일 공유는 할 수 있도록 최소한의 세팅(SMB)에 대해 다뤄봅니다. FTP 등 다른 서비스는 일단 여기서는 제외합니다.^^
■ 관리자 접속 및 초기 설정
OMV의 환경 설정은 다른 NAS와 마찬가지로 웹 브라우저를 통하여 하게 됩니다. 1부 마지막에 IP 주소가 표시되었는데, 그 주소로 웹 브라우저를 통하여 접속하시면 됩니다. 물론 필요한 경우 공유기/라우터 등을 통하여 IP를 변경하실 수 있고 이 경우 알아서 해당 주소로 접속하실 것으로 믿습니다. 포트는 80 포트가 기본이라 그냥 복잡하게 할 필요는 없습니다.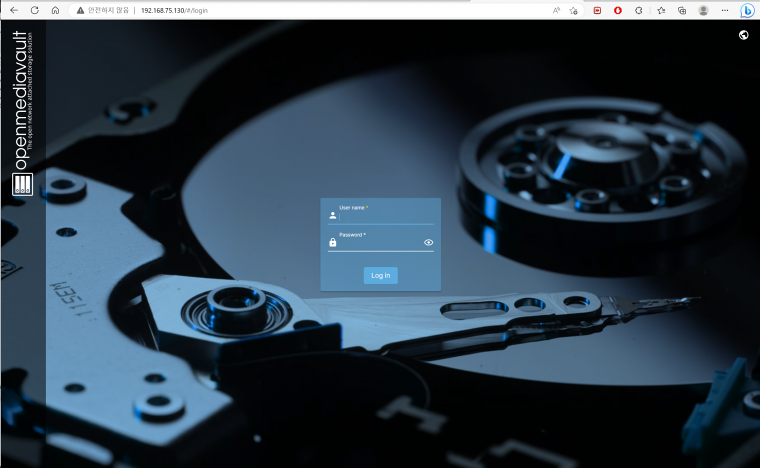
기본 사용자명은 'admin', 비밀번호는 'openmediavault'입니다. 하지만 이걸로 계속 쓰실 생각은 당연히 하면 안 되고, 뒤에 안내드리는 환경 설정 메뉴에서 패스워드 변경은 해주셔야 합니다. 이거 안 하고 털린 다음 남 탓 해봐야 아무도 불쌍하다 말해주지 않습니다.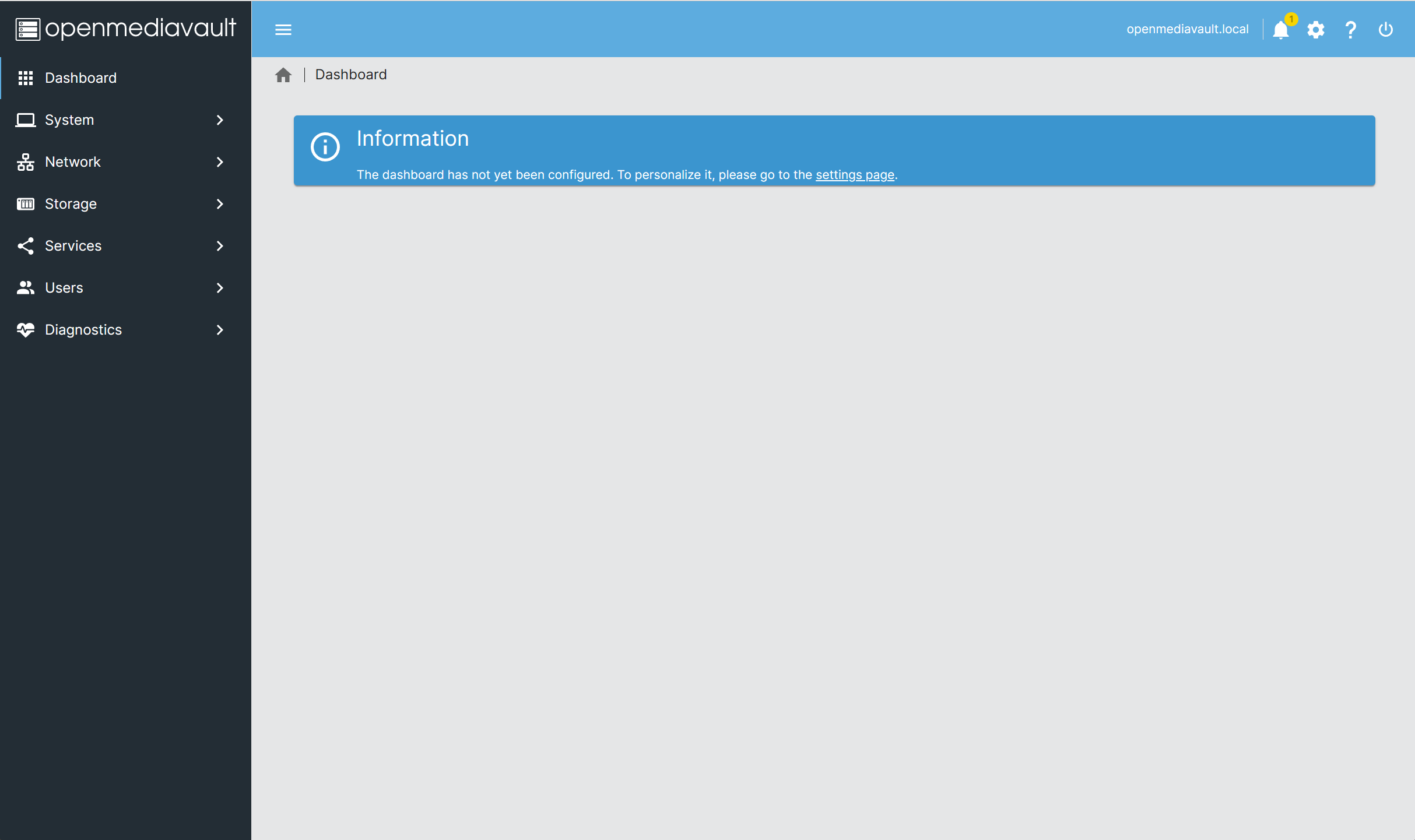
처음 로그인을 하면 '이딴' 화면이 나옵니다. 저렇게 나왔다고 '망했어요'라고 생각하실 필요는 없습니다. 그저 대시보드(초기 화면)에서 아무것도 세팅이 안 되어 있다는 말일 뿐입니다.
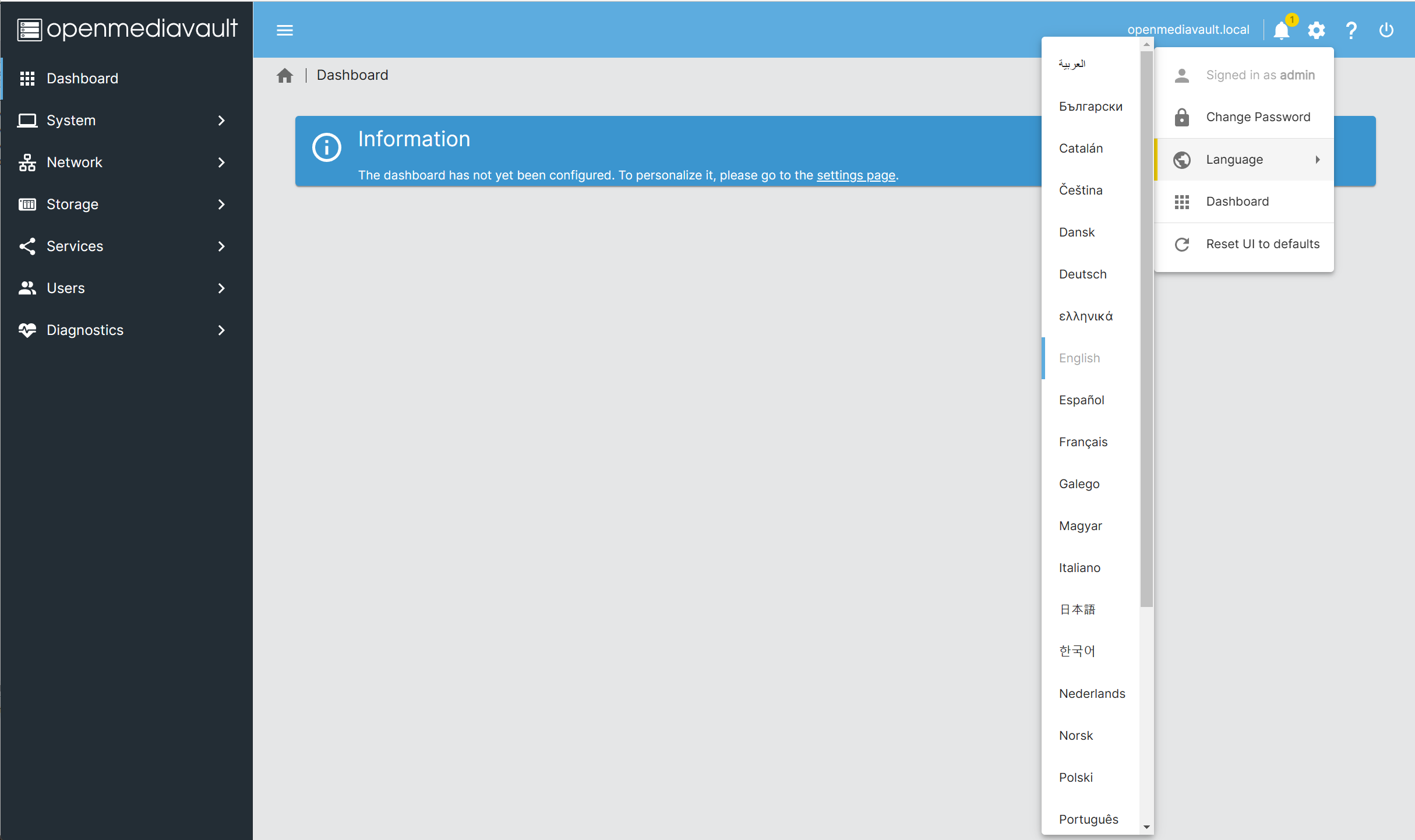
일단 저~기 오른쪽 위에 있는 설정(톱니바퀴) 메뉴를 고르면 저렇게 나옵니다. 일단 보기 편하게 언어부터 바꿔보는데, Language -> 한국어를 선택하시면 됩니다. 그러면 이제 UX가 한글로 싹 바뀝니다.(일부 제외.) 번역이 일부 되지 않거나 직역 등 어색한 부분이 있지만 뭐 이건 오픈소스에서 감안해야 할 사항이긴 합니다.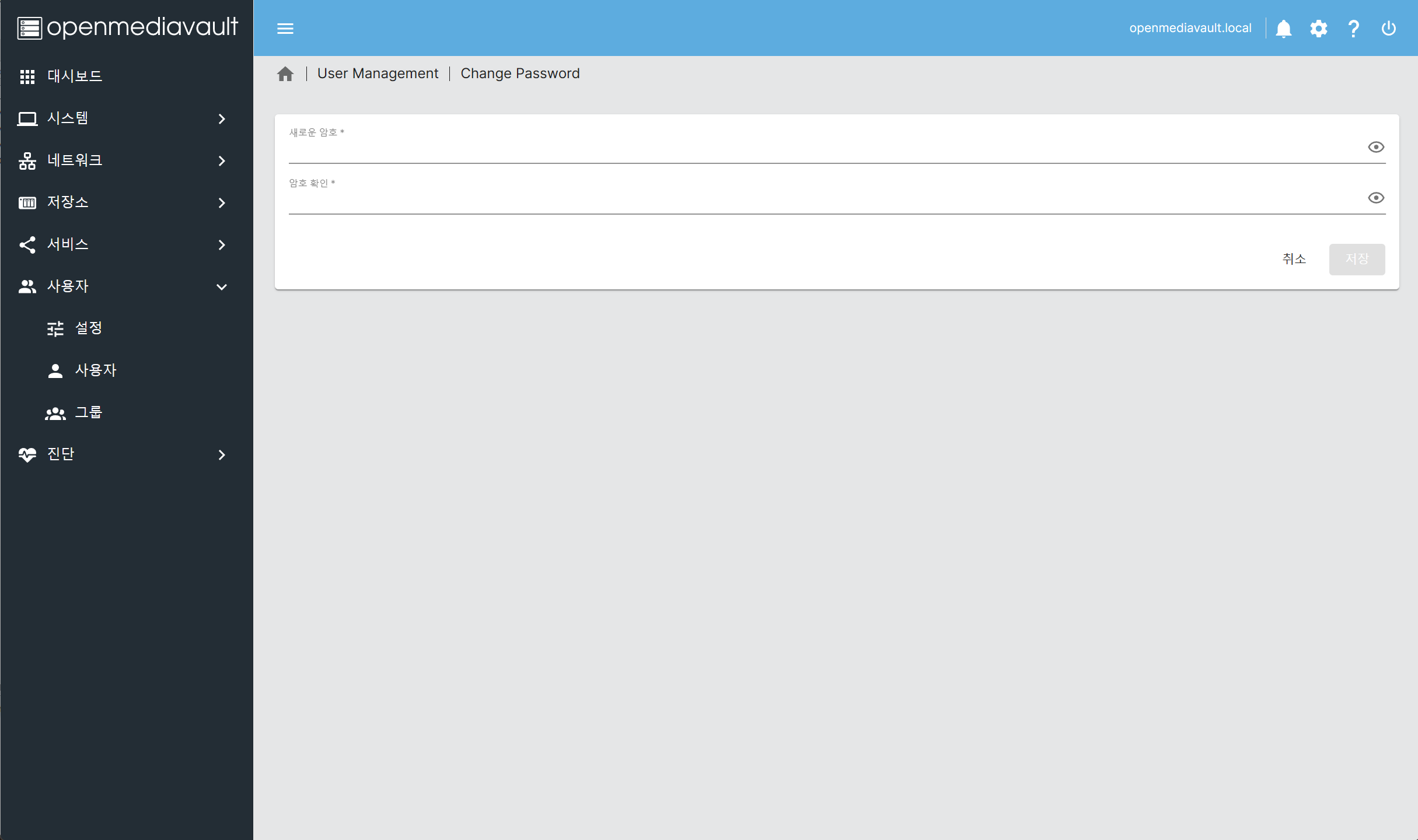
그 다음 관리자 비밀번호를 바꿔야 합니다. 역시 설정에서 Change Password 항목으로 이동하여 관리자 비밀번호를 바꿔줍니다. 두 번 입력하고 '저장'을 누르면 다음 로그인부터 새 비밀번호가 반영됩니다.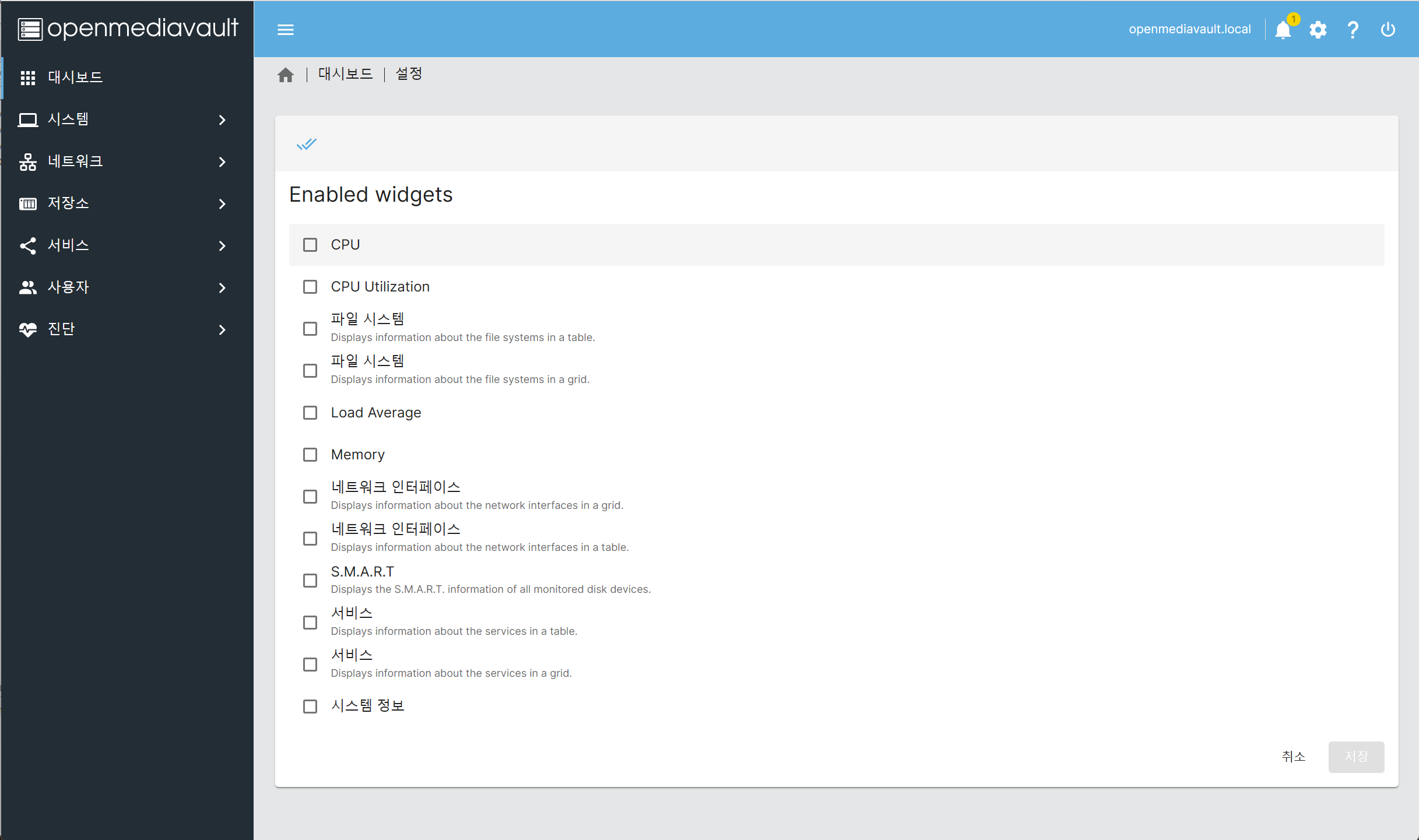
이제 대시보드를 세팅합니다. 대시보드는 NAS의 각종 자원 상태를 보여주는 모니터링 메뉴이자 기본 화면입니다. 역시 설정 메뉴의 Dashboard 항목을 고르면 됩니다. 여기에서 이름이 겹치는 것들이 세 종류가 있는데, 사실 설명을 보면 나와 있지만 표를 보여주는 방식의 차이입니다. 하나는 단순히 표 방식으로, 다른 하나는 그리드 방식으로 표시하는 것입니다.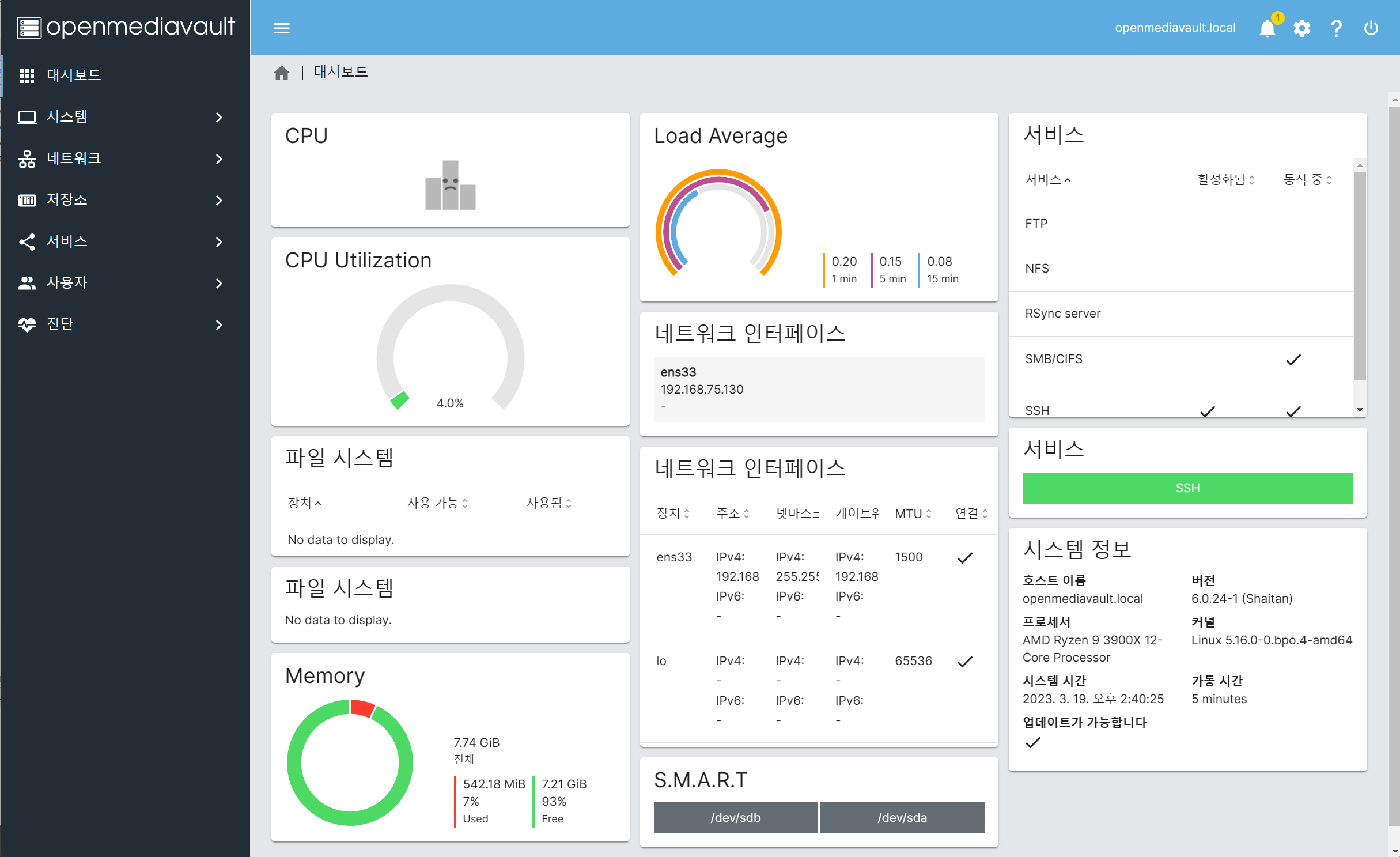
일단 메뉴들을 전부 표시하게 하면 이렇게 나옵니다. 형태를 보고 맞춤으로 세팅을 해주면 됩니다.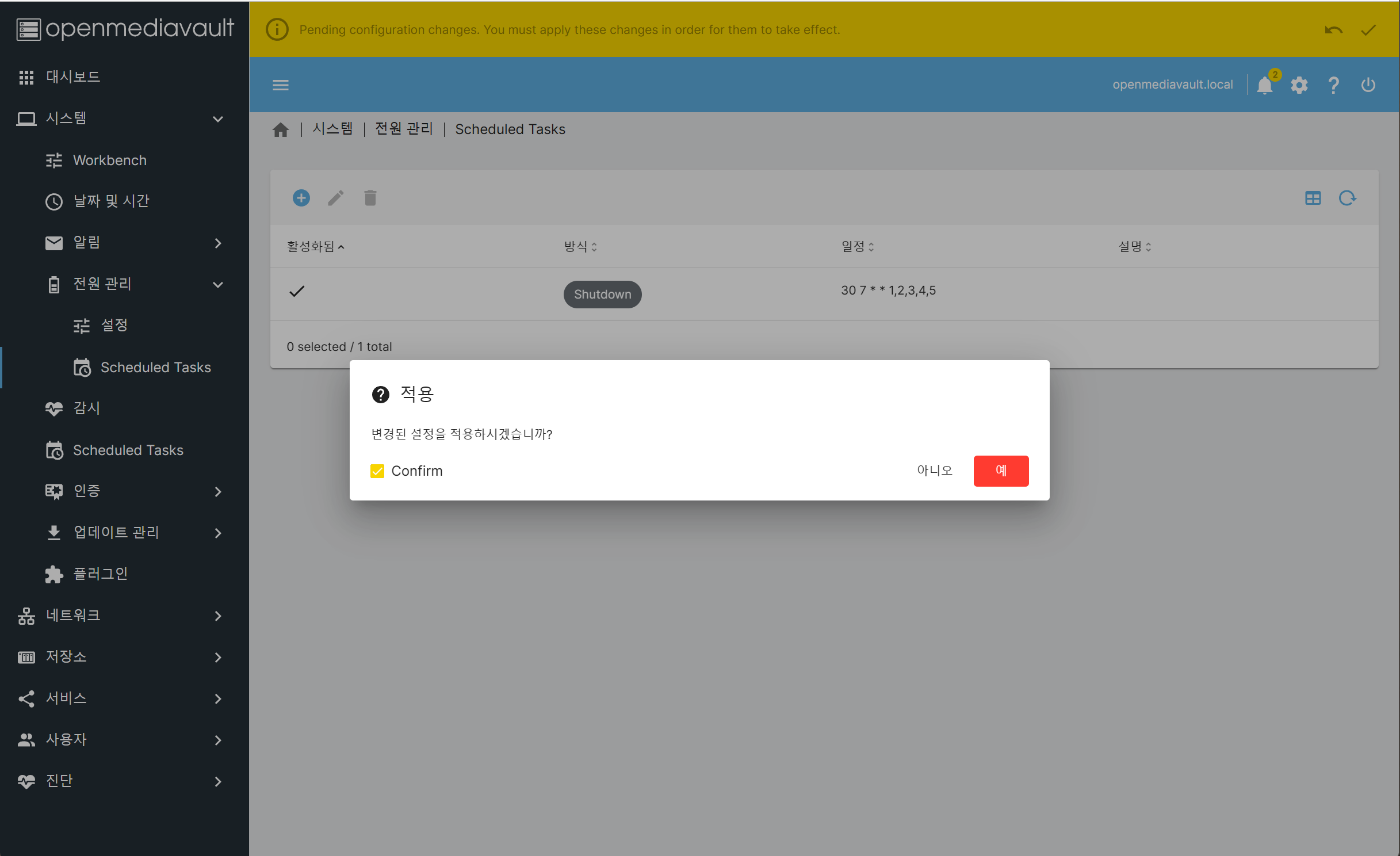
아, 중요한 내용 하나. 이렇게 값을 변경하면 위에 노란색으로 변경 사항 반영이 안 되었다는 내용이 나옵니다. 이거 적용 안 시키면 설정한 내용이 다 물거품이 됩니다. 여러 설정을 몰아서 바꾸고 나중에 한 번에 설정을 반영해도 되지만, 일단 설정 반영은 꼭 해야만 합니다. 오른쪽의 체크 메뉴를 클릭하면 이렇게 설정을 반영하겠냐고 나오는데, 반드시 'Confirm'을 체크해야 '예'를 누를 수 있습니다. 아래에 나오는 설정 사항들에도 이 내용은 그대로 적용됩니다.
■ 시스템 메뉴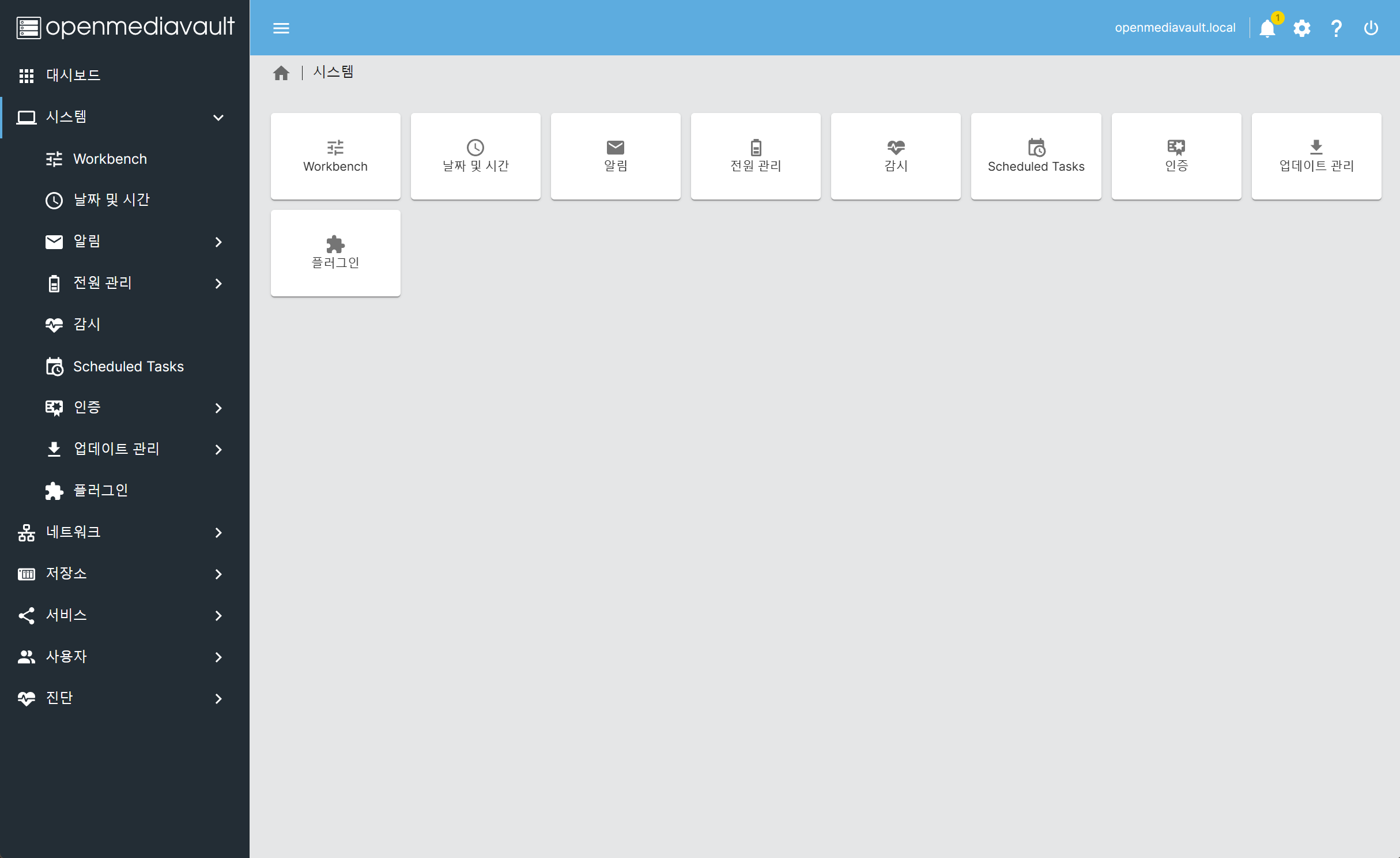
시스템 메뉴는 실제 OpenMediaVault의 환경 설정 메뉴입니다. 실제 운영체제의 관리는 이 메뉴를 통하여 이뤄지게 됩니다. 서브 메뉴는 위 이미지에 나온 바와 같으며, 1부에서 보너스로 적은 Docker를 설치한 경우 omv-extras가 추가로 표시됩니다. 각 메뉴의 용도는 이렇습니다.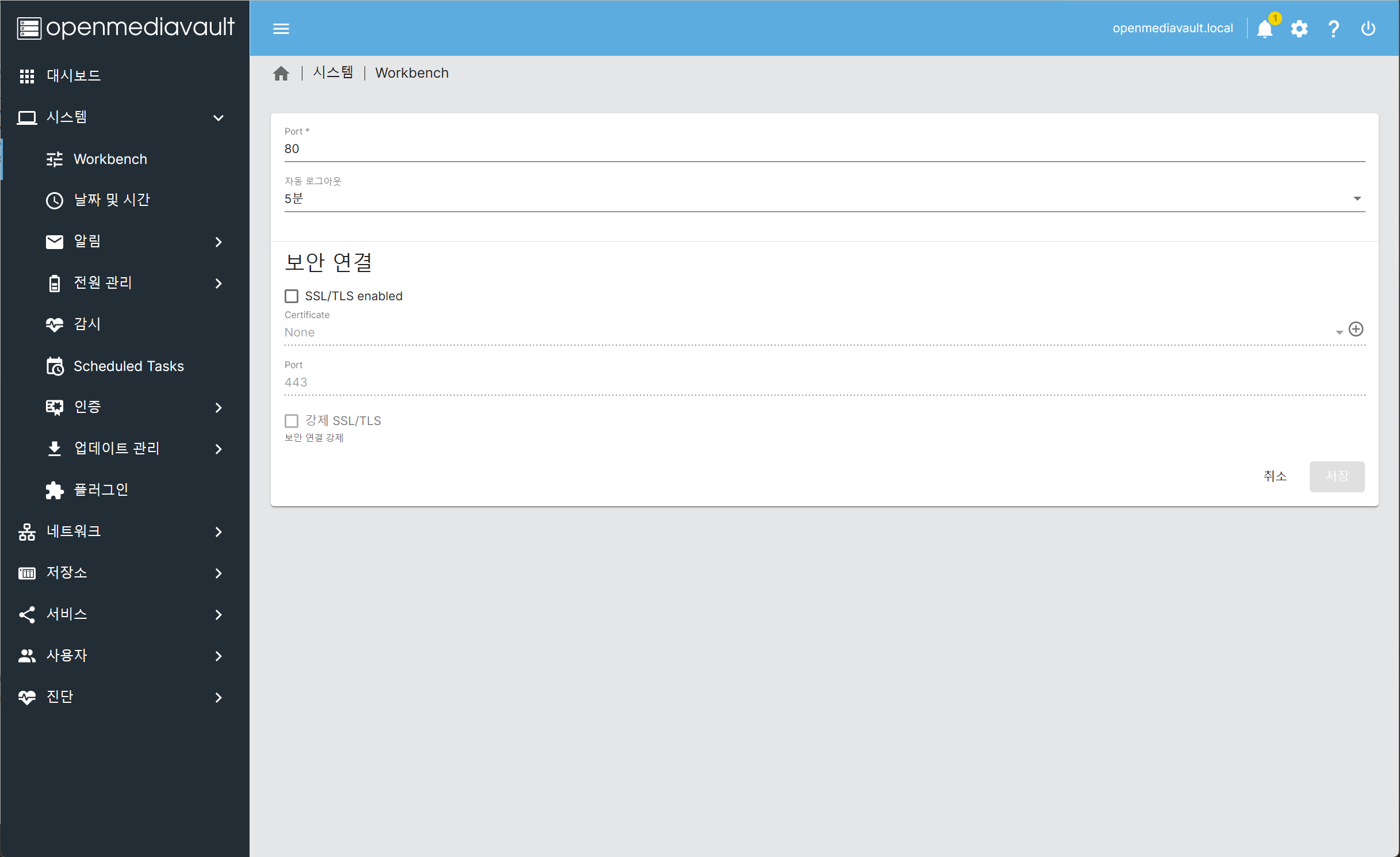
- Workbench: 웹 관리자의 접속 포트(기본 80) 및 작업을 하지 않을 때 로그아웃되는 시간, SSL 연결에 대한 설정입니다. 보안을 위해 포트를 바꾸고자 한다면 이 때 이 메뉴에서 설정값을 바꾸면 됩니다.
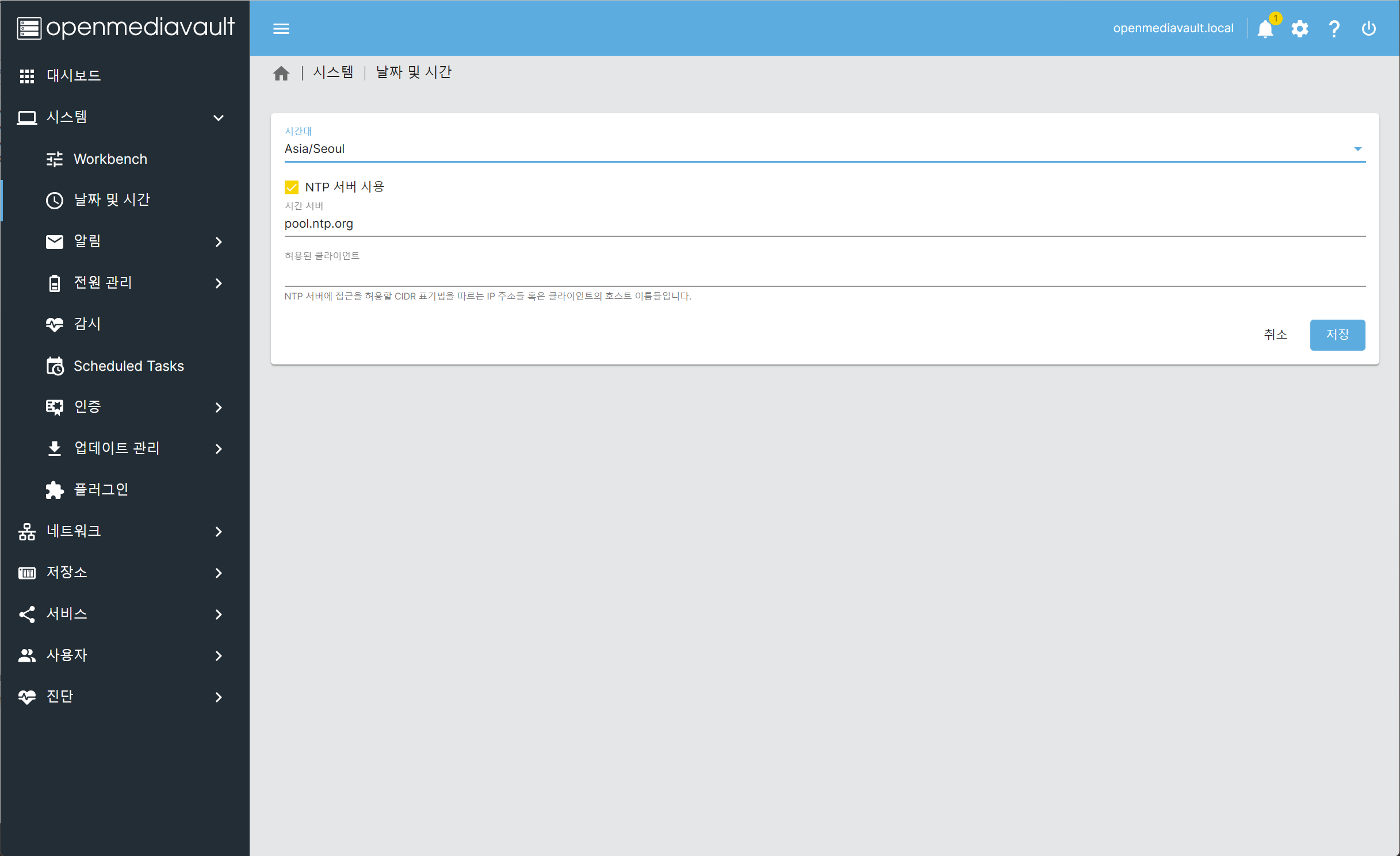
- 날짜 및 시간: 시간 서버 설정입니다. OMV 설치 과정에서 이 과정을 넘겼기에 이제 바꾸면 되는데, 시간대는 우리나라 국내라면 Asia/Seoul을 선택하시면 됩니다. NTP 서버 사용은 시간 동기화를 원하시면 당연히 설정해야 하고, 이게 기본값이라 크게 손댈 사항은 없습니다.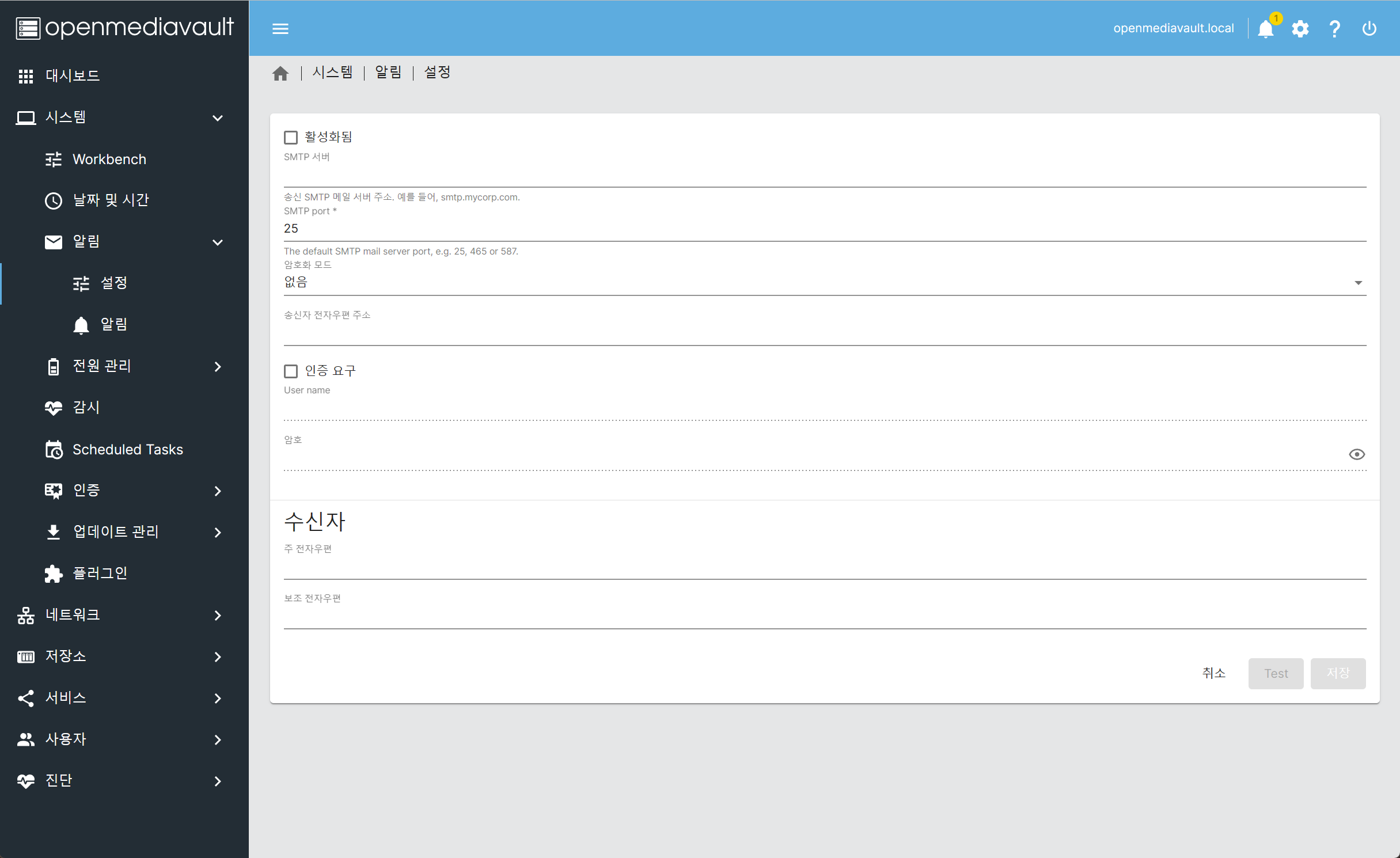
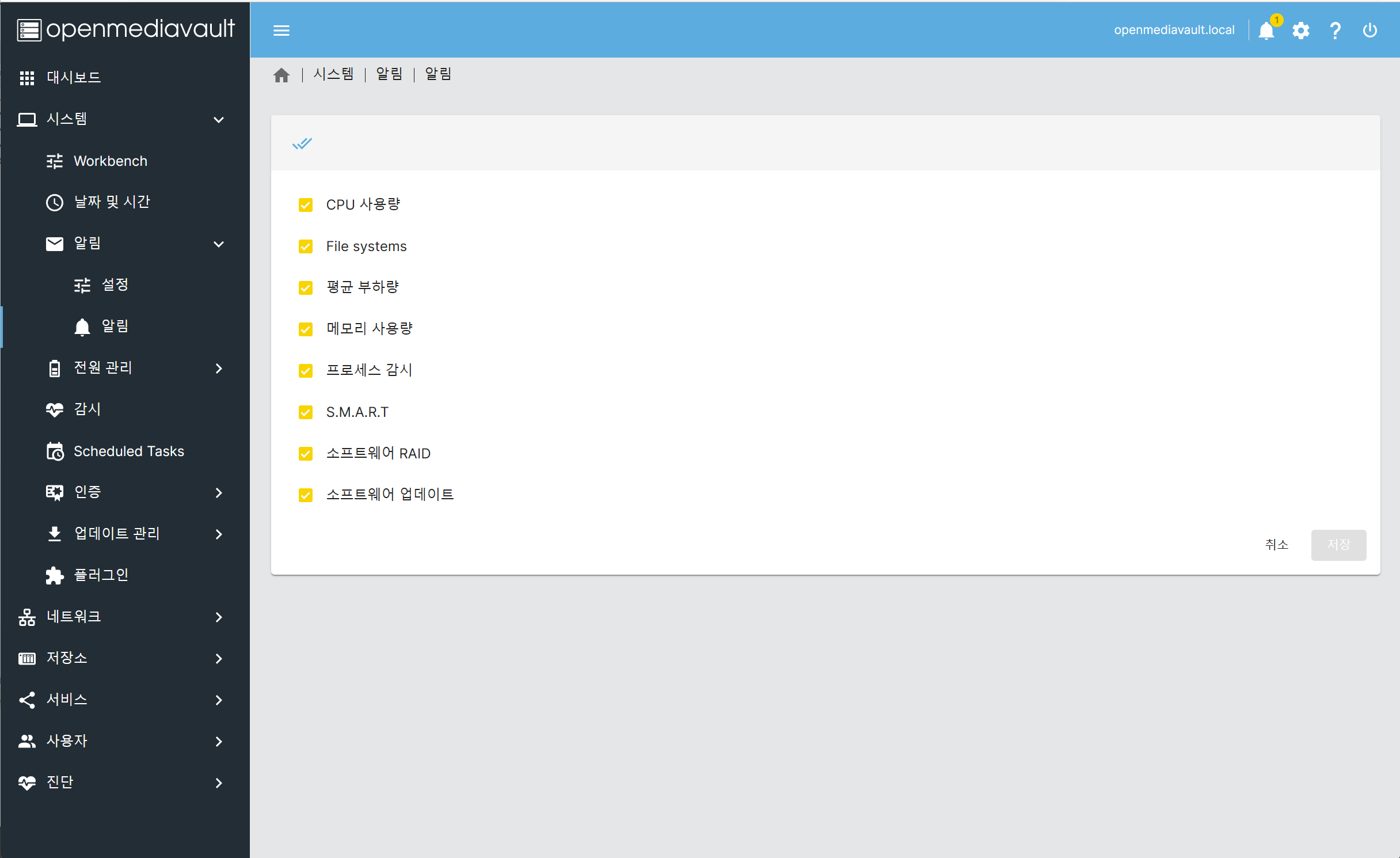
- 알림: 다른 NAS 및 NAS 운영체제와 마찬가지로 OMV 역시 하드웨어 상태나 이상 프로세스 등의 통보를 메일로 하는 기능이 포함되어 있습니다. 다만 메일 서버 설정은 직접 해줘야 하는 점이 문제인데, 설정 메뉴에서는 메일을 보낼 메일서버 및 계정 설정, 알림 항목에서는 통보를 해줄 모니터링 내용을 지정합니다. 메일로 개별 통보를 안 받고자 한다면 그냥 별도 설정은 필요치 않습니다.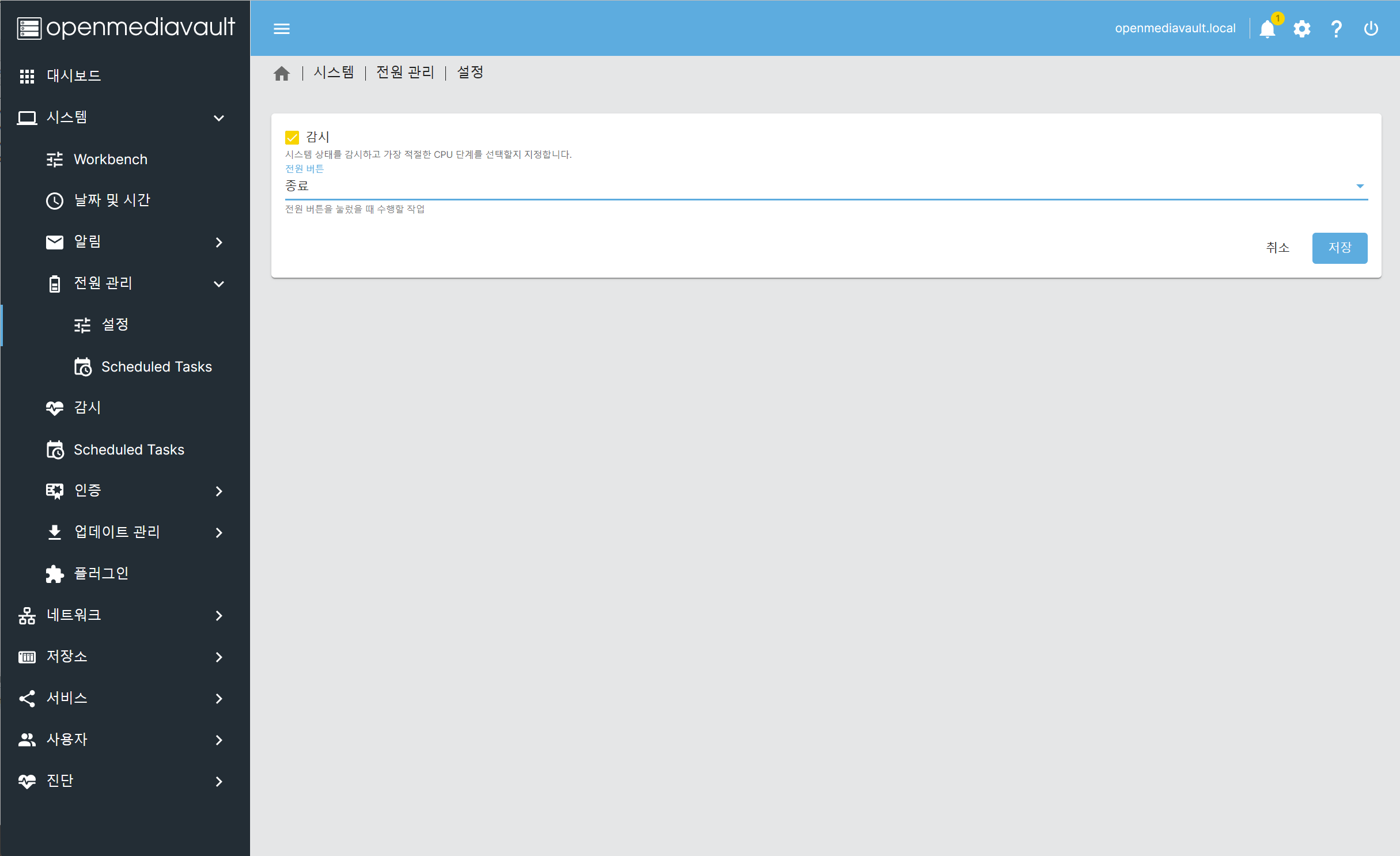
- 전원: 크게 이 부분은 CPU의 속도 및 대기 상태 지정, 전원 스위치의 작동 모드, 그리고 재부팅이나 전원 끄기 스케줄러로 나뉩니다. 설정 메뉴에서는 CPU 모니터링을 진행할지(기본값) 여부 설정 및 전원 버튼을 눌렀을 때 무엇을 할지 지정하면 되는데, 보통 전원 버튼을 누르면 꺼지게 하는 경우가 많기에 이 값은 '종료'로 바꿔주는 것이 좋습니다.
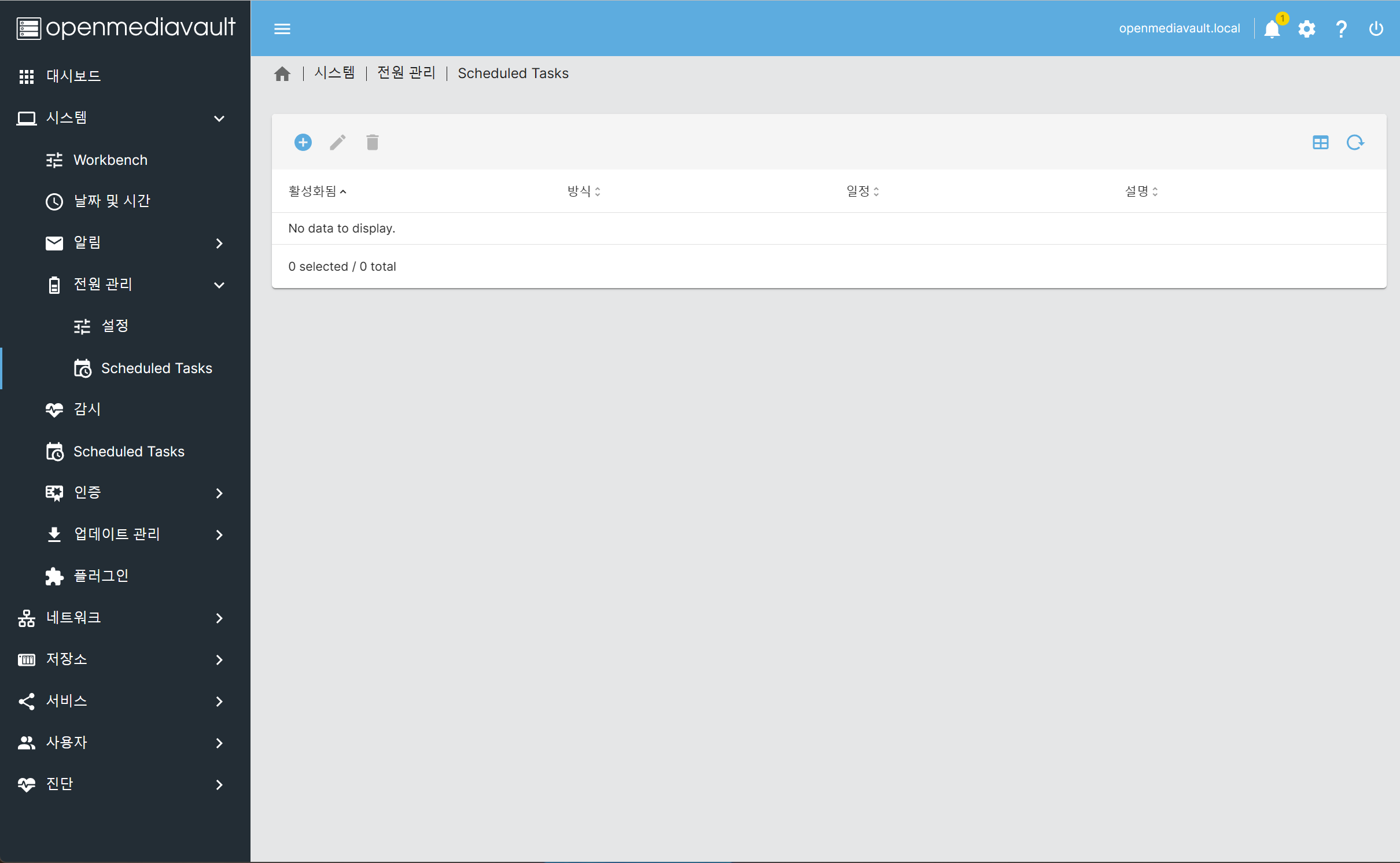
Scheduled Task 항목에서 정기적으로 전원 끄기, 재부팅 등을 설정할 수 있는데(어차피 켜는건 WoL 아님 BIOS에서 설정하셔야 합니다.) 위의 메뉴에서 + 버튼을 누르면 설정 화면으로 넘어갑니다.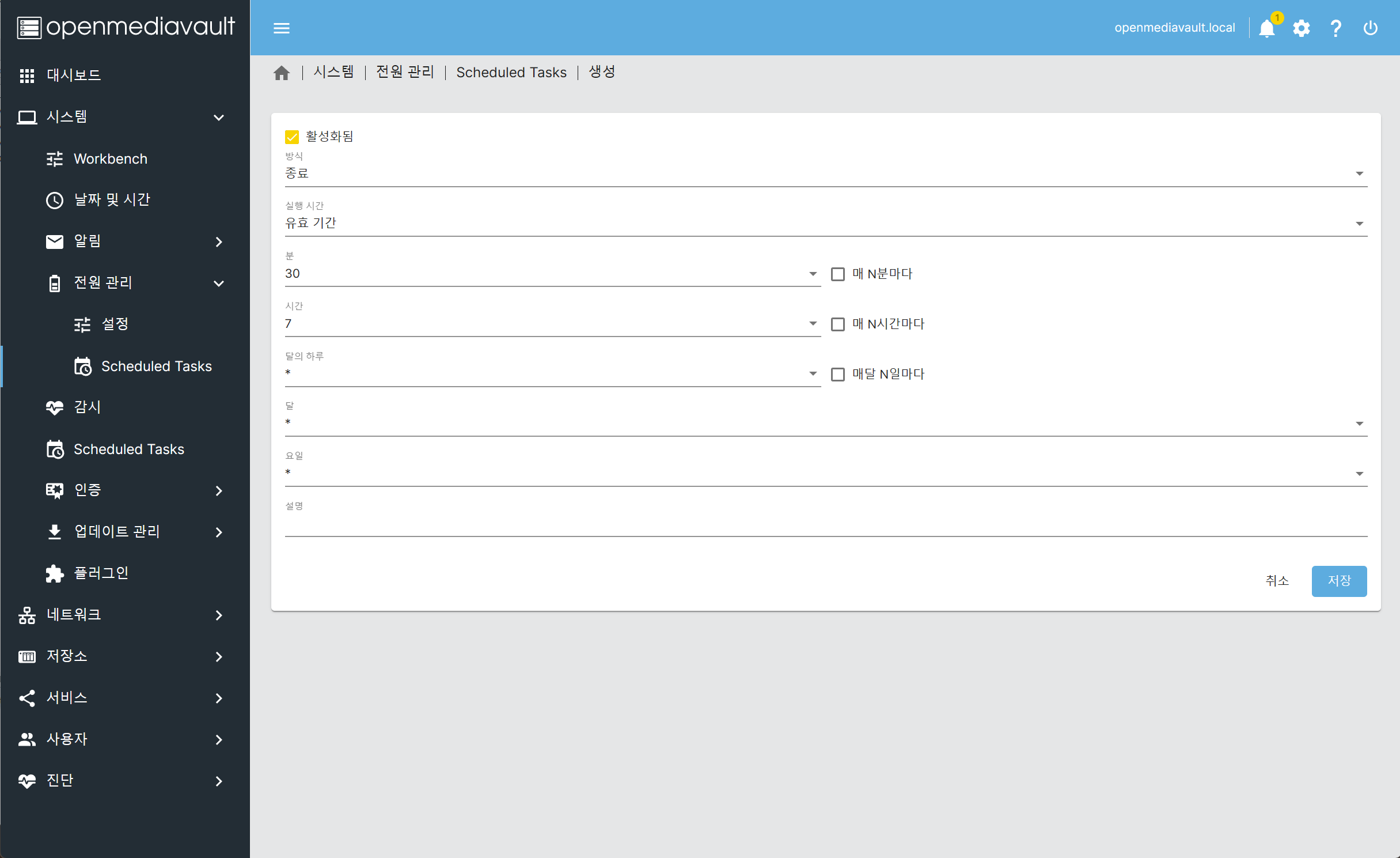
사실 이 부분이 조금 이해가 어려울 수 있는데, '방식'은 지정한 시간에 무슨 작업(재부팅, 종료, 대기모드 등)을 할지, '실행 시간'은 특정 시간에 작업을 진행하는 경우 '유효 기간'을 선택하시면 됩니다.
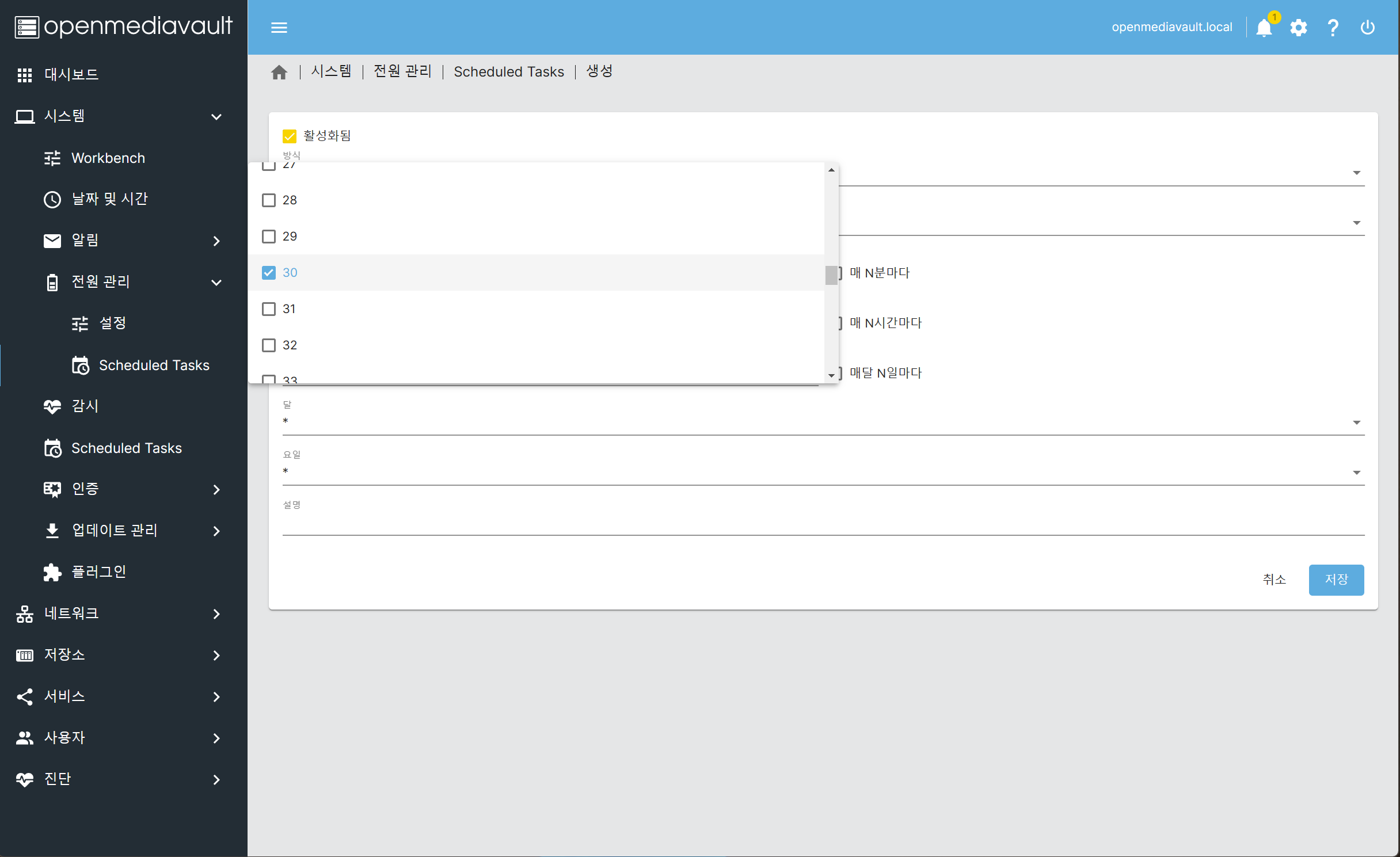
좀 혼란스러울 부분이 이 부분입니다. 시간 등 숫자 입력은 이러한 박스 형태로 되어 있는데, 세팅할 날짜를 직접 지정해야 합니다. 문제는 복수로 체크가 되다보니 값을 하나만 지정할거면 다른 체크값을 전부 없애야만 합니다. 또한 '*'이라는 항목이 있는데 이것은 상황에 따라서 '전체' 또는 '선택하지 않음'의 두 가지 의미를 갖습니다. 또한 각 값 옆의 '매 N xx마다'는 지정한 특정 시간/일자가 아닌 '지정한 값 마다 반복'을 의미합니다.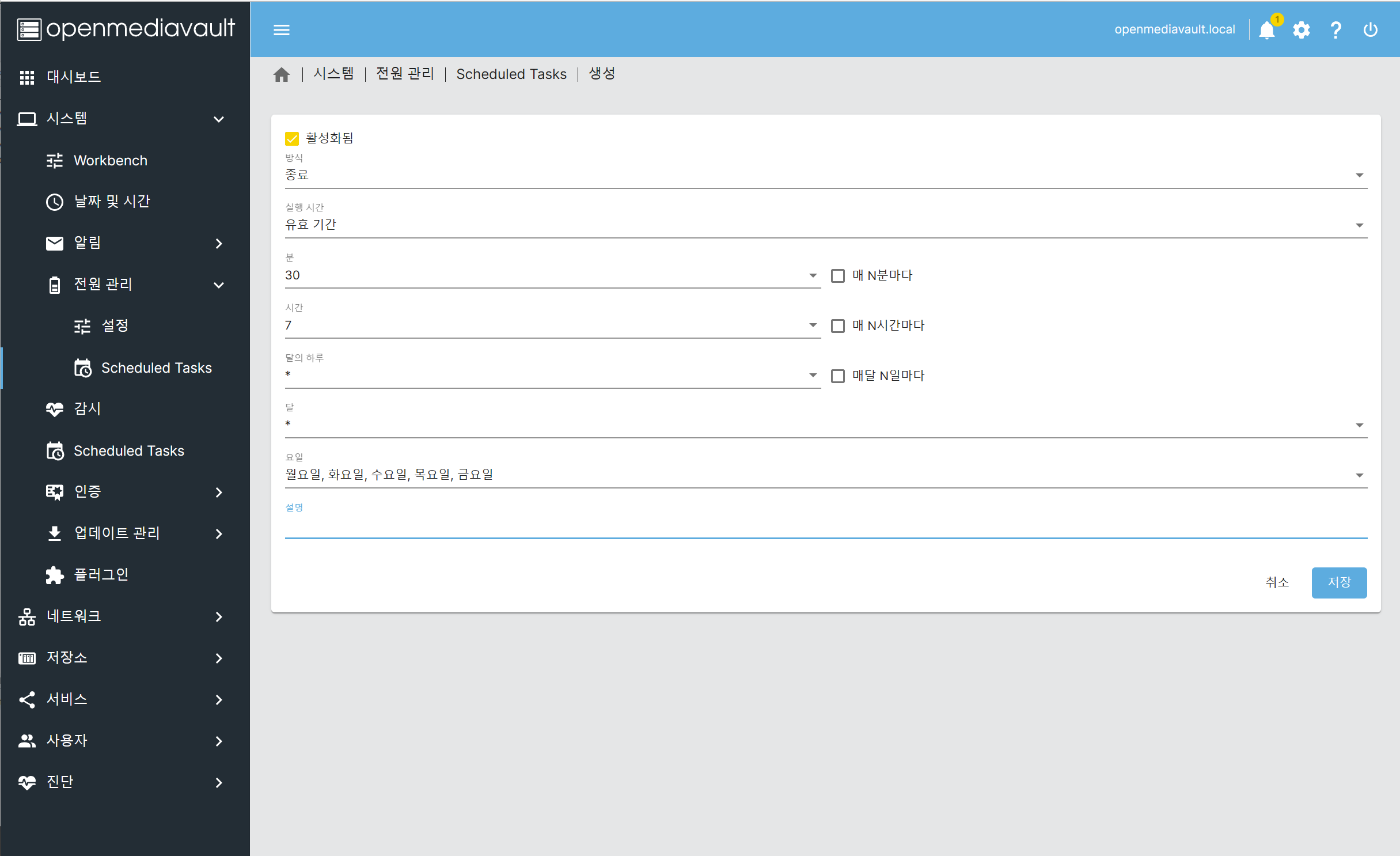
이건 설정 예제인데, 이 설정은 '매주 월~금요일 오전 7시 30분에 NAS를 종료하는 명령을 실행할 것'입니다. NAS를 사람이 있는 시간에만 쓰고 없는 시간에는 전원을 자동으로 끄게 하려면 이런 식으로 설정을 하면 됩니다. 다 설정이 끝나면 '저장'을 누르면 됩니다.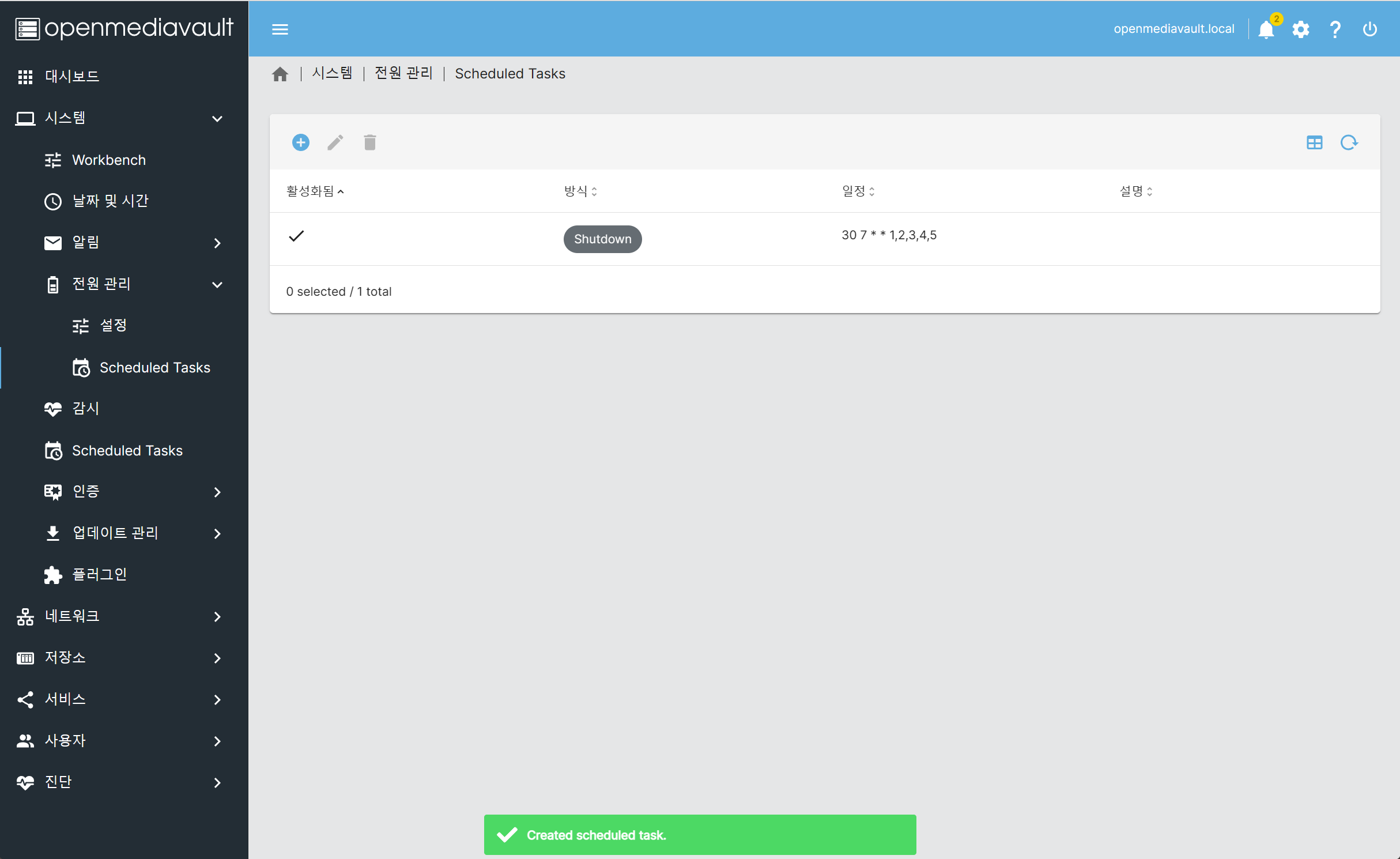
다 설정이 끝나면 이런 식으로 값이 저장되며, 여러 스케줄 지정을 하고자 한다면 다시 + 버튼을 눌러 내용을 추가하고, 내용의 변경은 연필 모양 아이콘을 선택하면 됩니다.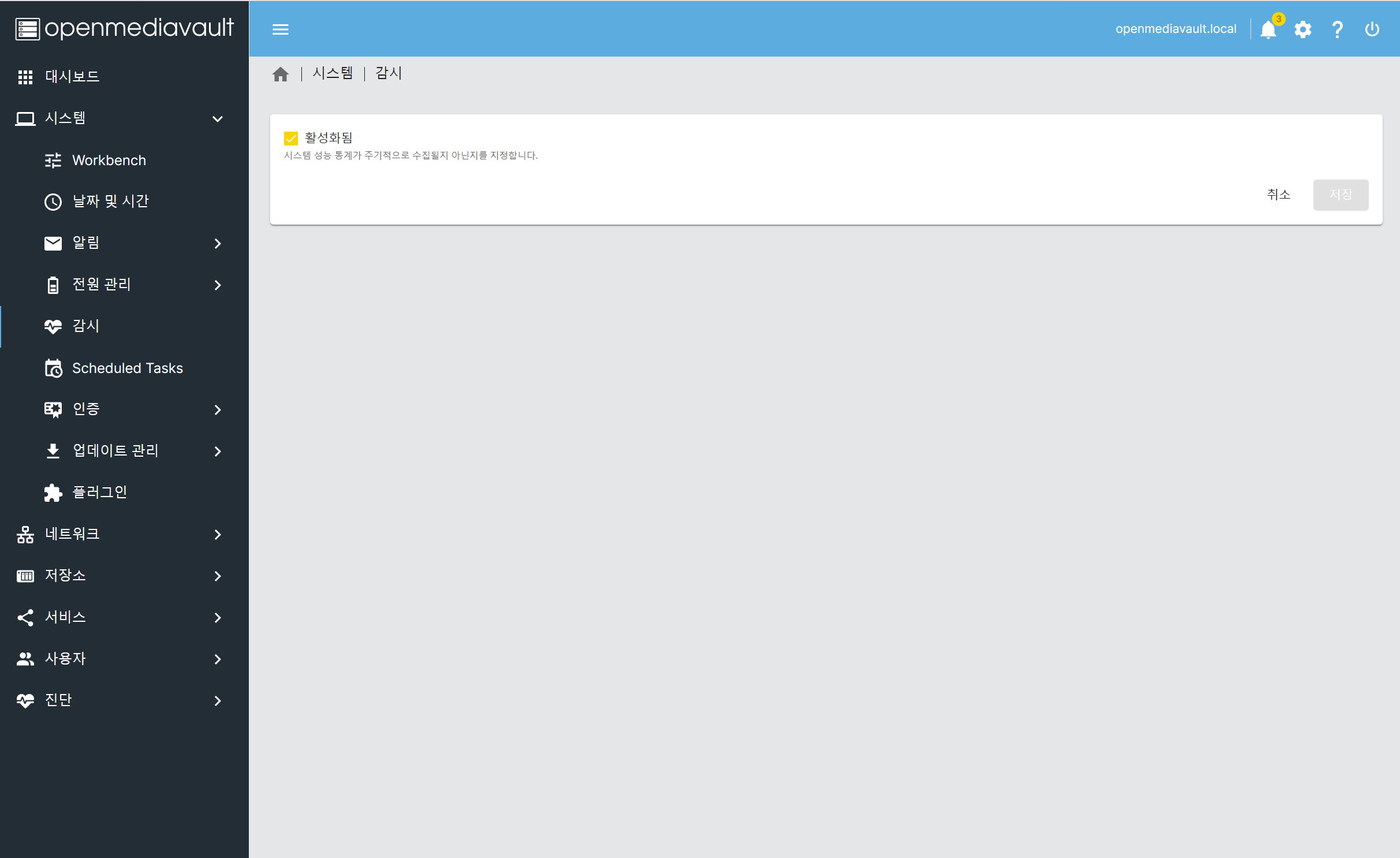
- 감시: 그냥 통계 수집을 위한 모니터링 여부에 대한 간단한 내용이며 기본은 활성화 상태입니다.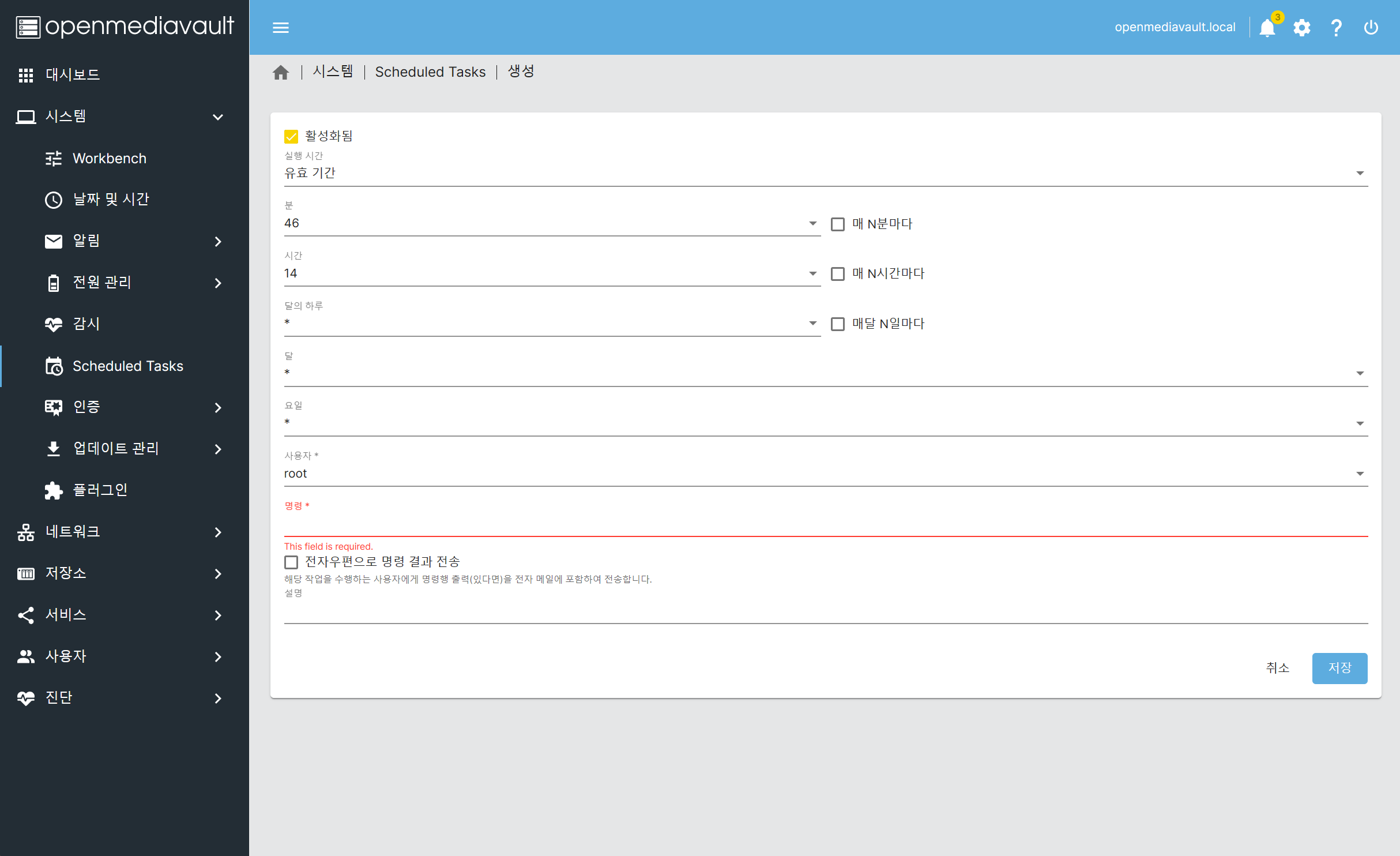
- Scheduled Tasks: 생긴건 전원 관리 메뉴의 그것과 비슷하고, 실제 작동 트리거의 구조는 동일합니다. 다만 전원 관리 메뉴의 것이 순수하게 전원 관련 사항만 설정한다면 이 메뉴는 리눅스 명령을 수동으로 입력하여 특정 작업을 하게 만들 수 있다는 것이 다릅니다.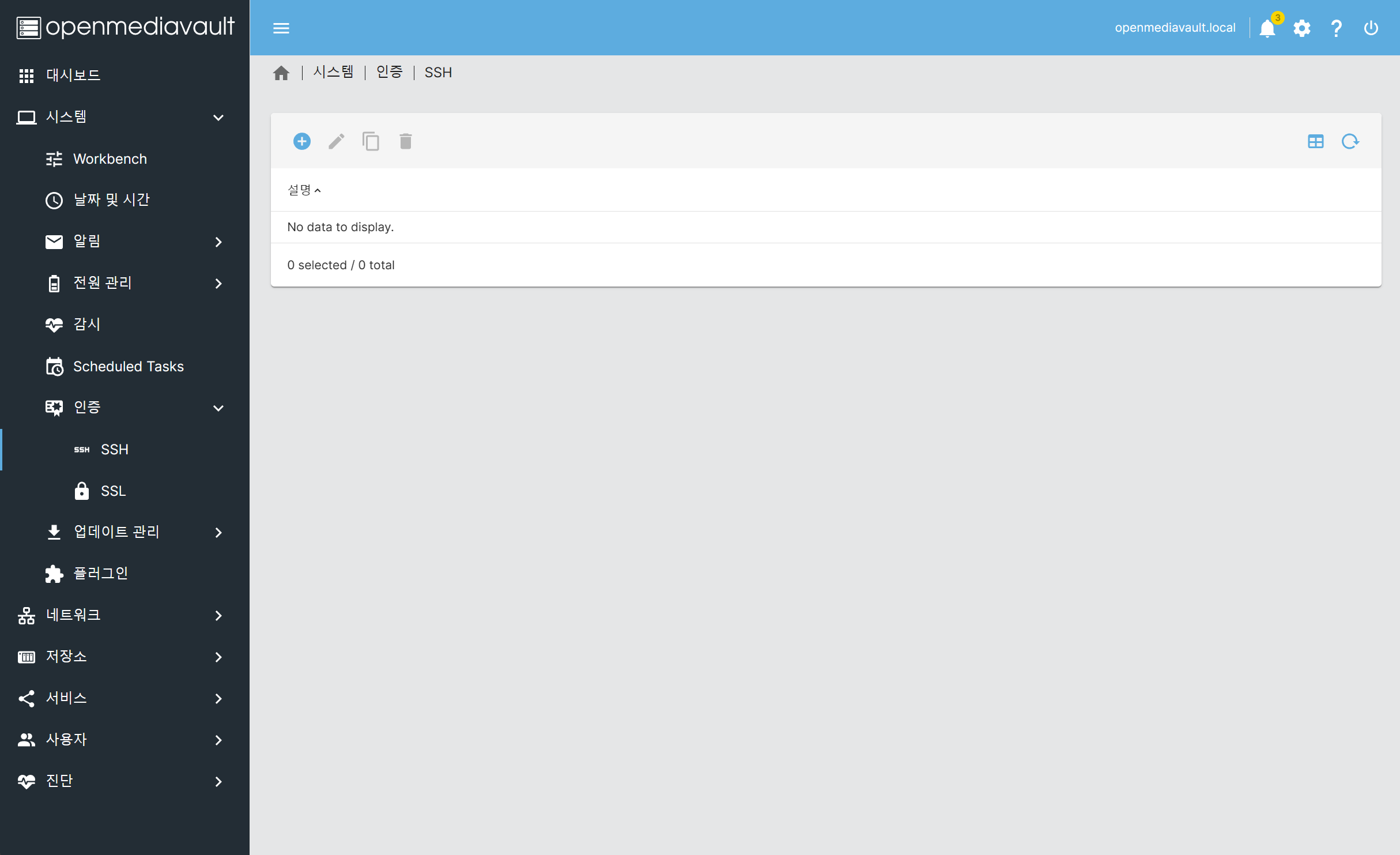
- 인증: SSH/SSL 인증서 관련 사항입니다. 인증서를 따로 쓸 필요가 없다면 그냥 넘어가시면 됩니다.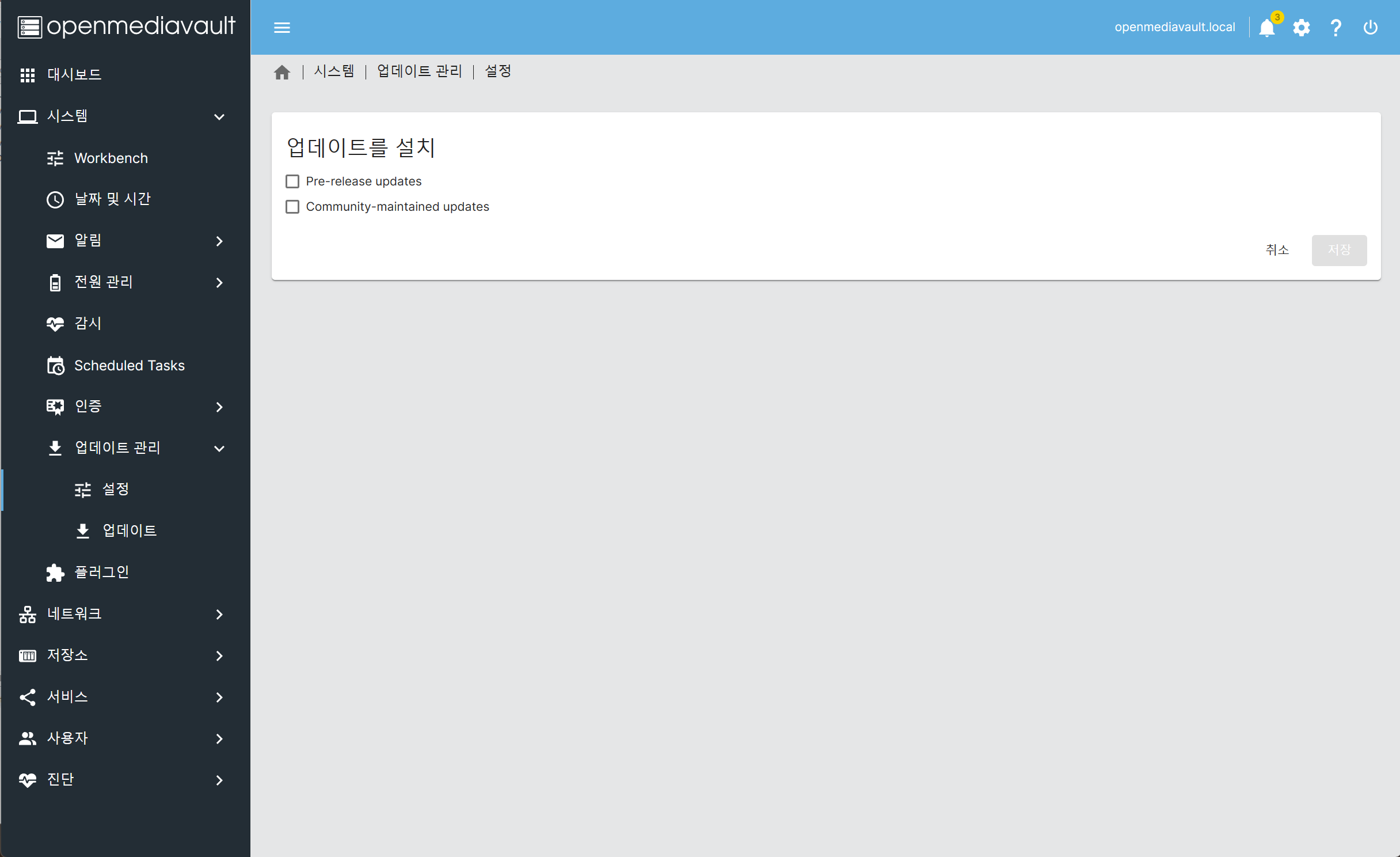
- 업데이트 관리: OMV의 내부 기능의 업데이트 기능입니다. 설정 항목은 일종의 베타버전 설치를 허용할지 여부에 대한 사항만 있습니다.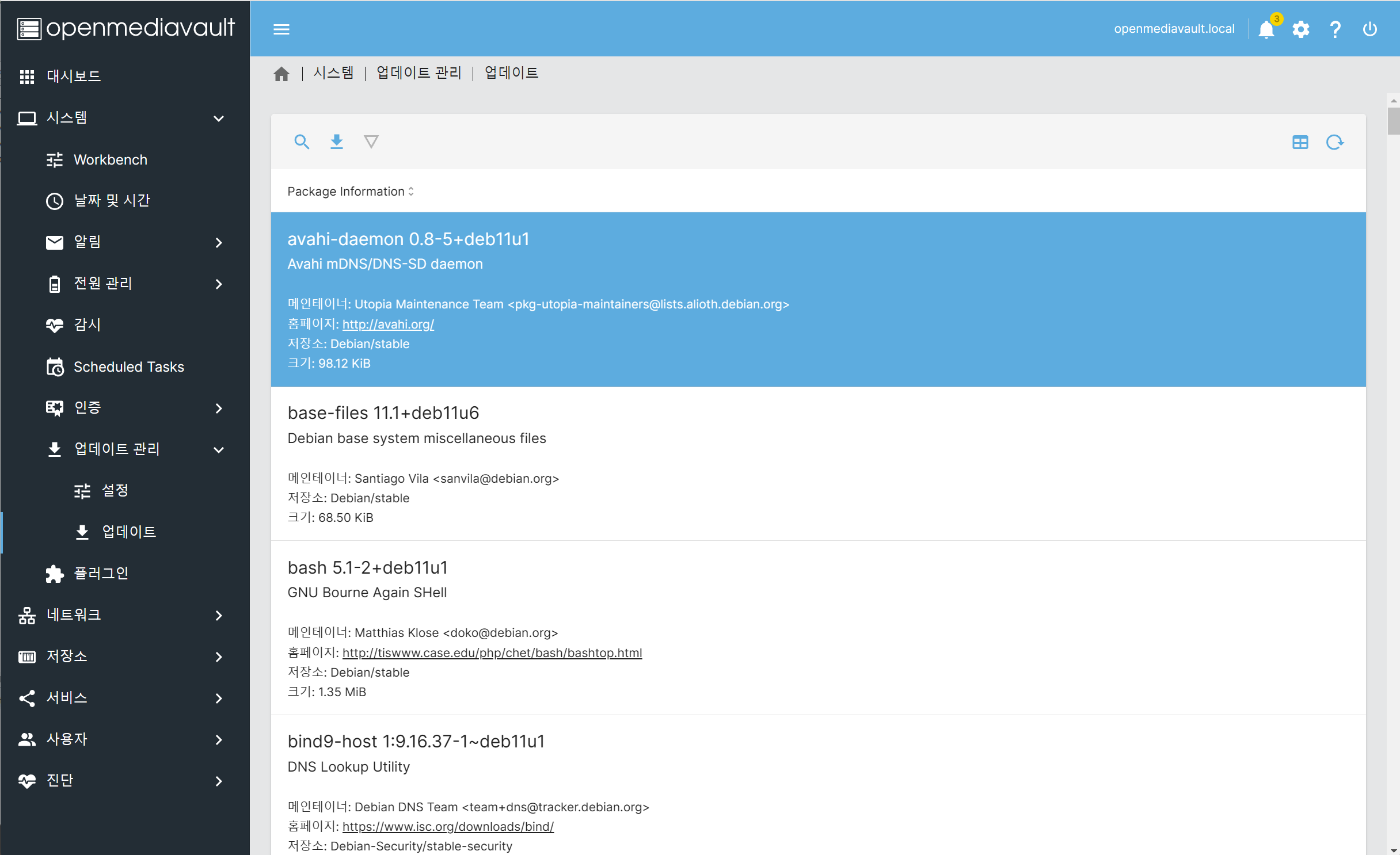
업데이트 항목에서 실제 업데이트를 할 수 있고, 하나를 클릭한 뒤 위의 다운로드 아이콘을 눌러 업데이트를 할 수 있지만 아무것도 선택하지 않고 이걸 누르면 전체 업데이트를 시행합니다.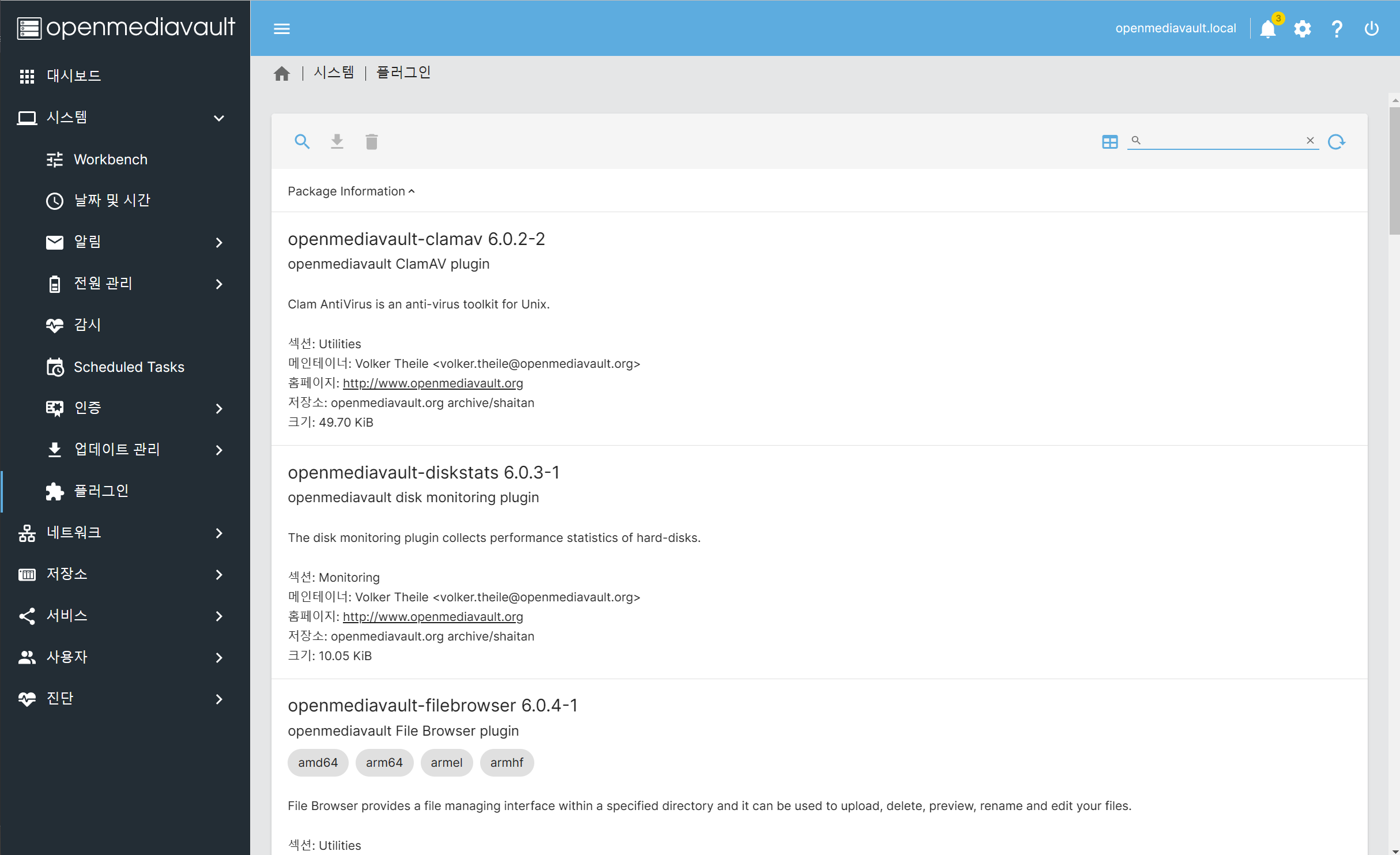
- 플러그인: NAS의 추가 기능에 대한 설치 메뉴지만, 사실 몇 개 없습니다. 1부에서도 적었지만 OMV는 버전 5로 올라가면서 커뮤니티에서 만드는 여러 플러그인을 싸그리 비공식으로 만들어 Docker를 통해서만 설치할 수 있도록 만들었기 때문입니다. 공식으로 지원하는 플러그인은 손발가락 다 합한 수 보다 적습니다. 최소한의 백신 기능인 ClamAV, 애플 DAAP나 Airtunes 지원, LVM 관리, USB 백업, OneDrive 동기화 정도의 기능만 공식으로 지원합니다. 그래도 애플 기기 사용자 분들은 만족스럽다 할 수는 있겠습니다만, Xpenology의 다양한 기능을 체험해보신 분이면 이 방식이 매우 불만족스러울 것입니다. 사실 OpenMediaVault의 최대의 문제점이라 할 수 있는 부분이 이거라 할 수도 있습니다.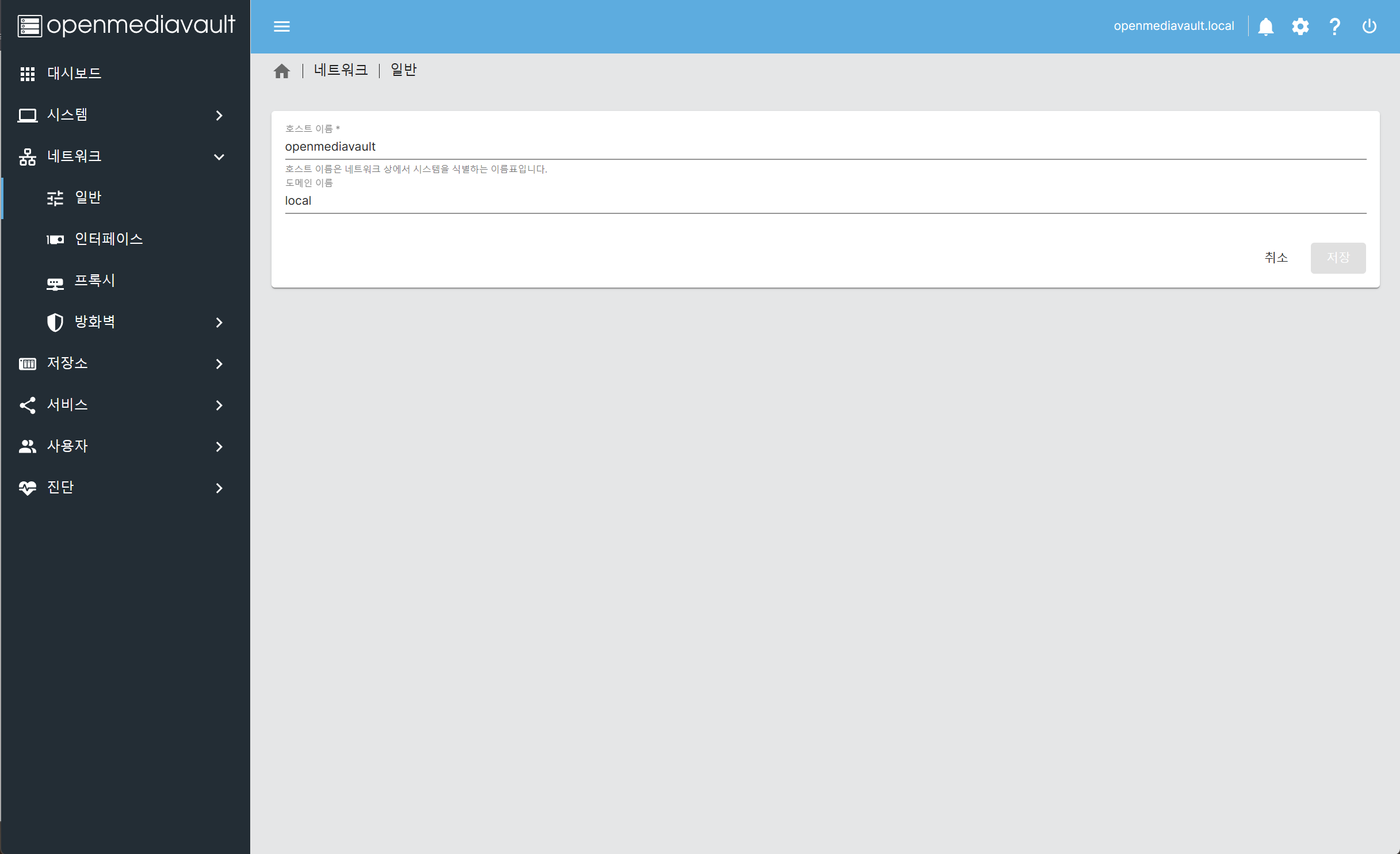
- 일반: 여기부터는 네트워크 항목입니다. 이 항목은 처음 OMV 설치 시 PC 이름을 잘못 지정한 경우에 수정할 목적으로 씁니다. 가급적 영어로, 띄어 쓰기나 특수 문자 없이 쓰는 것을 권장합니다.
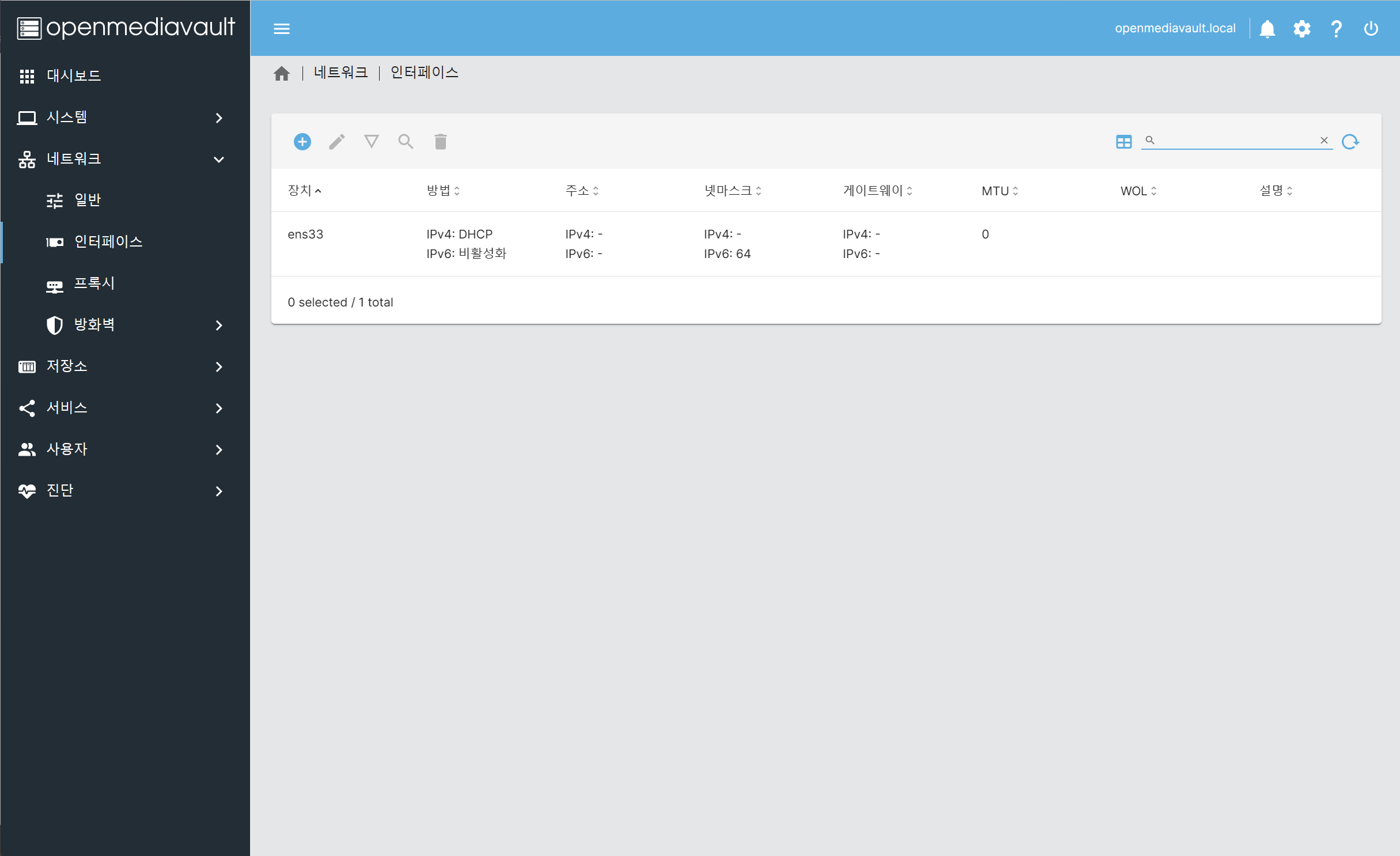
- 인터페이스: 네트워크의 환경 설정은 여기서 합니다. IP나 게이트웨이 변경 등도 여기서 할 수 있지만, 공유기 등 상단에서 처리가 가능하면 그렇게 하는 것이 더 낫기는 합니다.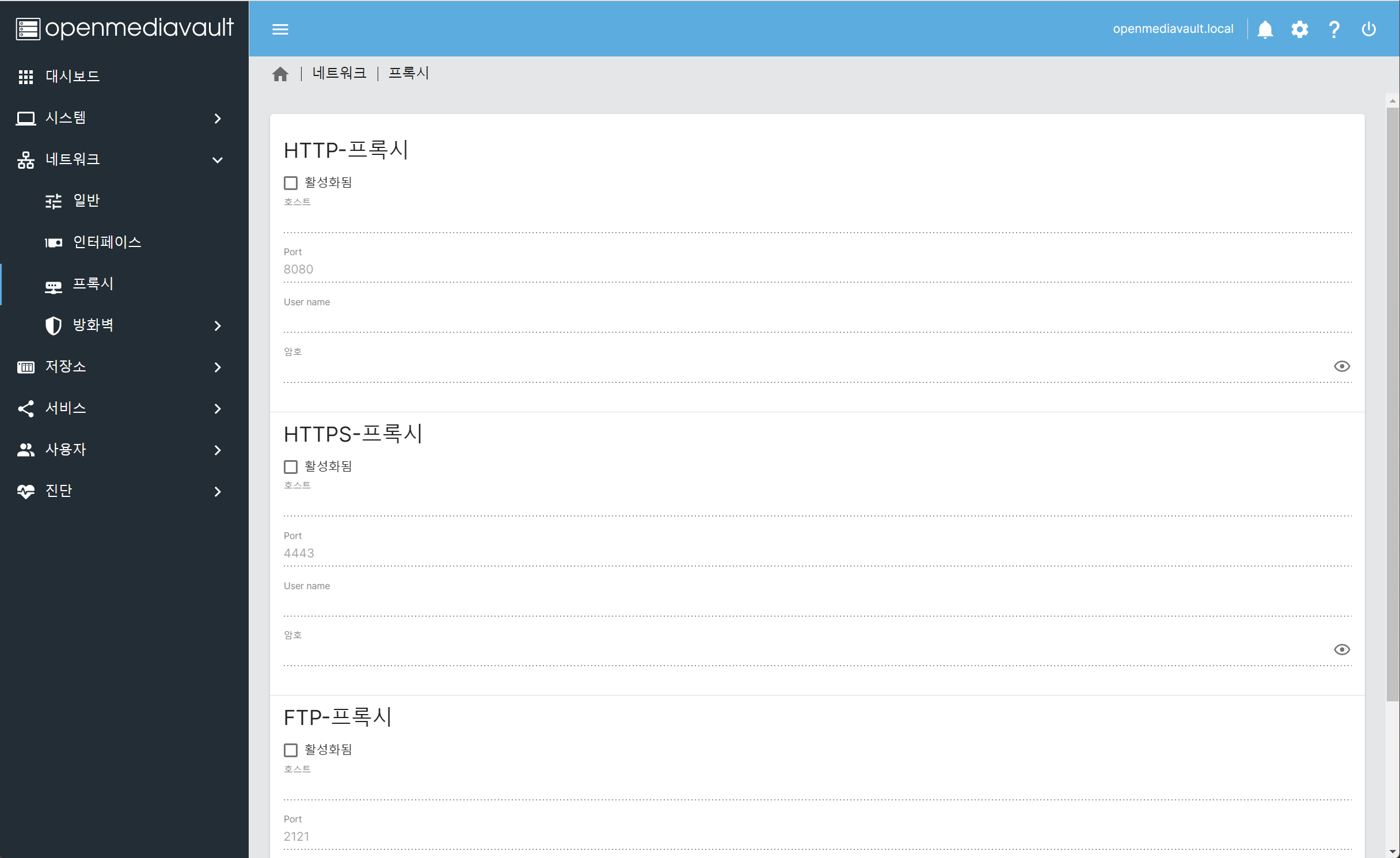
- 프록시: 사실 더 설명이 필요할지요? 프록시를 쓸 일이 없다면 그냥 없다 생각하시면 됩니다.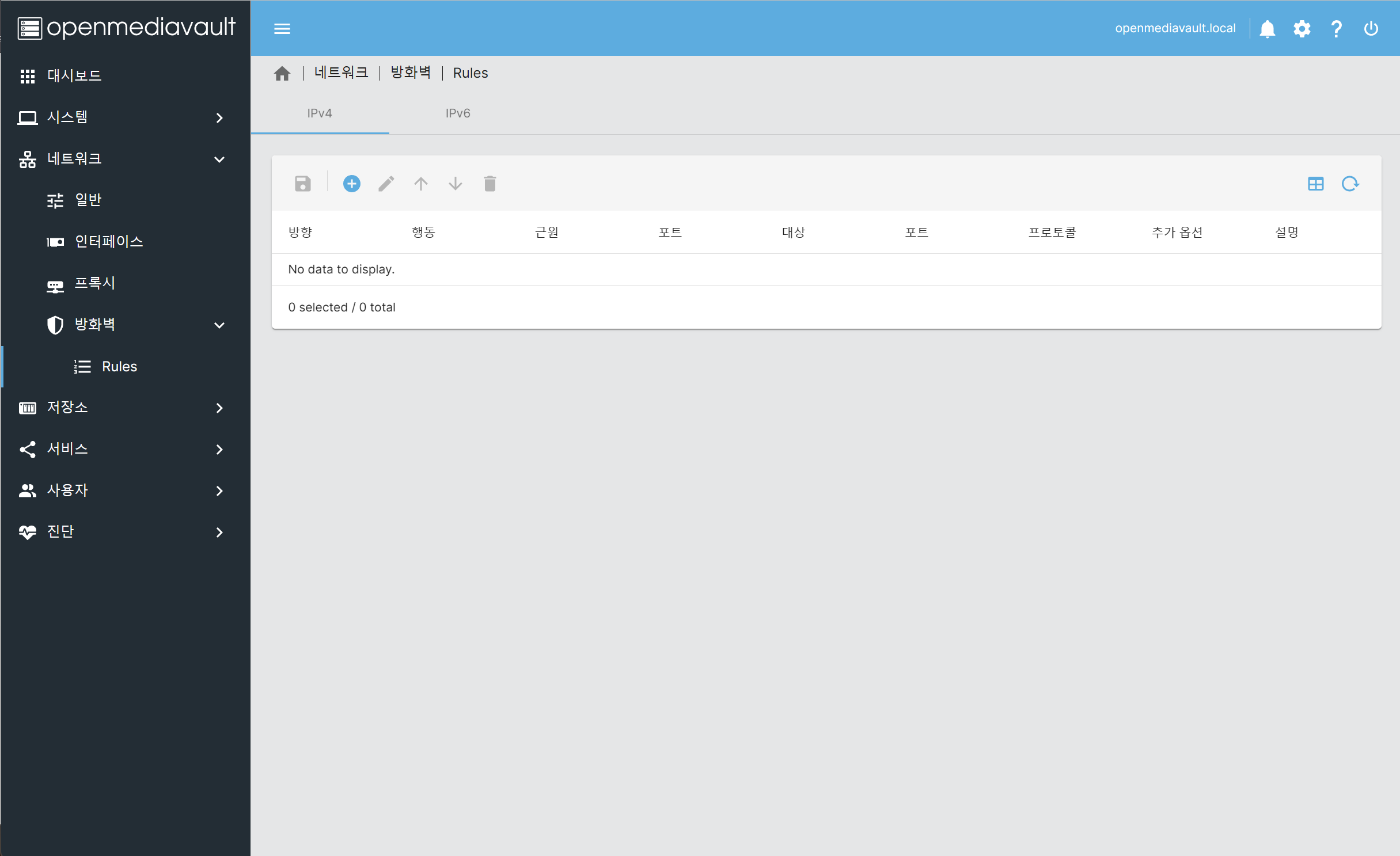
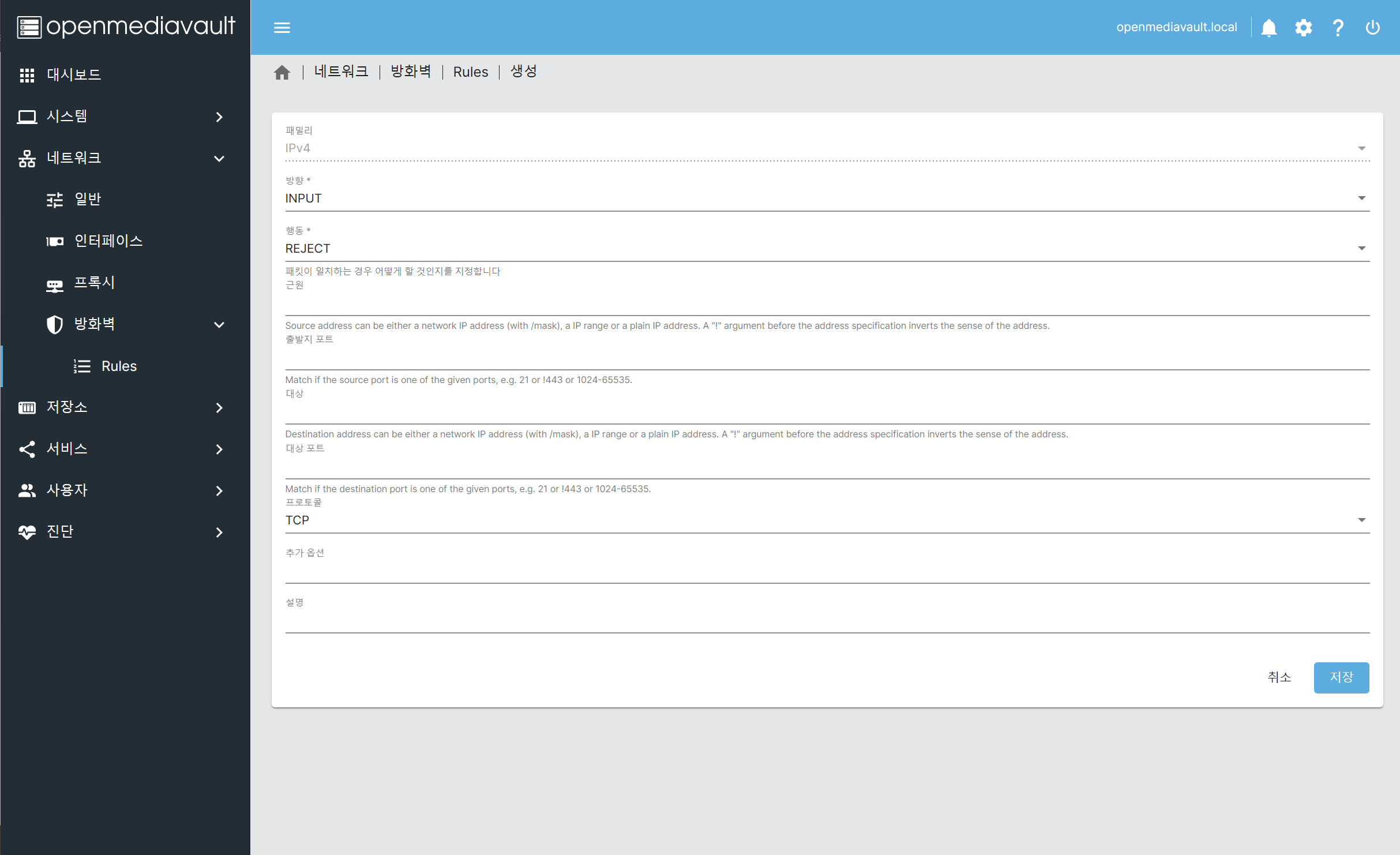
- 방화벽: 일단 이 물건도 리눅스라 소프트웨어 방화벽 기능은 제공합니다. 뭐 설정 방식은 공유기나 다른 리눅스, NAS와 별반 다를 것은 없어서 어느 방향으로 들어온 특정 조건의 패킷을 차단하거나 허용하는지 설정입니다. 포트, IP, 프로토콜 단위 세부 설정이 가능합니다. 사실 최선은 아예 외부에 NAS를 안 열어 두거나, 열어 놓아도 VPN 등 외부 네트워크 포트를 직접 안 여는 것입니다만.
결론적으로 꼭 설정을 해야 하는 것은 타임서버 설정, 전원 버튼의 작동 방식 정도이며 나머지는 필요에 따라서 구성하면 되는 것입니다. 마지막으로 업데이트 한 번 돌려주면 끝납니다.
■ SMB 공유를 해보자
예. 이제 본격적으로 NAS의 공유 기능을 세팅합니다. 기본적으로 OMV의 공유를 위한 과정은 '저장장치의 등록 또는 초기화' -> '저장장치의 공유' -> '공유한 사항을 각 서비스와 연결'의 세 단계로 이뤄집니다.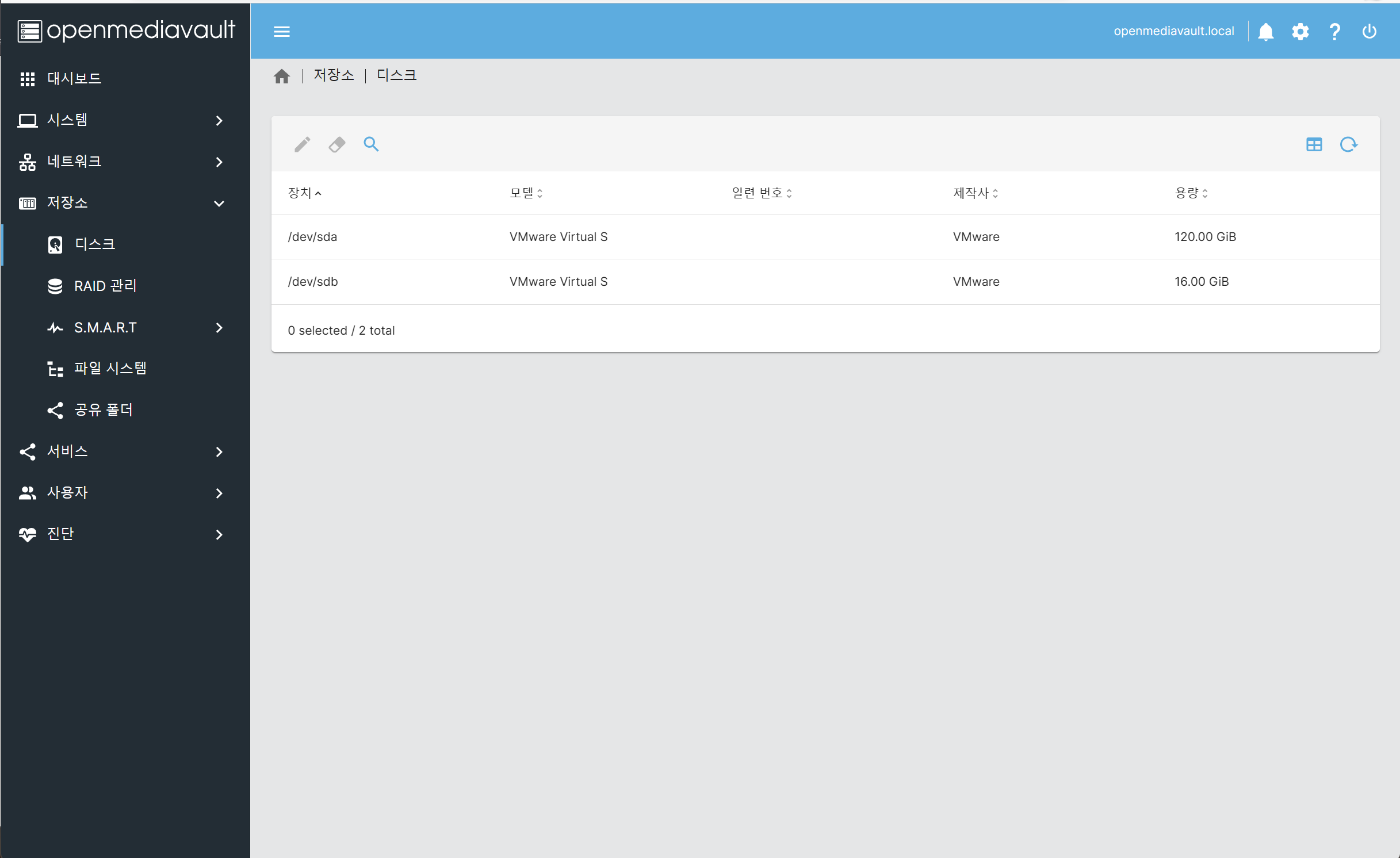
먼저 저장소 -> 디스크 항목을 봅니다. 일단 지금 저장된 저장장치의 목록이 보입니다. 하지만 어디까지나 이건 저장장치의 목록일 뿐 여기서는 당장은 할 일은 없습니다. 다만 장치를 달았다 제거하는 경우는 이야기가 다른데, 여기에 리스트는 표시되나 없는 장치로 나오기에 지워주는 일은 해야 합니다.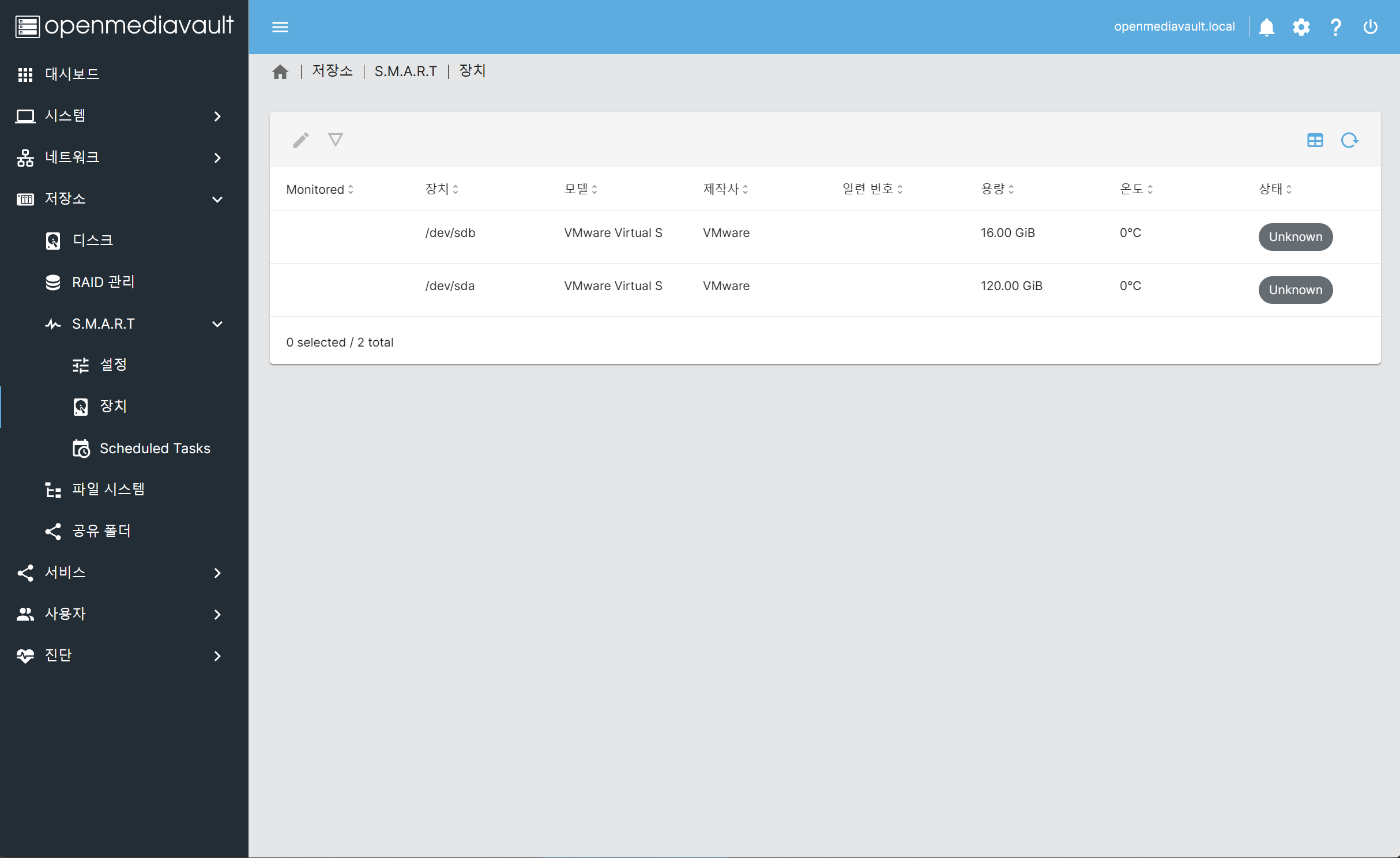
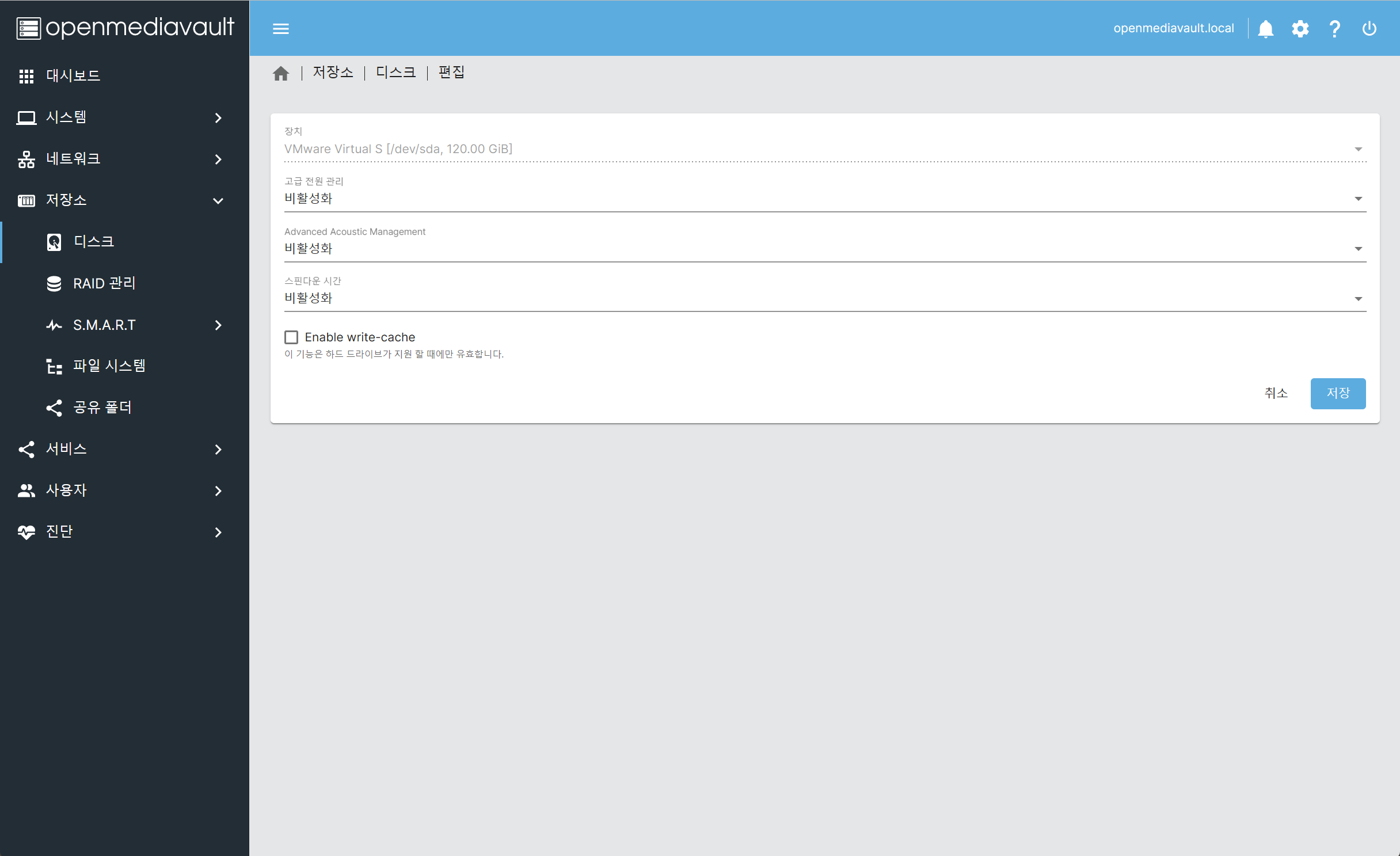
또한 S.M.A.R.T. 항목에서는 저장장치의 S.M.A.R.T. 정보가 표시되는데, 이 항목에서는 각 하드디스크의 전력 관리 모드를 선택할 수 있습니다. 즉 얼마 이상 작동하지 않을 경우 하드디스크 플래터를 멈추게 만드는지 지정이 가능합니다. 세부적인 단계 설정도 가능하며 기본값은 그냥 그런 거 없이 계속 가동으로 설정됩니다.
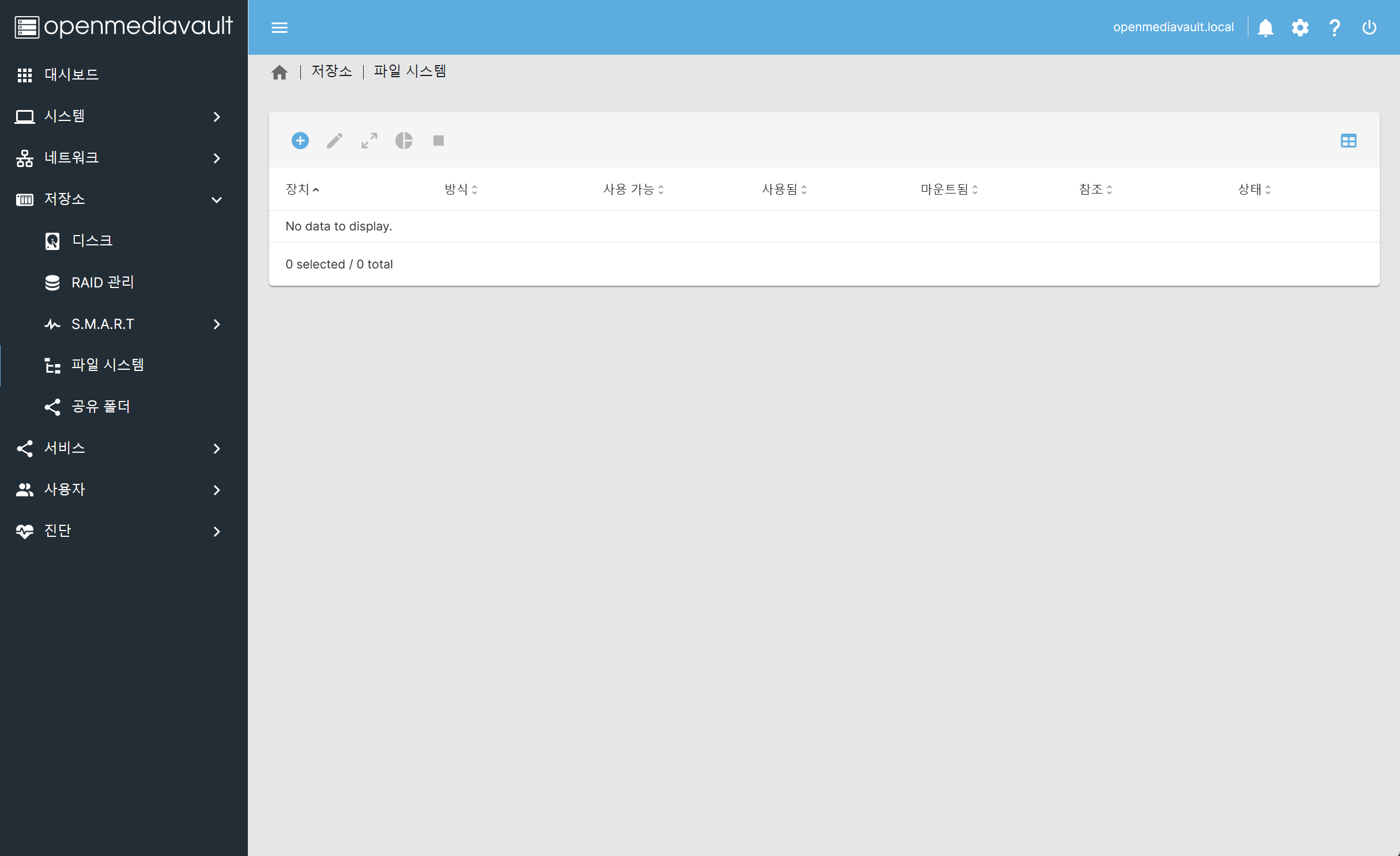
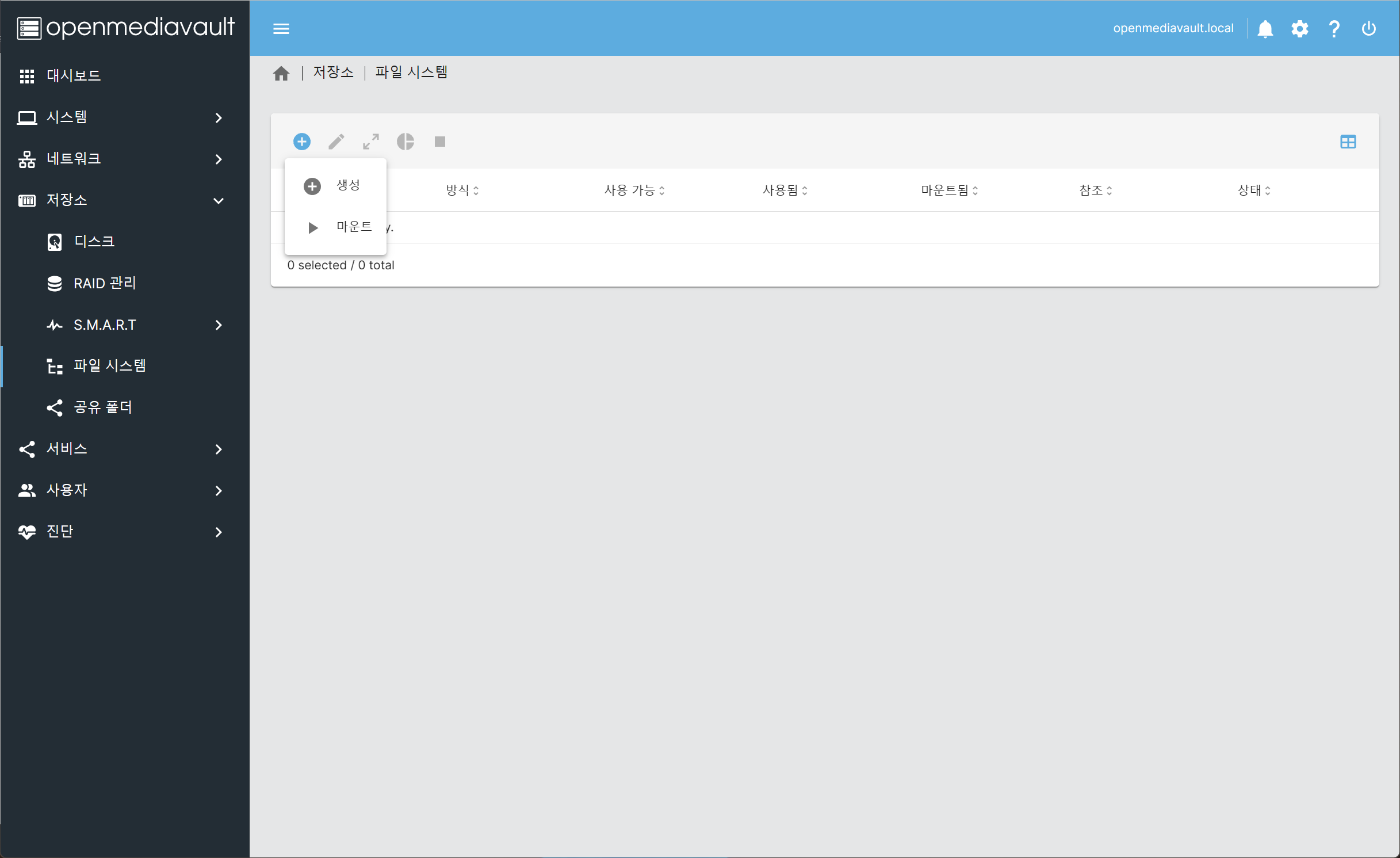
이제 본격적으로 저장장치의 공유를 위한 저장장치 초기화 및 추가를 시작합니다. 아무것도 없는 것이 정상인데, + 버튼을 누르면 '생성'과 '마운트'가 표시됩니다. '생성'은 새 하드디스크를 포맷하거나, 아예 기존 하드디스크를 포맷하는 경우, '마운트'는 기존 하드디스크를 그냥 그대로 마운트하는 것입니다.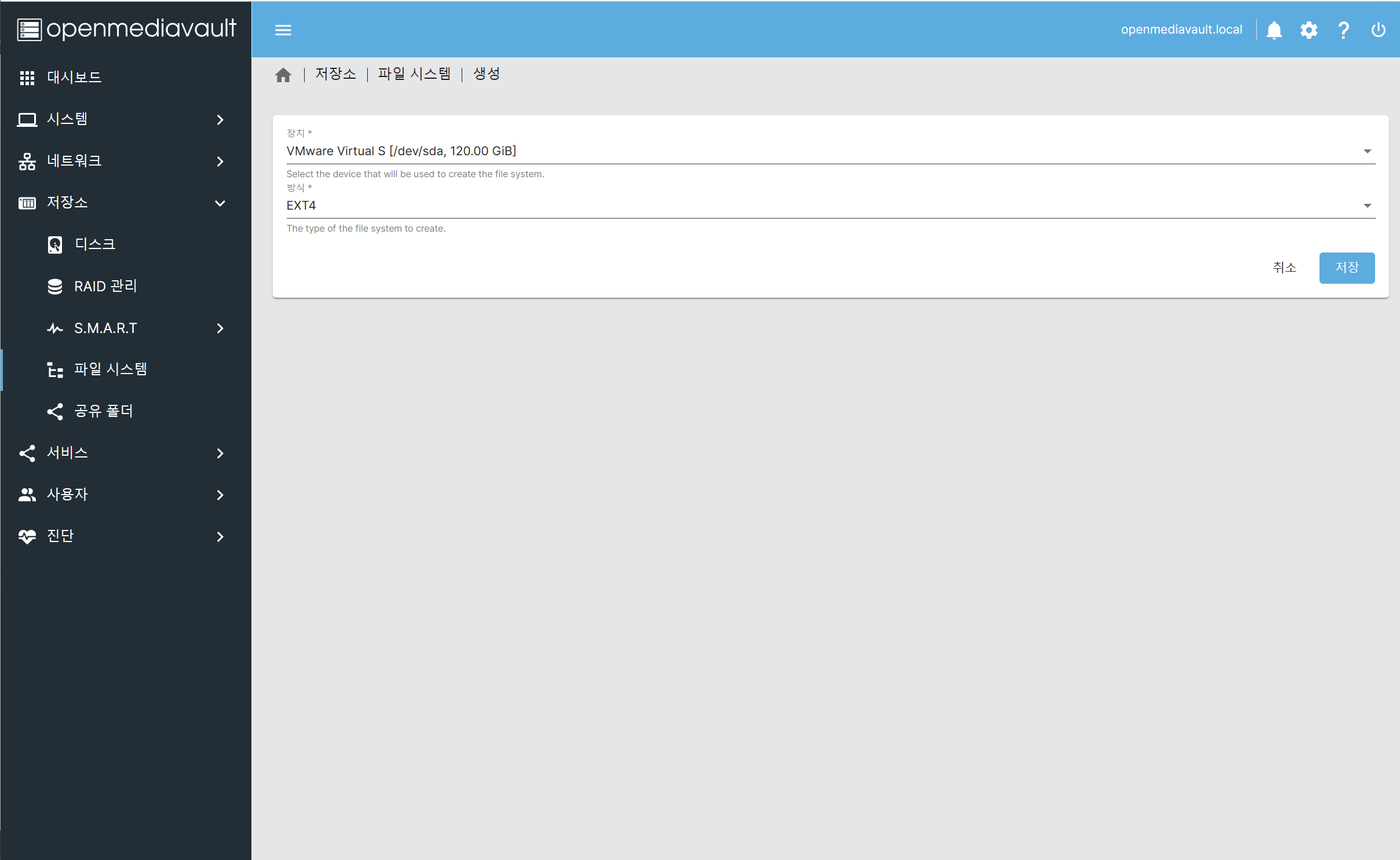
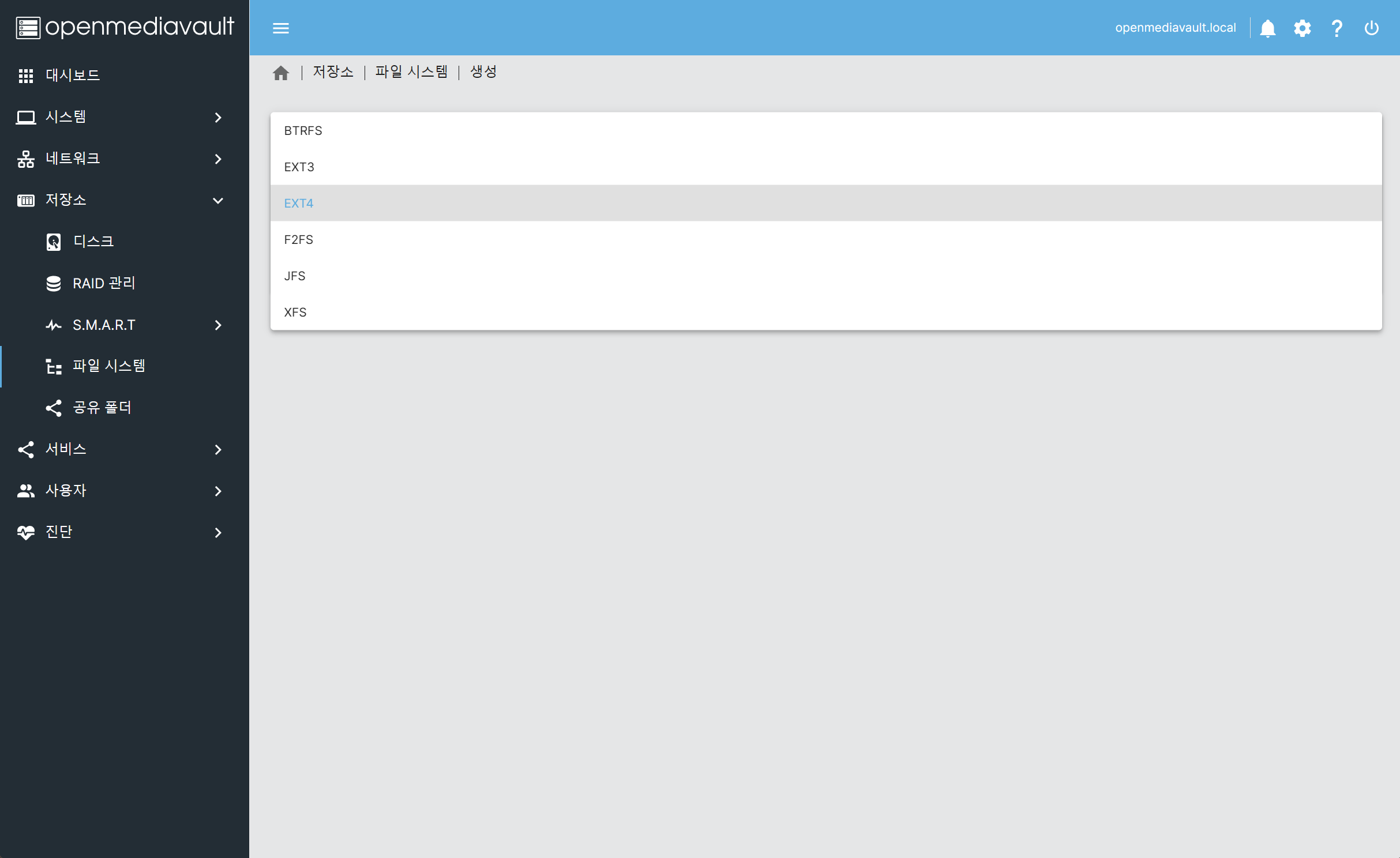
새 하드디스크를 장착한 경우 장치를 선택한 뒤 포맷할 파일 시스템을 고르면 됩니다. 기본은 EXT4지만 BTRFS나 XFS 등도 지원합니다. 다만 NTFS/exFAT/FAT32 포맷 기능은 없는데, 그래서 이들을 쓰려면 다른 PC에서 이 규격으로 파티션 설정 및 포맷을 한 뒤 마운트를 해야만 합니다. 이 부분을 잊지 마셔야 합니다.
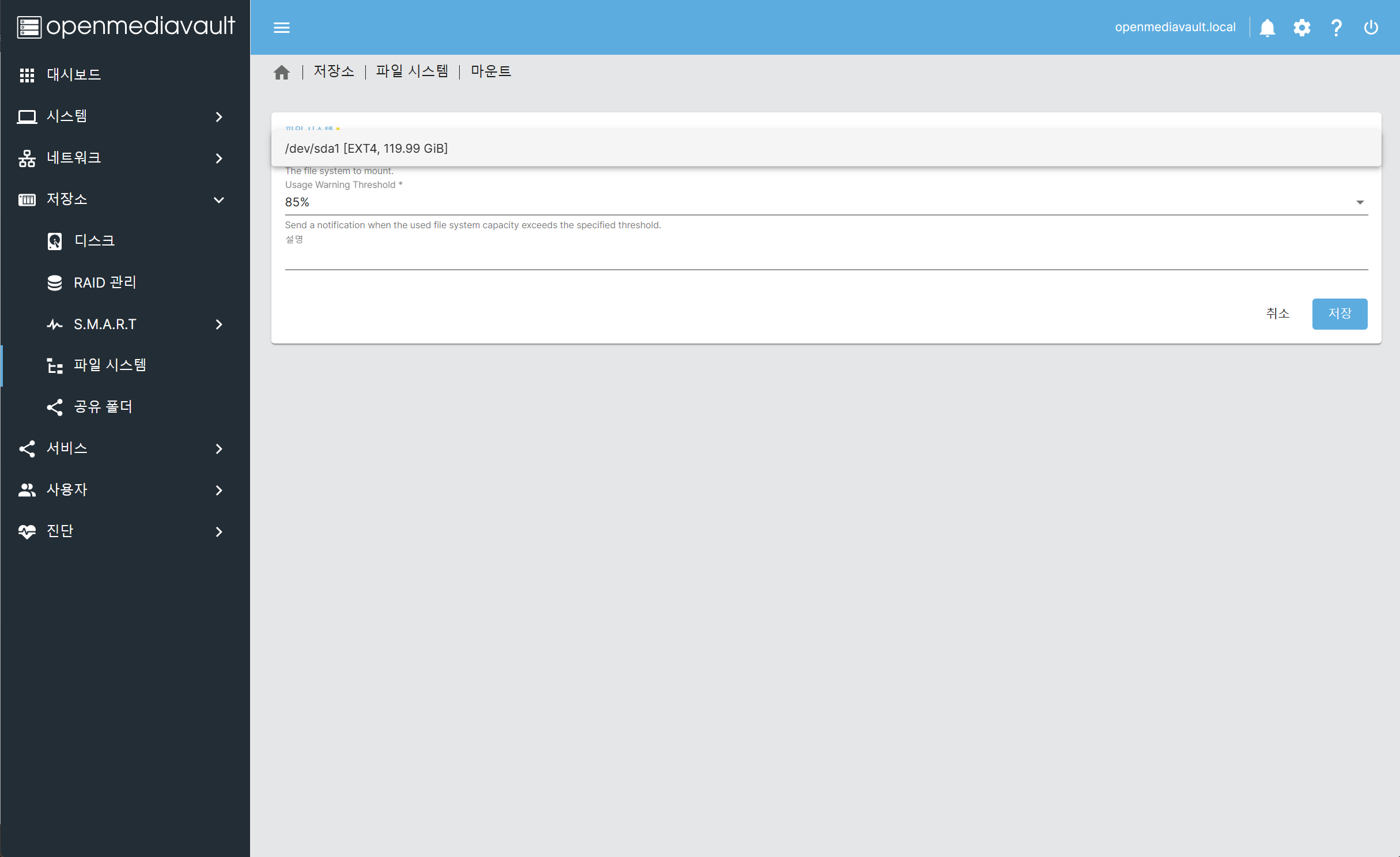
마운트는 기존 저장장치의 파일 시스템 손상 없이 그대로 마운트만 하는 것이라 선택만 해주면 그만입니다. 그 아래의 항목은 용량이 특정 수준 이상 찼을 때 경고를 보내주는 기능 설정이며 기본이 85%입니다.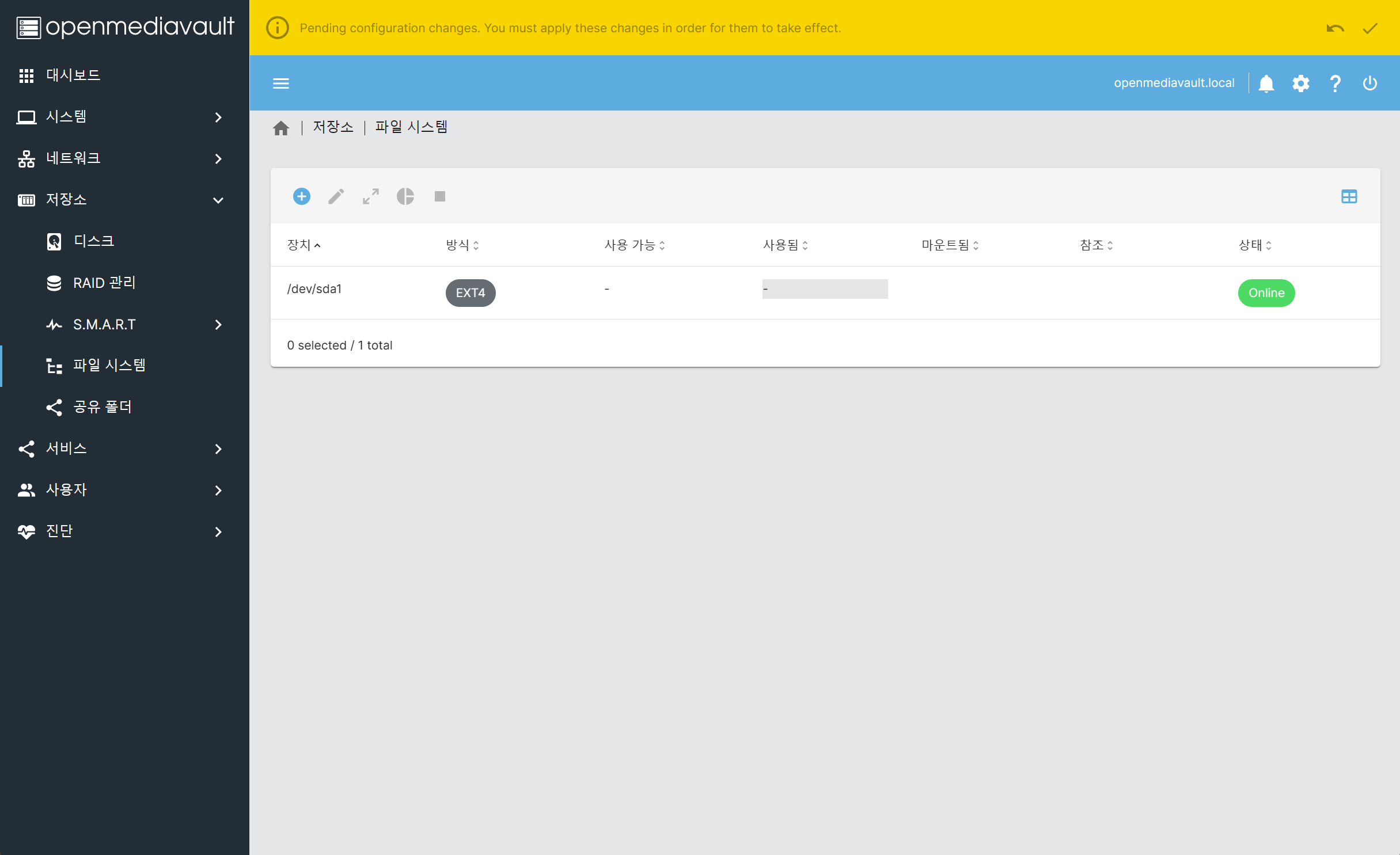
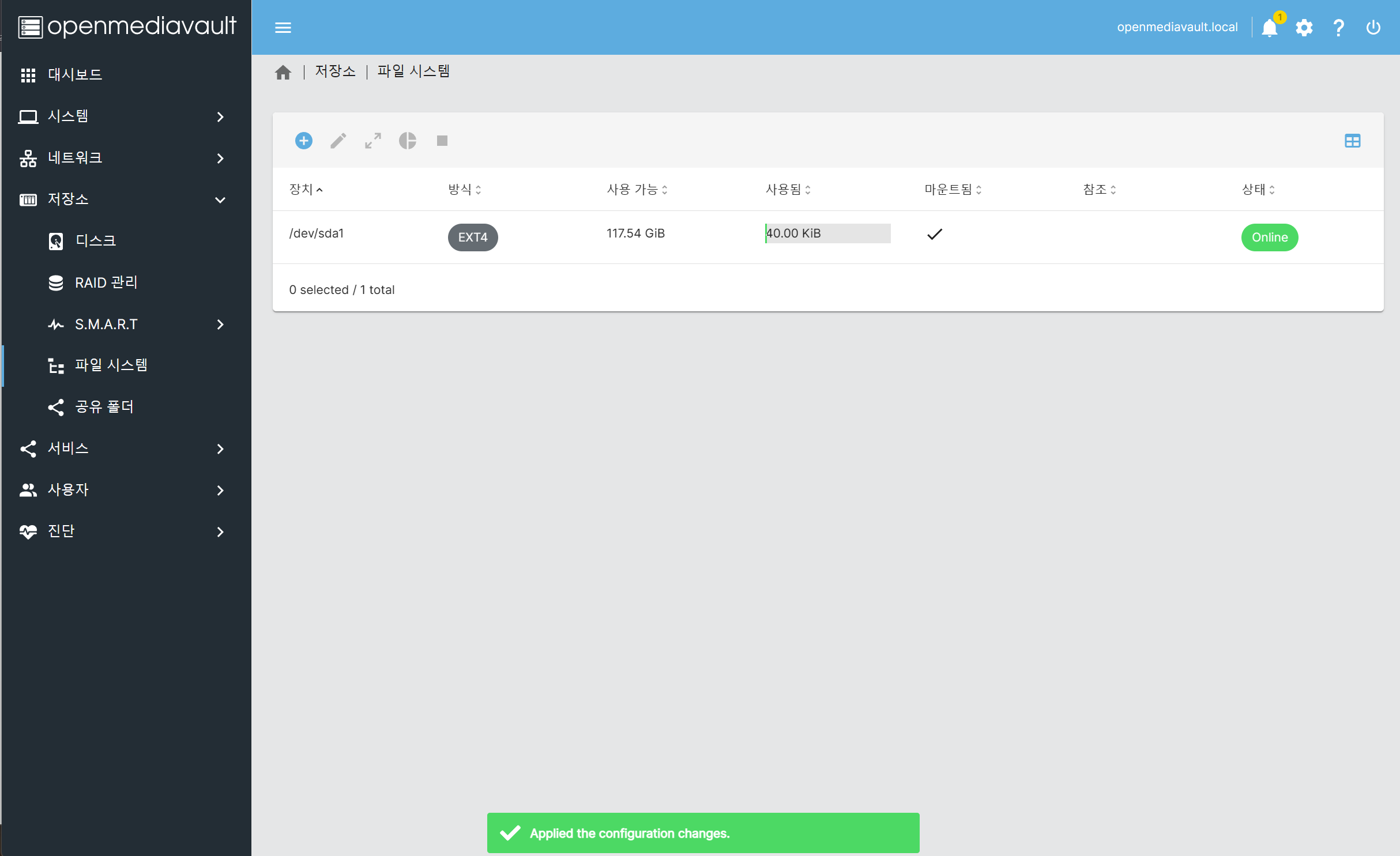
이렇게 마운트 또는 새 하드디스크 포맷을 하면 이런 식으로 마운트가 완료됩니다. 지금은 사용된 용량이 안 나오지만 위의 내용을 반영하면 사용 상태가 정상적으로 나오게 됩니다. 이 단계부터는 가급적 한 단계를 할 때마다 바로 적용을 해 주는 것이 좋습니다.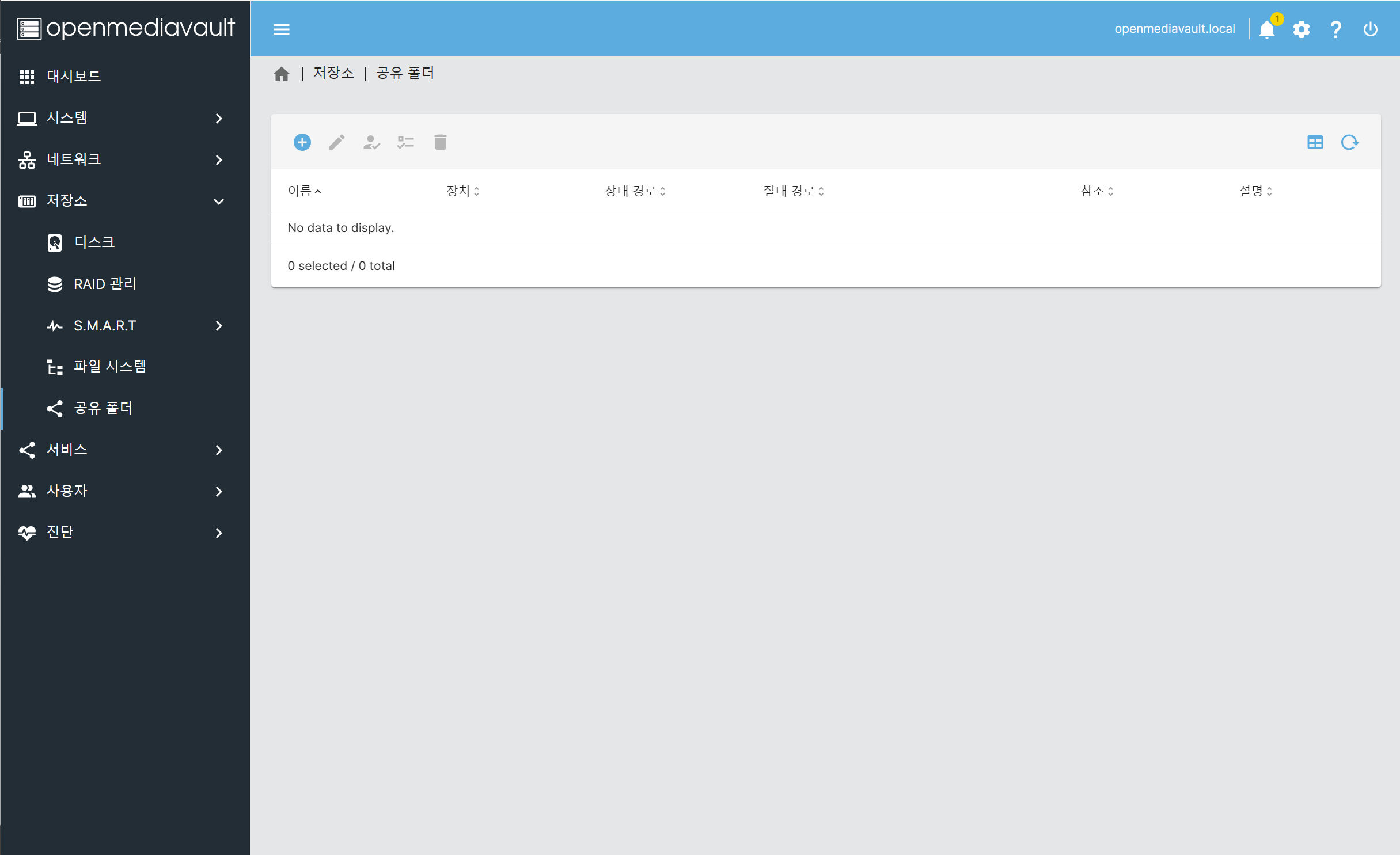
그 다음 저장소 -> 공유 폴더 항목으로 이동합니다. 역시 아무것도 없을텐데 '+' 버튼을 눌러줍니다.
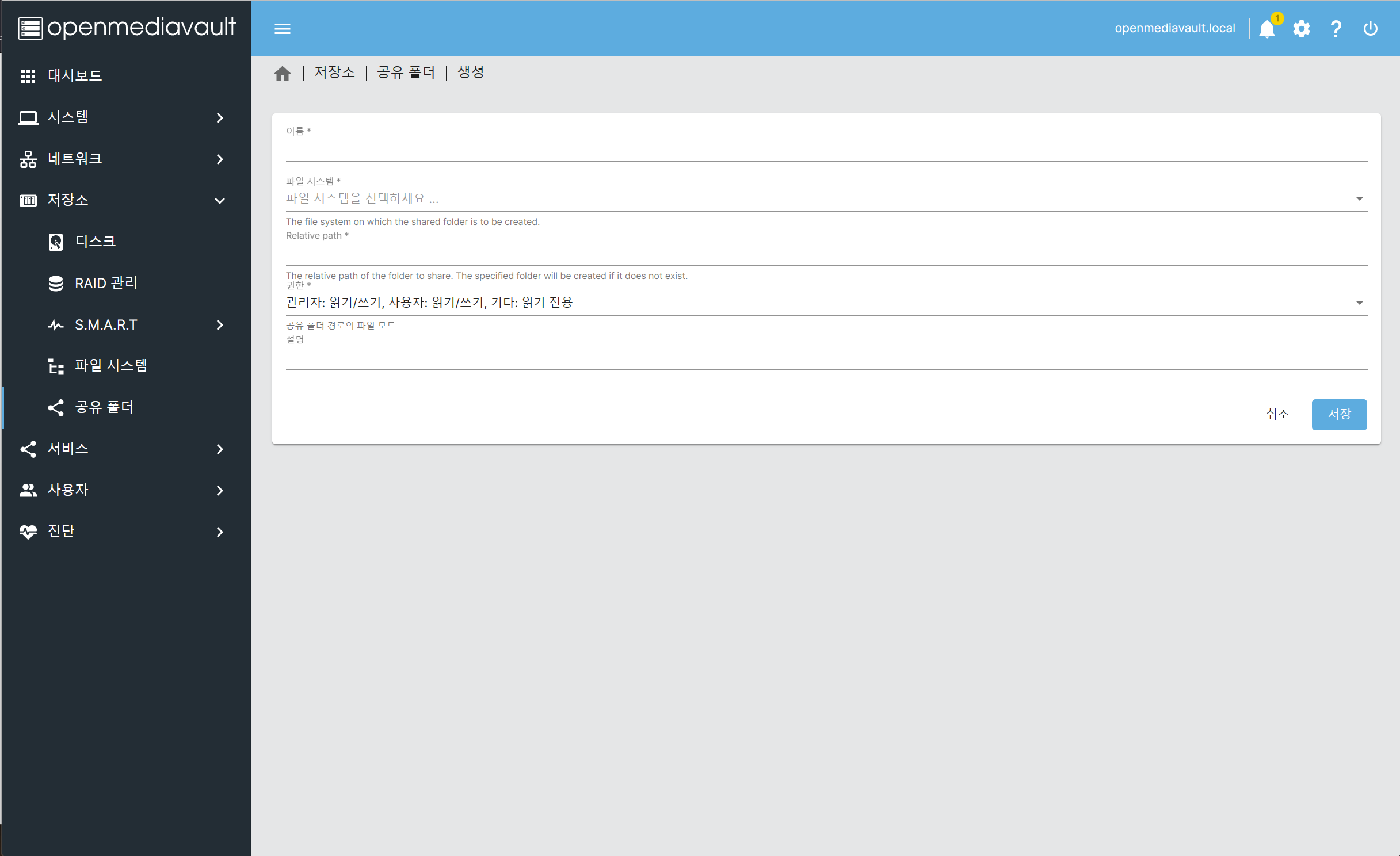
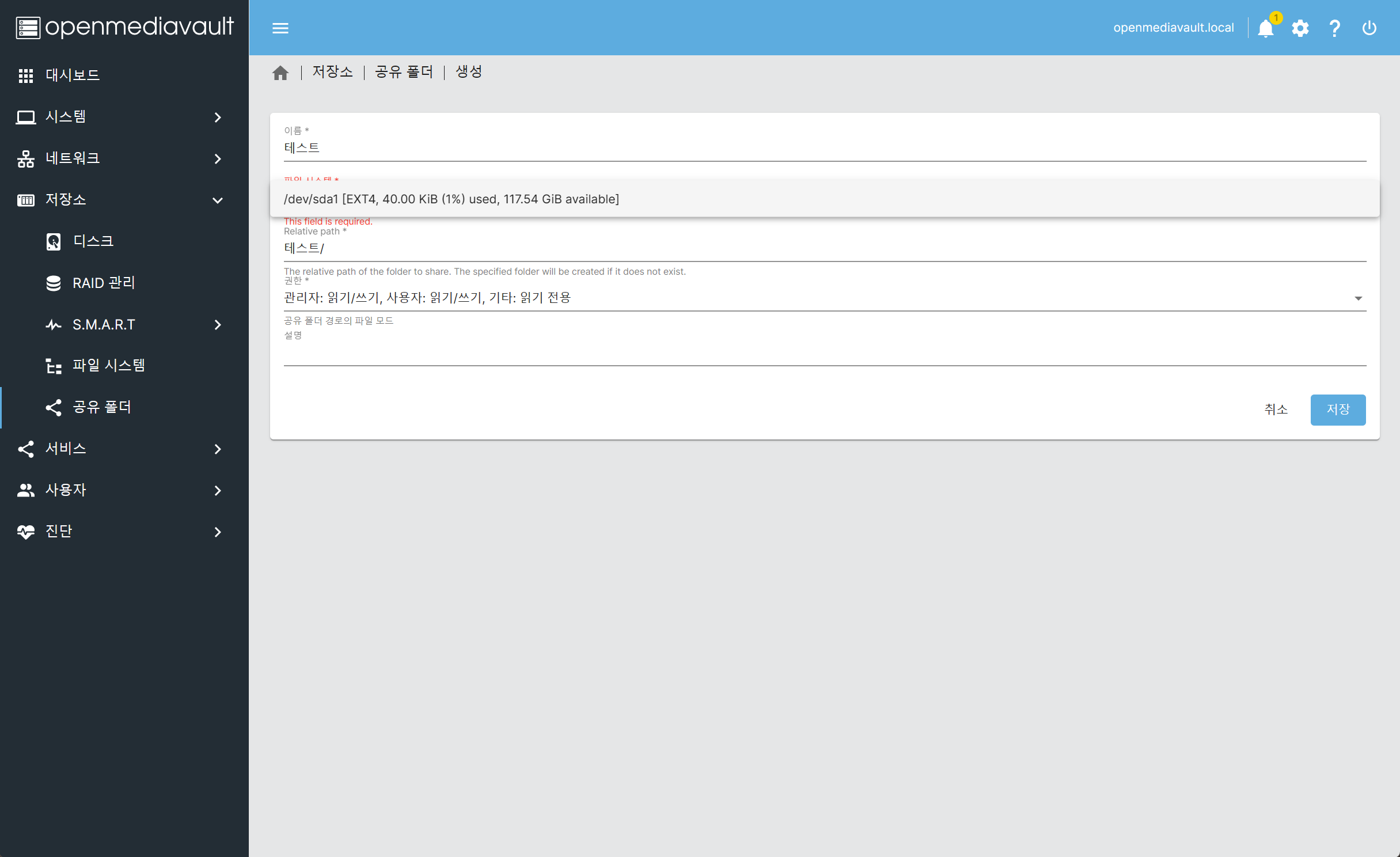
일단 공유를 할 항목의 이름을 정합니다. 이건 한글로 쓰건 한자로 쓰건 일본어로 쓰건 말리지 않습니다.^^ 그 다음 파일 시스템을 클릭하면 아까 파일 시스템 항목에서 마운트한 저장장치가 표시됩니다. 여기까지는 어려울 것이 없죠.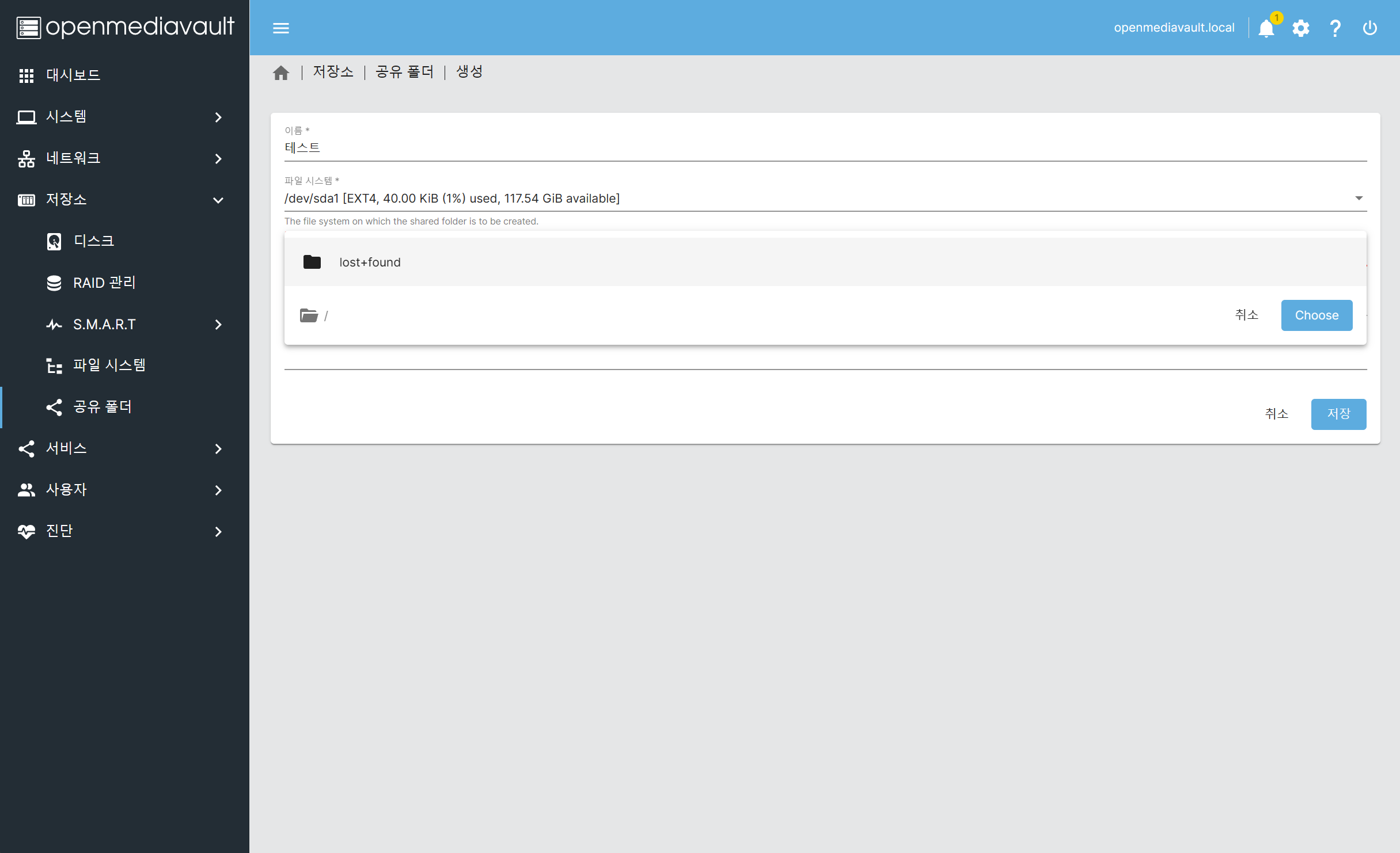
대신 그 다음 항목, 'Relative Path'가 나름 중요합니다. 보통 이름을 정하면 이름/ 형식이 되는데, 저기서는 '테스트'가 명칭이라서 '테스트/'로 되어 있습니다. 이 말은 이 공유 사항은 해당 저장장치에 해당 이름의 폴더(디렉토리)를 만들어 그 아래에 내용을 저장한다는 것입니다. 즉 테스트/로 되어 있다면 저장장치 안에 테스트라는 이름의 폴더를 만들고 그 안을 루트로 삼아서 데이터를 저장한다는 의미입니다. 그러기에 하나의 저장장치 안에서도 여러 폴더를 만들어서 분리된 여러 공유 서비스를 제공할 수 있습니다.
반대로 그냥 루트(/)에 저장하는 것도 가능한데, 사실 이건 그리 권장하지는 않습니다. 특히 윈도우에서 사용하던 저장장치를 쓰는 경우 더욱 그러한데, 숨김 속성의 여러 폴더들이 그대로 노출되어 더럽게 보이기 때문입니다. 또는 이 부분을 클릭하여 탐색기에서 특정 폴더를 직접 고를 수도 있습니다. 없는 폴더에서 이름을 적으면 그 이름의 폴더를 생성하여 적용합니다.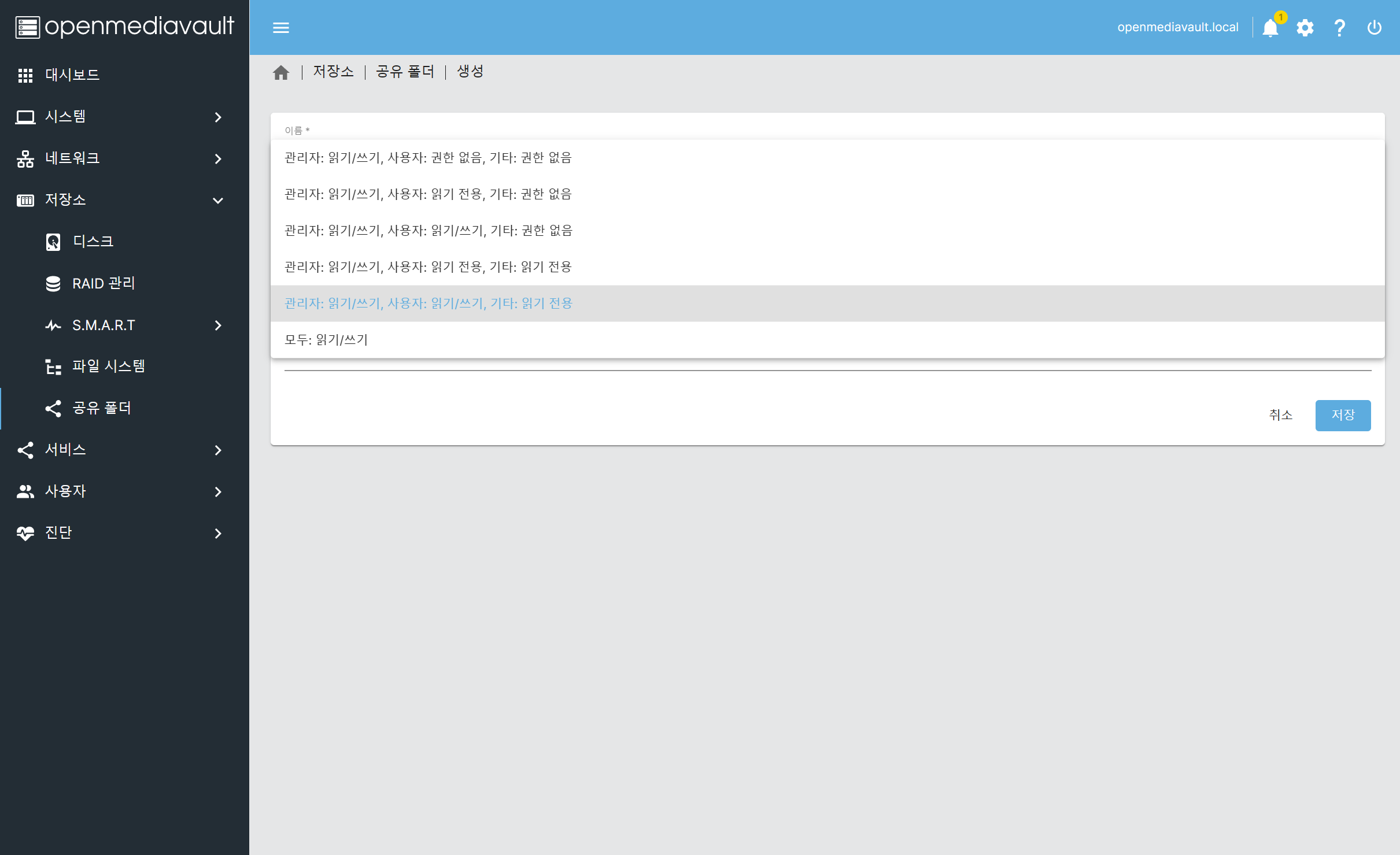
권한 항목은 리눅스 권한에 따른 사용자별 액세스 제어를 말합니다. 사실 뒤에 설명할 사용자 항목에서도 별도 지정이 가능하며 기본 값은 Guest를 제외한 나머지는 읽기와 쓰기 모두 제한이 없도록 합니다.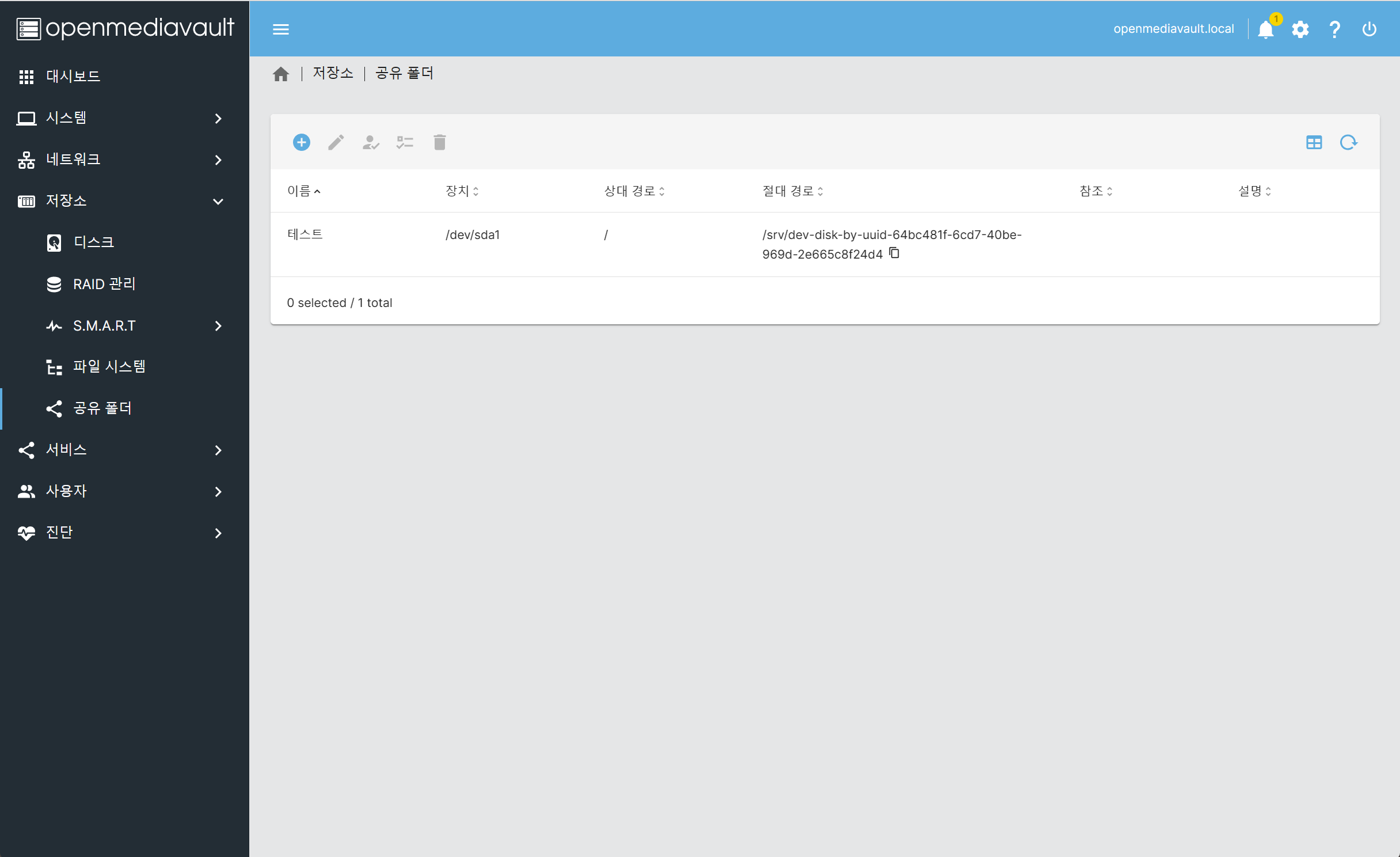
여기까지 끝냈다면 설정의 80%는 끝났다 해도 좋습니다. 나머지는 이렇게 공유한 각 저장장치/폴더를 원하는 서비스에 연결하는 것 뿐입니다.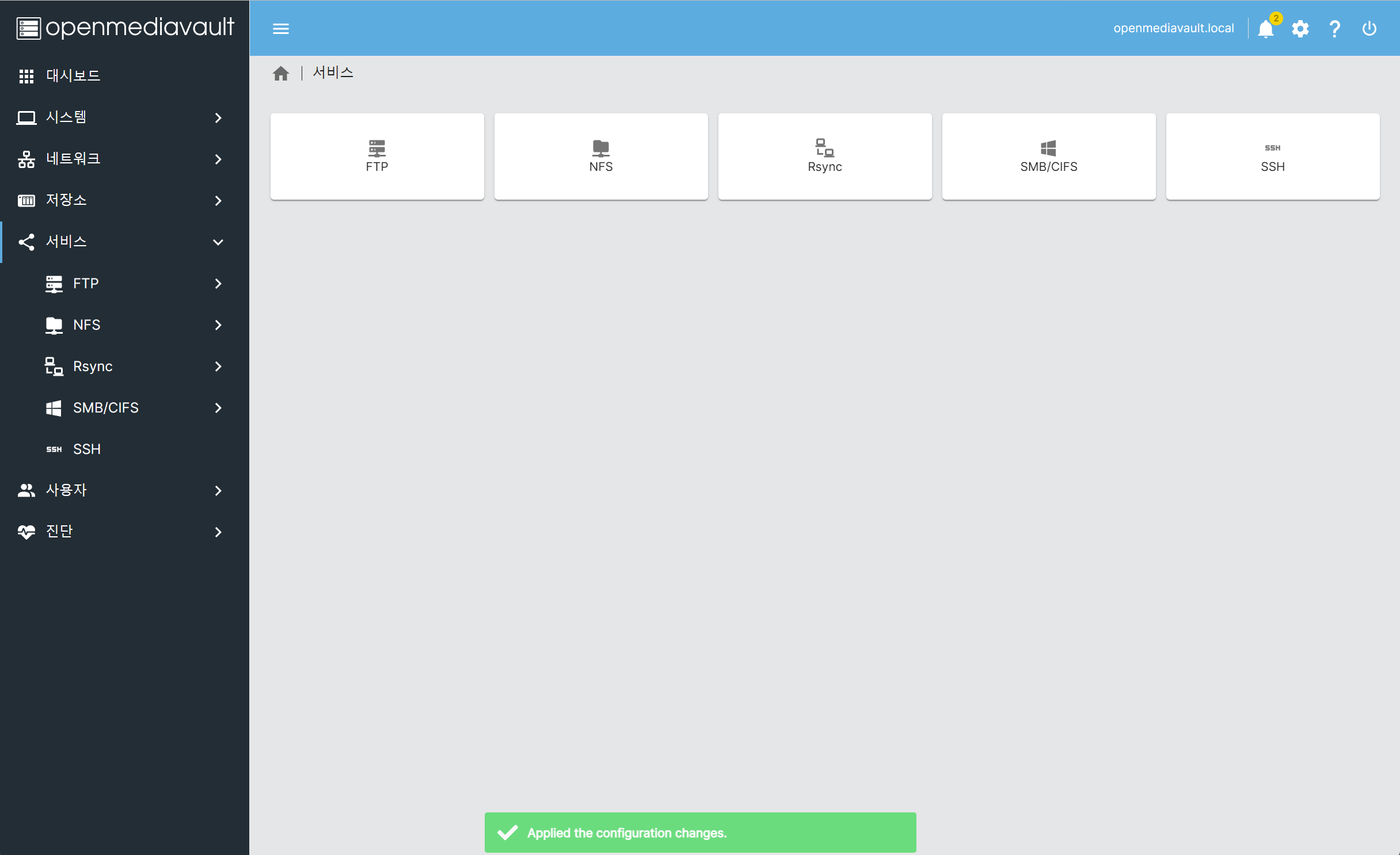
OpenMediaVault에서는 기본적으로 다섯가지 서비스, 즉 FTP/NFS/RSync/SMB/SSH를 제공합니다. 사실 여기에서 핵심은 SMB와 SSH입니다. FTP는 요즘은 많이 쓰이지는 않고, NTS는 장단점이 있기는 하나 설정이 상대적으로 복잡하여 역시 윈도우에서는 덜 쓰이고, RSync는 백업 목적이라서 단순 파일 서버용으로는 쓸 일이 없습니다. SMB, 즉 윈도우의 공유 폴더 기능은 CIFS로 확장되어 윈도우부터 리눅스, 안드로이드까지 쉽게 사용할 수 있어 NAS에서 가장 일반적으로 쓰이는 방식입니다.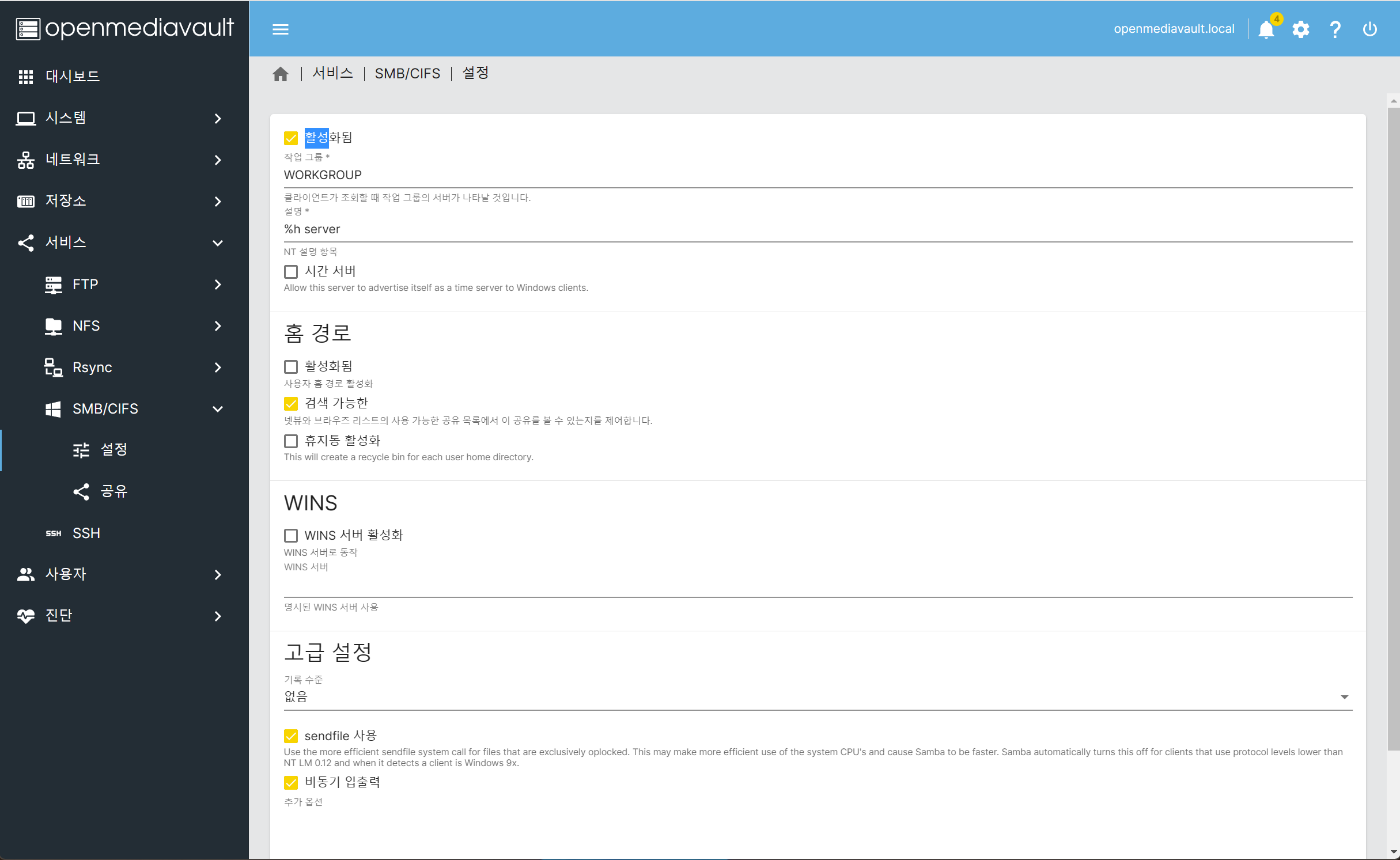
사실 SMB 설정은 쉽습니다. 앞에서 윈도우의 파일 공유에서 필요로 하는 거의 대부분의 설정을 해버렸기에 여기에서 하는 것은 SMB 서비스를 켜고 워크그룹 이름을 지정하는 것, 네트워크 항목에서 이름이 자동으로 검색되게 할지만 지정하면 됩니다. 즉 활성화 상태만 확인하면 설정 자체는 끝납니다. 이후에는 공유 폴더를 실제로 SMB와 연결해주면 끝!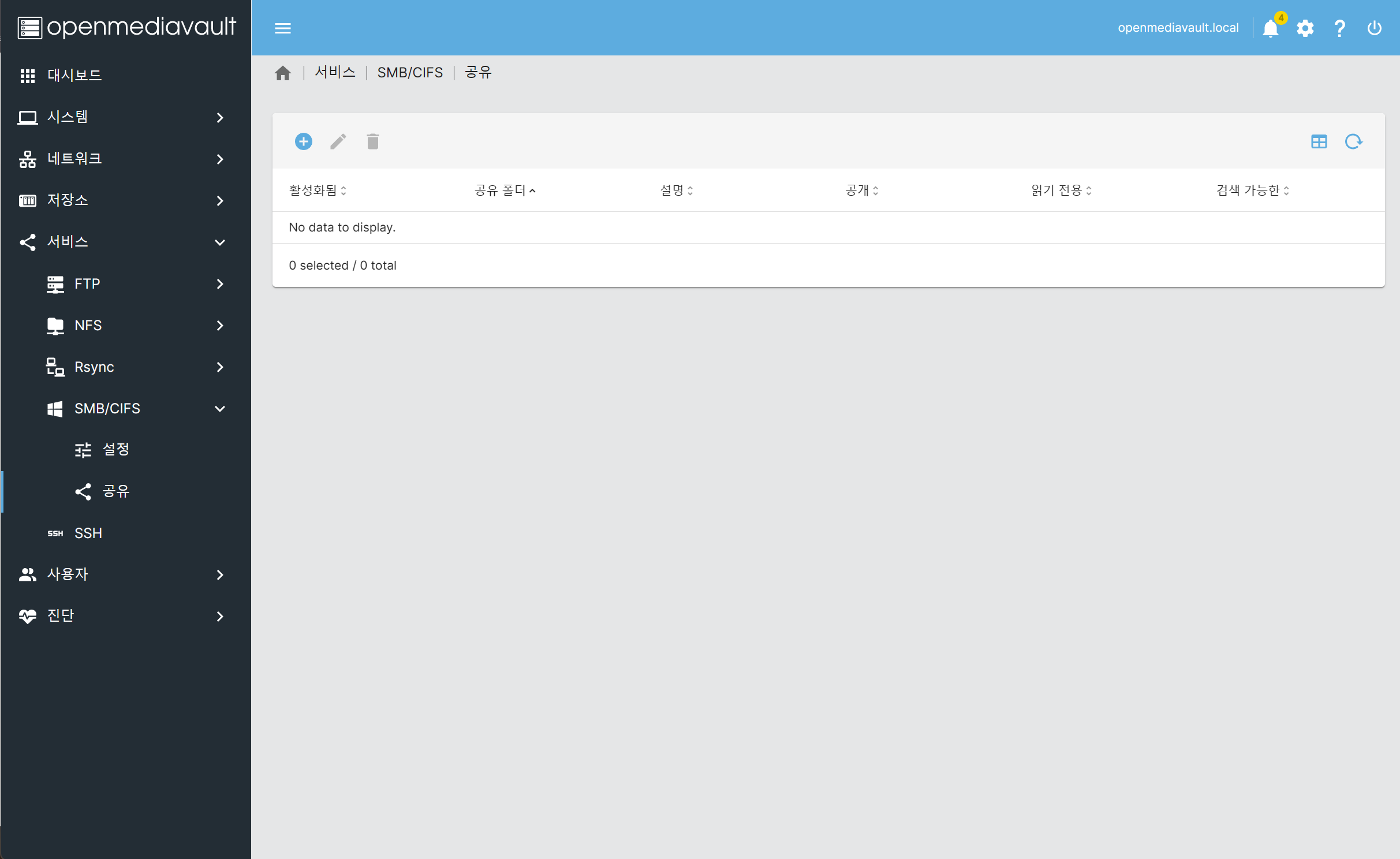
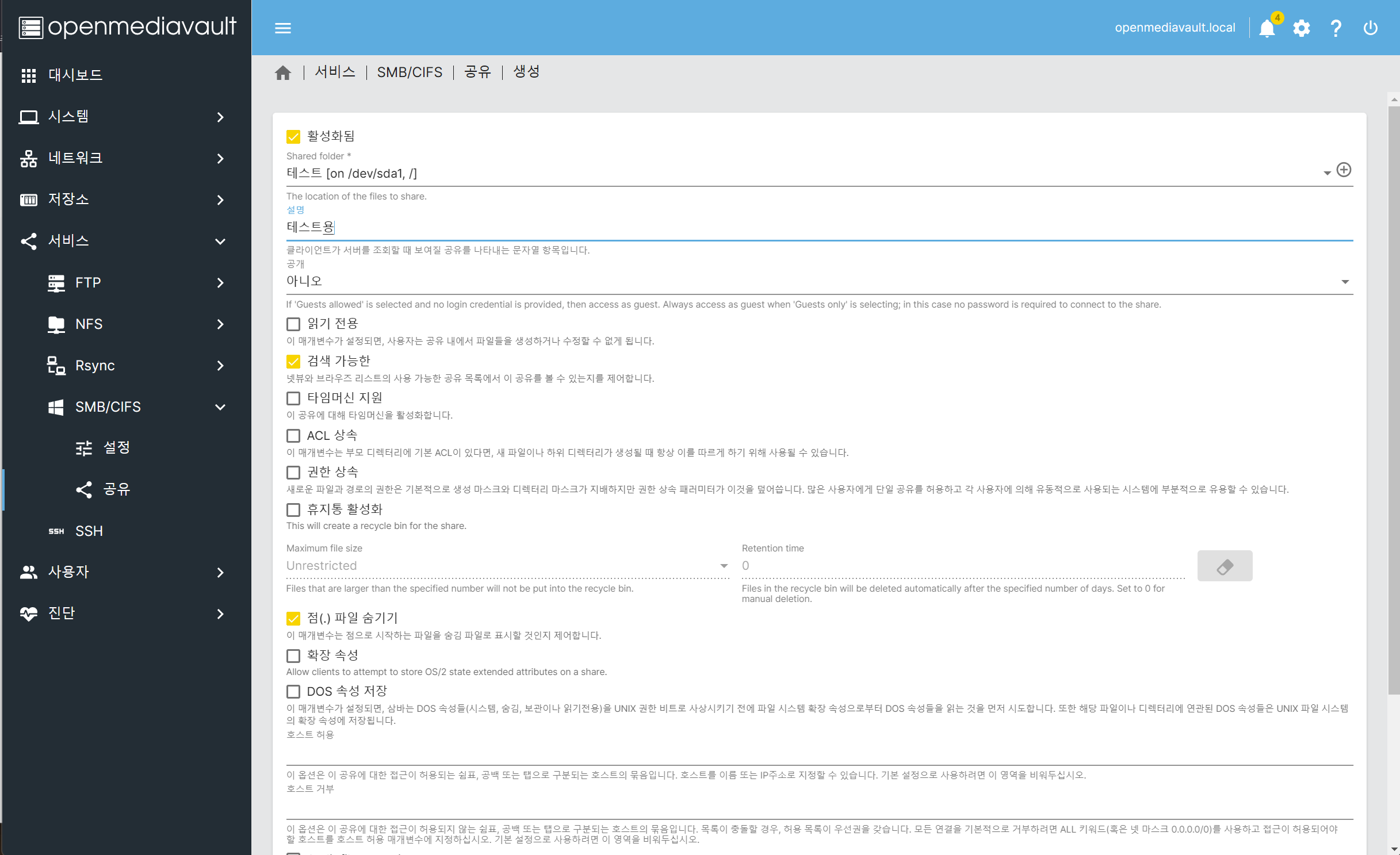
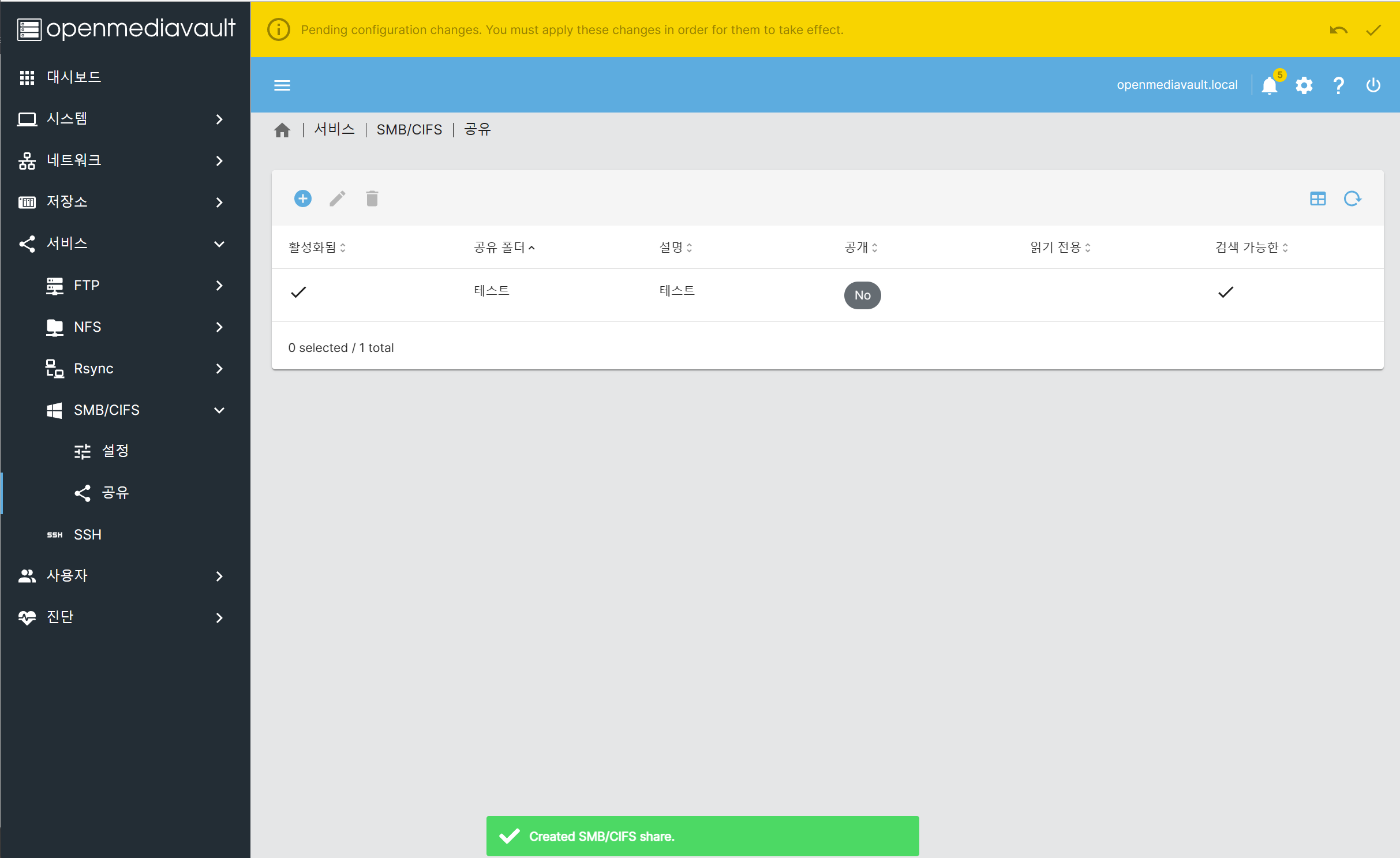
다른 설정과 마찬가지로 '+' 버튼을 누른 뒤 공유 폴더를 불러오고, 추가 설명과 익명 사용자 사용 가능 여부 정도만 지정하여 적용해주면 끝납니다. '공개'라는 부분이 익명 사용자의 접속 가능 여부에 대한 항목입니다.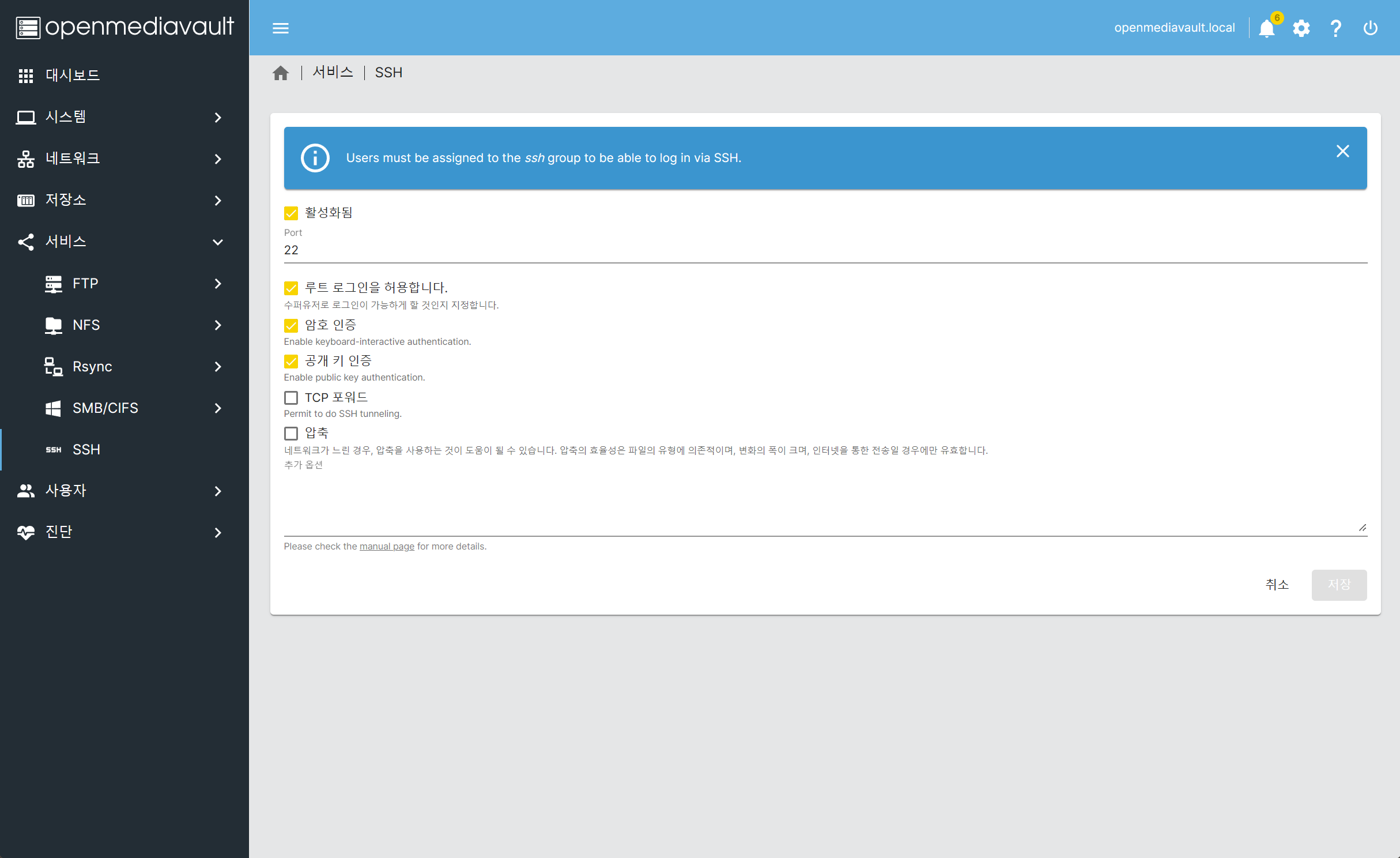
SSH 역시 기본적으로 활성화되어 있습니다. 사실 SSH는 여러모로 필요한데, 원격으로 콘솔을 열어 명령어를 입력해야 할 때(Putty 등을 이용), WinSCP 등을 이용하여 파일을 전송해야 할 때 SSH를 쓰기 때문입니다. 즉 관리자 이외의 방식으로 관리를 할 때 필요하기에 기본적으로 활성화 상태가 됩니다.
이걸로 끝났냐구요? 근데 아닙니다. 하나 해야 할 일이 있습니다. 바로 NAS 사용자 계정을 만들고 관리하는 것입니다.
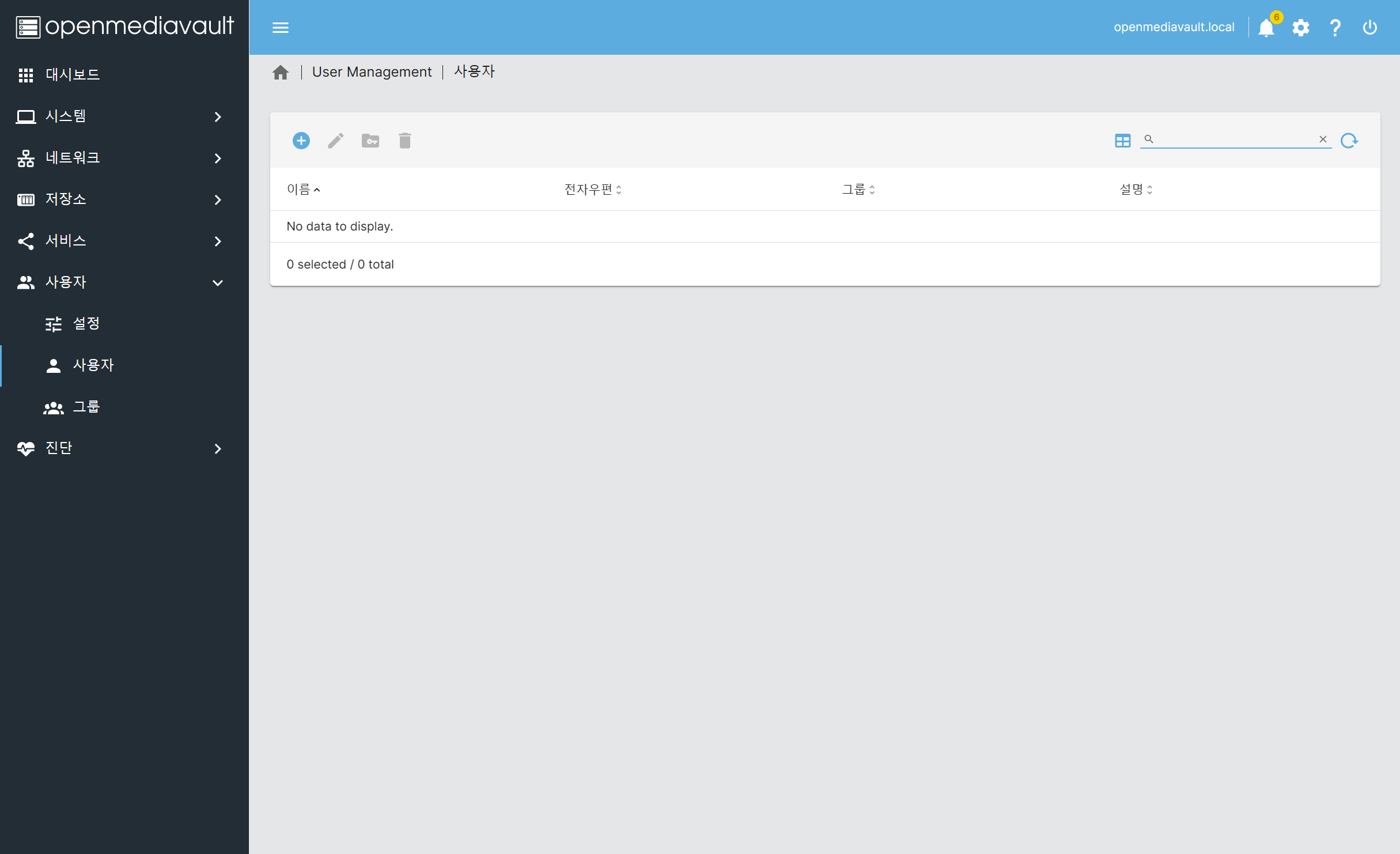
사용자 -> 사용자 항목을 가면 역시 아무것도 없고, 이 상태로는 NAS는 개점휴업 상태입니다. 그래서 접속 가능한 사용자를 만들어야 합니다. '+'버튼을 눌러 '생성'을 골라줍니다.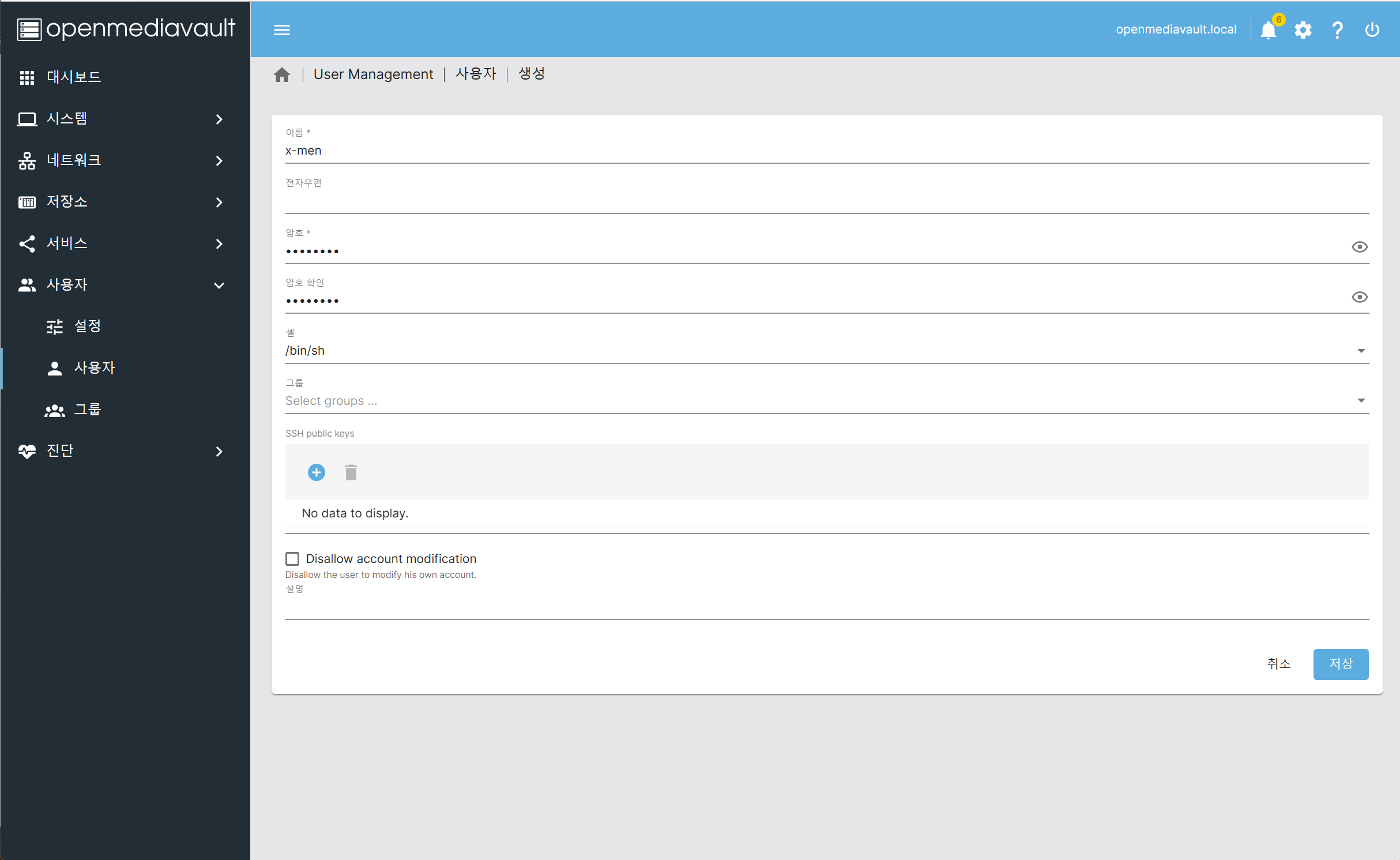
계정 생성 자체는 그렇게 복잡하지 않습니다. 계정 이름(가급적 영어로 띄어 쓰기 및 특수 문자 없이 하는 것을 권장합니다.)과 비밀번호 및 비밀번호 확인만 해주면 됩니다.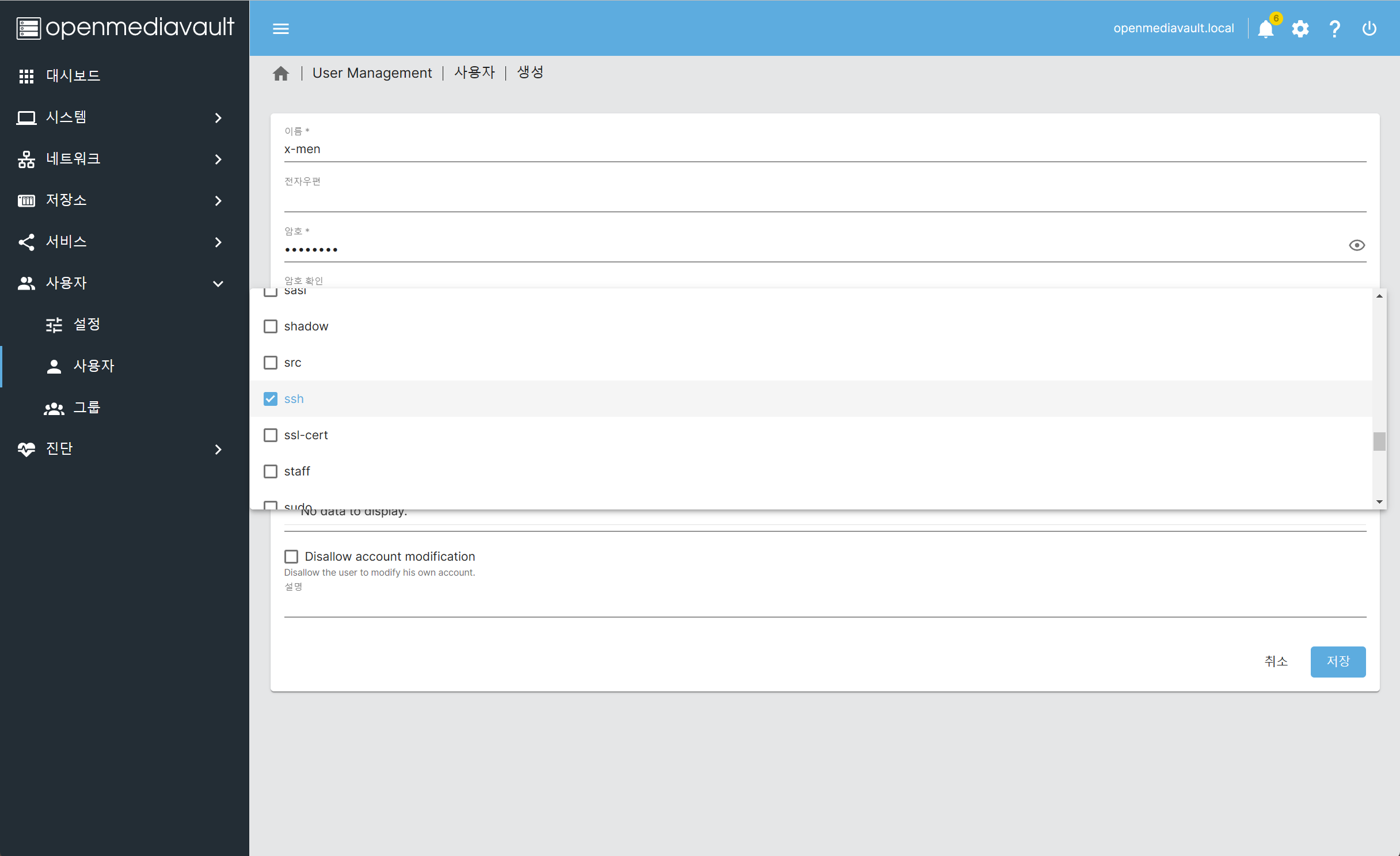
다만 SSH를 쓰고자 하는 경우 관리 권한에 SSH를 넣어줘야 하는데, 기본인 users 이외에 ssh같은 추가 권한을 부여하면 됩니다.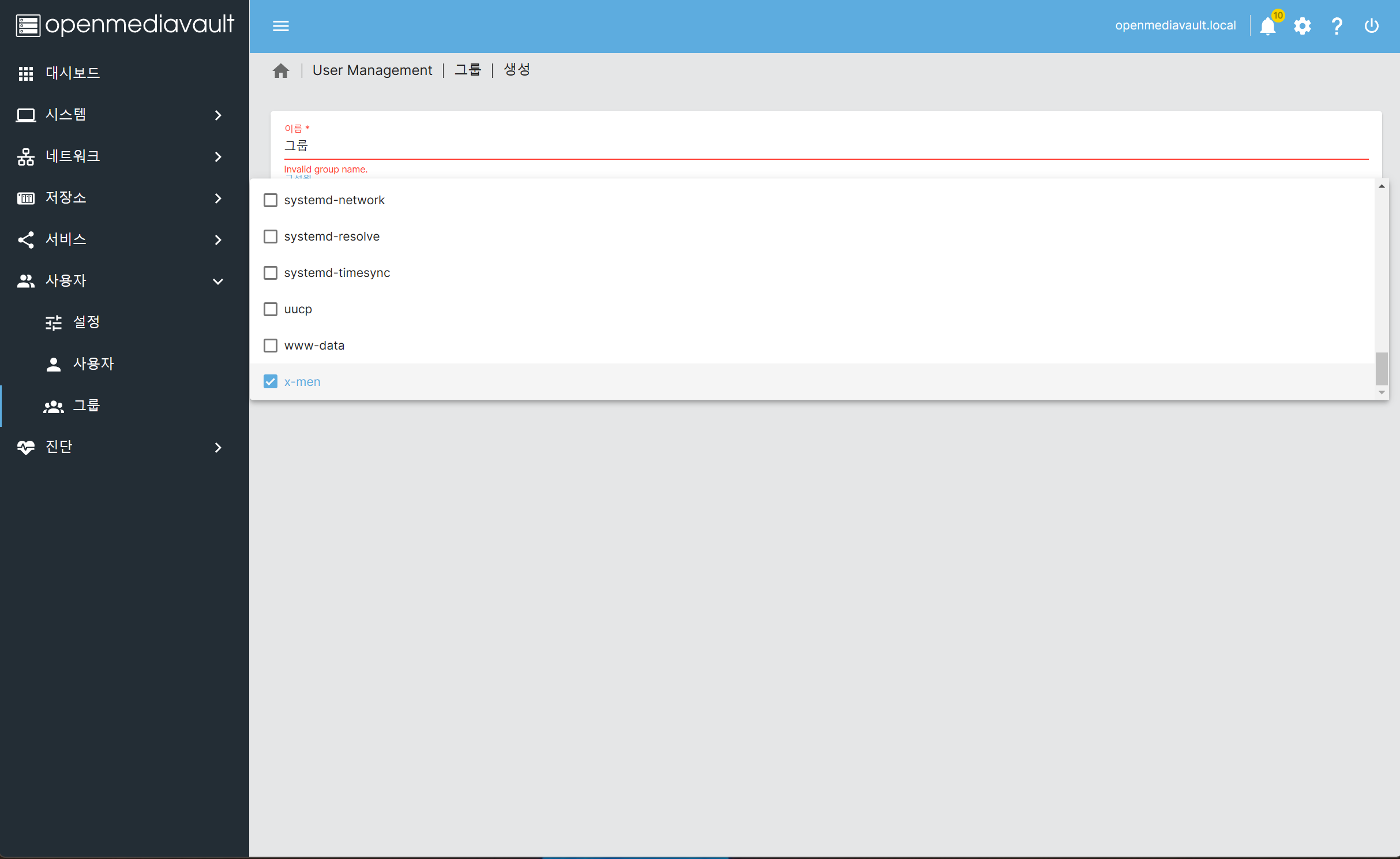
사용자가 여럿이라면 사용자 -> 그룹 메뉴에서 그룹 생성을 한 뒤 개별 사용자 항목에서 생성한 그룹을 연결하면 됩니다. 리눅스의 여러 사용자 그룹이 있지만 임의로 생성하는 것도 가능합니다.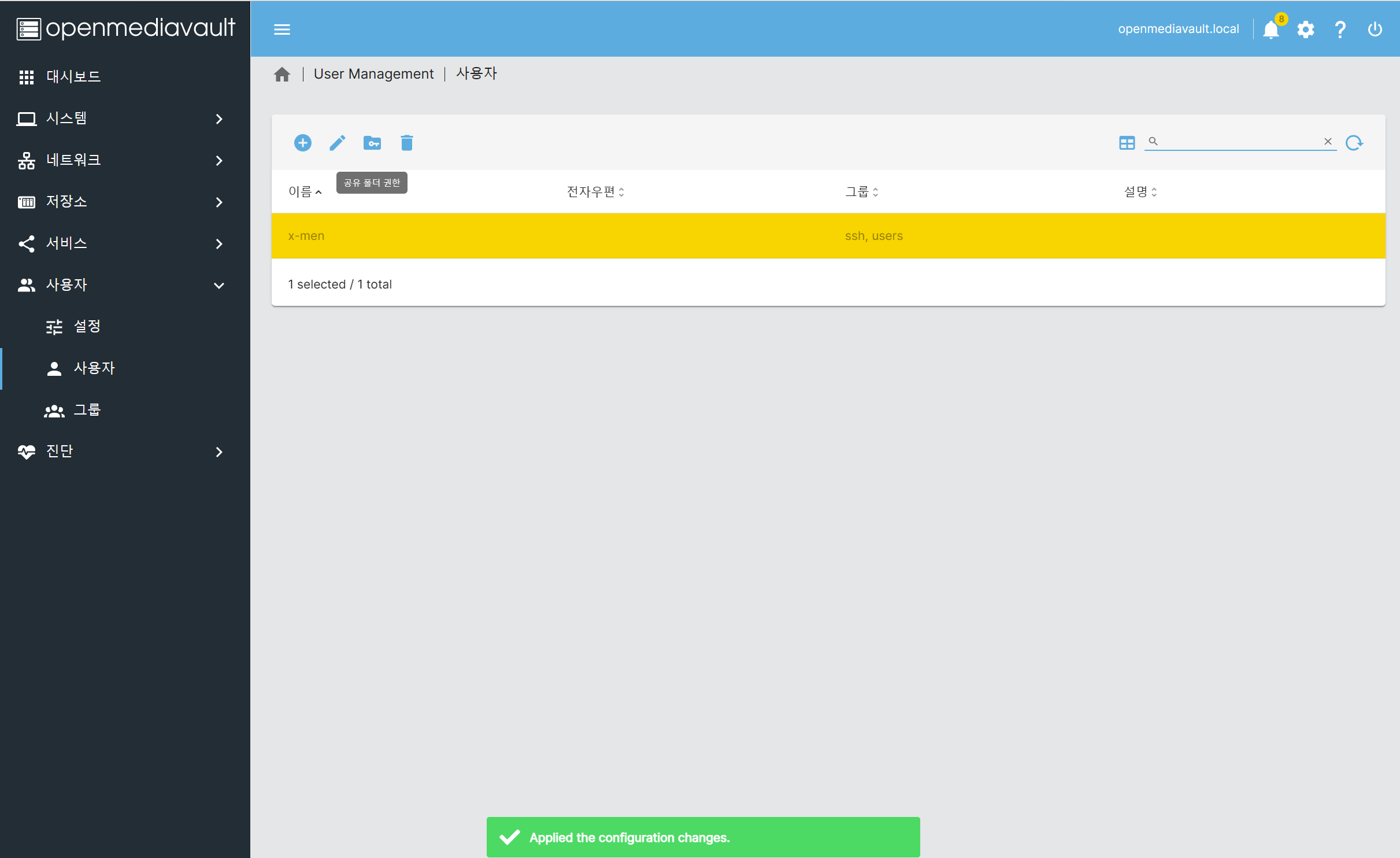
다만 아직 안 끝났는데, 계정이 있어도 각 공유 폴더에 권한을 안 주면 무용지물입니다. 계정을 선택 한 뒤 위의 자물쇠 아이콘을 클릭하여 공유 권한을 주어야 합니다.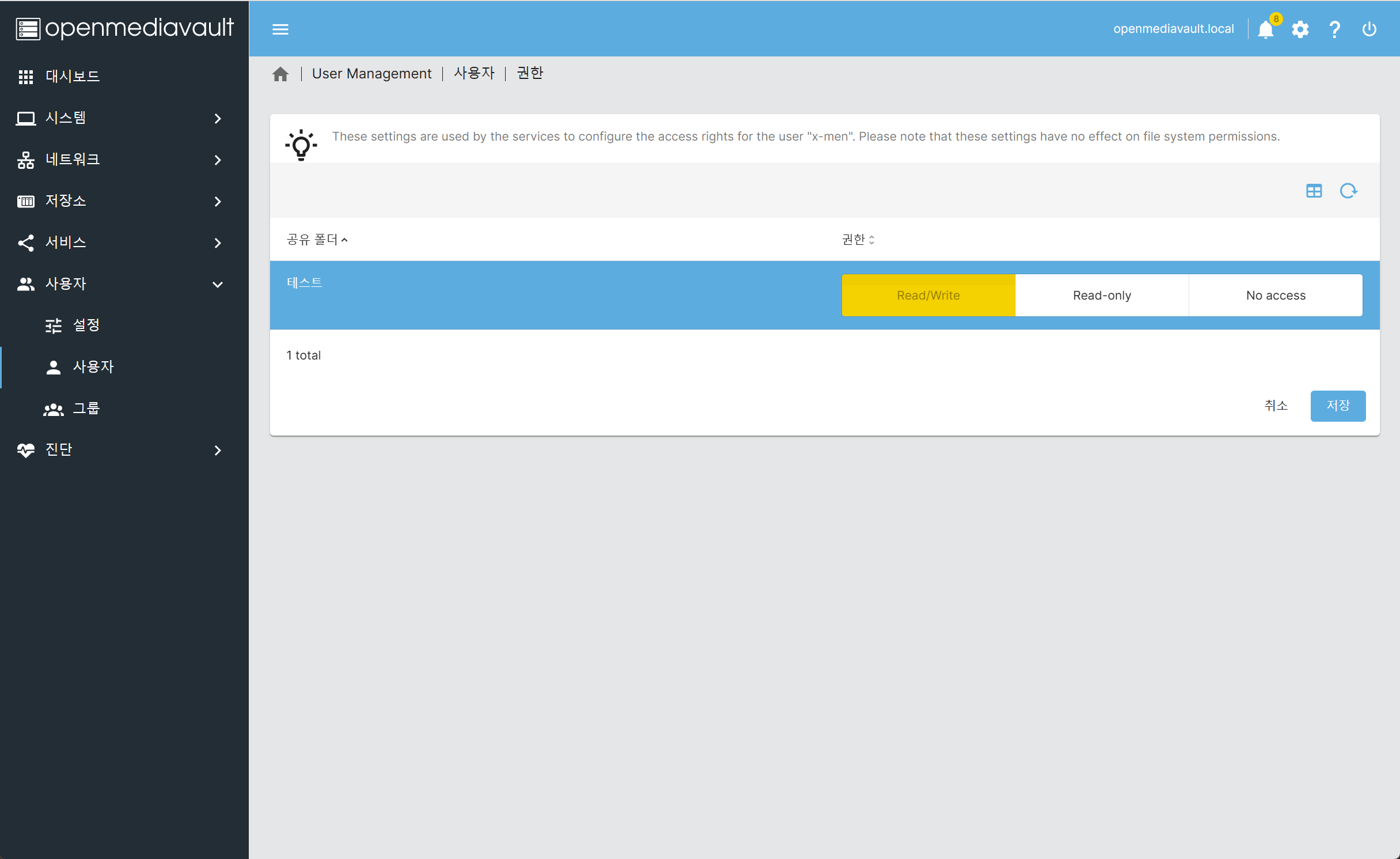
권한은 공유 폴더(서비스가 아닙니다.) 단위로 줄 수 있으며, 읽기/쓰기, 읽기 전용, 아예 접속 차단의 세 가지가 있습니다. 기본은 아무것도 선택하지 않은 것이며, 반드시 선택을 하여 '저장'을 해야 권한 반영이 이뤄집니다.
이 과정까지 하면 이제 네트워크 항목에서 해당 NAS로 접속할 수 있으며, 공유 계정과 비밀번호를 넣으면 공유 폴더에 지정한 공유 폴더가 나타나게 됩니다. 이제 나만의 파일 서버가 이렇게 구축되었습니다. 나머지는 천천히 OpenMediaVault의 기능을 씹고 뜯고 맛보는 것 뿐입니다. 이것으로 딱 2부로 구성된 이 강좌를 마칩니다.
휘리릭~




추천 합니다.
감사합니다.
나중에 한번 시간내서 따라해보겠습니다.
그런데 질문이 한가지 있는데..
플러그인 메뉴에서 여러 개의 플러그인을 선택할 있는 방법이 있을까요?
여러 개를 선택해 한번에 설치하고 싶은데 한개씩만 골라 지더라구요..
원래 여러 개 선택을 할 수 없는 방법은 있는제 제가 모르는 건지 해서요..
혹시 아실런지요?
그나저나 이렇게보면 시놀로지 UI가 참 이쁜편이라는 생각을 하게되네요
자료 감사합니다.
정보 감사합니다. ^^