Windows 원격 데스크톱 세션 제한 해제 설정방법
http://www.aiocp.co.kr/ (19207)https://bigbangcloud.co.kr/ (18667)
안녕하세요. 오늘은 로컬 그룹 정책을 수정하여 원격 데스크톱의 세션을 늘리는 방법입니다.
원격 데스크톱 세션을 수정하는 이유는 윈도우 PC에 여려 명이 접속하여 작업을 한다고 하면 접속 가능한 연결 세션 수를 수정해야 합니다.
운영체제는 Windows_2016_STD에서 테스트했습니다.
(로컬 그룹 정책을 수정하므로 기존 데이터의 백업을 권고 드립니다.)
앞서 설명드린 내용과 같이 보통 윈도우 운영체제의 원격 데스크톱이 기본설정인 상태에서는 1명의 사용자만 연결이 가능하도록 설정되어 있습니다.
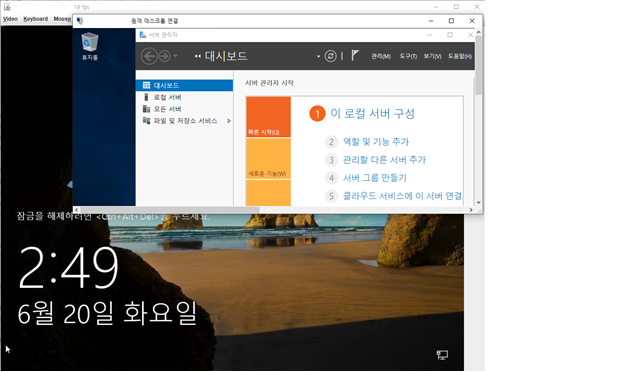
이 말인 즉, 콘솔에서 로그인이 되어있는 상태에서 원격 데스크톱으로 연결하면 콘솔 연결이 끊어진 것을 확인할 수 있습니다.
1. 로컬 그룹 정책 편집기 열기

window키 + r로 실행창을 열고, gpedit.msc를 입력하여 로컬 그룹 정책 편집기에 접속합니다.
검색창에 gpedit.msc를 입력해도 되고, 검색창에 로컬 그룹 정책 편집기를 검색하여 접속해도 무방합니다.
로컬 그룹 정책 편집기에 접속하여
컴퓨터구성 > 관리 템플릿 > windows 구성요소 > 터미널서비스 > 원격 데스크톱 세션 호스트 > 연결 순으로 이동합니다.
이 정책들 중 빨간색 네모박스의 정책만 다루겠습니다.
2. 원격 데스크톱 서비스 사용자를 하나의 원격 데스크톱 서비스 세션으로 제한을 사용 안 함으로 설정

박스의 정책을 더블 클릭 혹은 우클릭 > 편집을 클릭합니다.
2-1. 해당 설정창에서 사용 안 함 체크 후 적용

사진의 정책을 사용 안 함으로 변경합니다.
2-2. 설정 후 적용 명령어

cmd(명령 프롬프트)창에서 ‘gpupdate /force’명령어를 사용하여 정책을 업데이트할 수 있습니다.
해당 명령어로 반영이 안 될 경우 명령어 여러번 입력, 로그오프 후 접속, 재부팅 순으로 진행하면 됩니다.
2-3. 결과

콘솔에서 로그인이 되어있는 상태에서 원격 데스크톱으로 2번째 세션으로 연결이 가능한 것을 확인할 수 있습니다.
일반적으로 상기 정책을 수정한 후 접속을 하면 접속 가능한 세션의 수는 2개입니다. 즉 3번째의 원격 연결 부터 다른 세션을 끊어야 접속이 된다는 메시지가 나옵니다.

이때 생각해볼 수 있는 것이 [연결 개수 제한]정책을 수정하면 3개 이상도 접속이 가능하지 않을까? 라고 생각할 수 있습니다.
아래는 테스트 내용입니다.
3. [연결 개수 제한]정책 수정
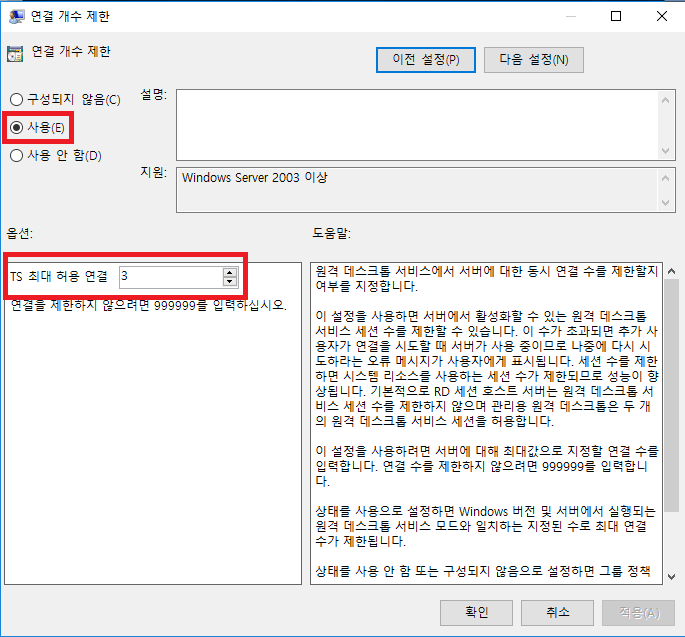
해당 정책에서 TS 허용 값을 3으로 지정하여 세션이 3개가 열리는지 확인 하겠습니다.
3-1. 설정 후 2-2의 명령어 실행

gpupdate /force 명령어를 사용하여 정책을 업데이트 합니다.
3-2. 결과

해당 정책을 설정 후에도 3개 이상의 세션을 접속하려 해도 다른 세션을 끊어야 접속이 된다는 메시지가 나옵니다.
왜냐하면 [연결 개수 제한]의 설명을 자세히 읽어보면

‘참고 : 이 설정은 호스트 서버, 즉 원격 데스크톱 세션 호스트 역할 서비스가 설치된 Windows를 실행하는 서버에서 사용됩니다.’라고 되어있습니다.
즉, 다중 접속이 가능한 라이선스를 구매해야 정책을 사용 가능하므로, 기본적으로 2개까지 세션 제한 해제가 가능합니다.
감사합니다.







https://www.helpwire.app/blog/allow-multiple-remote-desktop-connections-windows-10/