Windows 10 레지스트리 편집기(regedit)를 사용하여 특정 하드 드라이브 숨기는 방법입니다.
https://bigbangcloud.co.kr/ (17510)https://www.aiocp.co.kr/ (17263)
안녕하세요. 오늘은 레지스트리를 이용하여 특정 하드 드라이브를 숨기는 방법입니다.
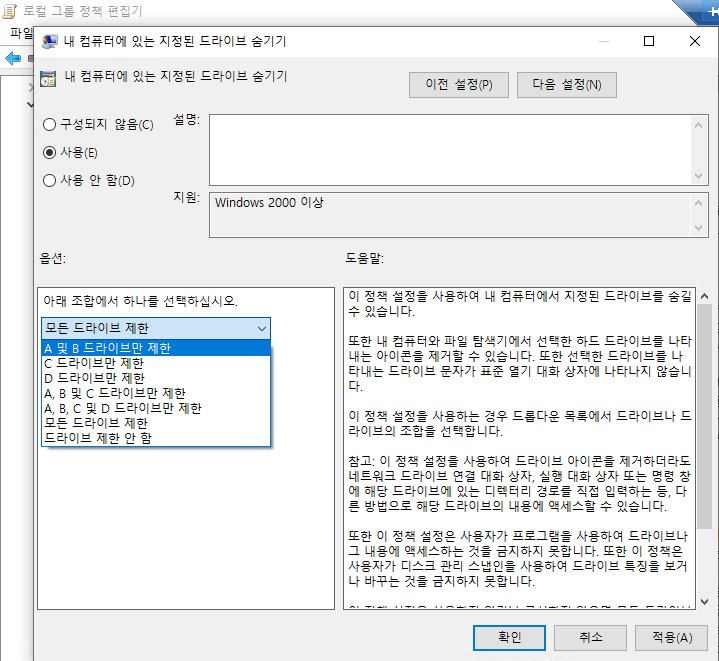
위처럼 윈도우에서 제공하는 로컬 그룹 정책 편집기(gpedit.msc)를 사용하여 특정 하드 드라이브를 숨기는 방법도 존재하지만, 해당 편집기는 숨길 수 있는 드라이브에 제한이 있기 때문에 레지스트리 편집기를 이용하여 드라이브를 숨기는 정책을 직접 만들어 보겠습니다.
테스트 OS는 Windows_10_pro입니다.
해당 테스트는 레지스트리 값을 잘못 설정할 경우 시스템에 문제를 야기할 수 있으므로 진행 전 백업 후 작업을 권고드립니다.
 현재 테스트 서버에 적용되어있는 드라이브입니다.
현재 테스트 서버에 적용되어있는 드라이브입니다.
1) 레지스트리 편집기 열기
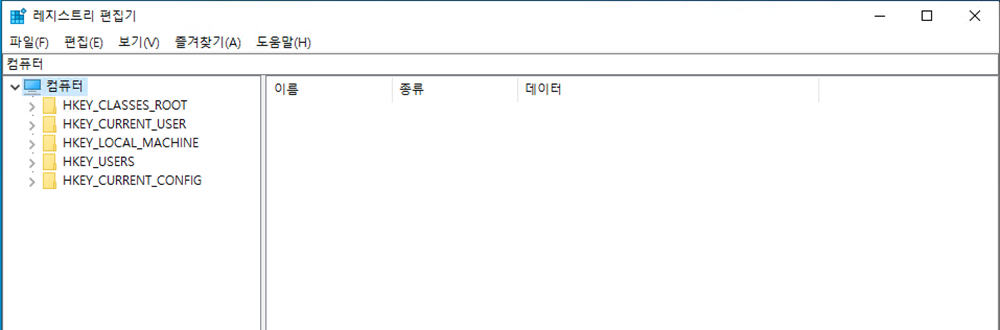
win + r키로 실행창을 열고, regedit명령어로 레지스트리 편집기를 실행합니다.
2) Explorer키 만들기
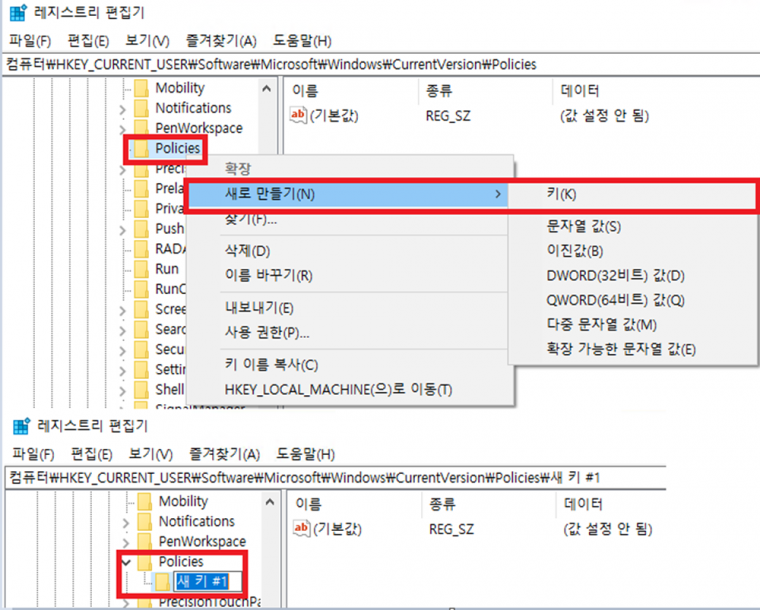
편집기 상단 주소창에 ‘컴퓨터\HKEY_CURRENT_USER\Software\Microsoft\Windows\CurrentVersion\Policies\Explorer’ 해당 경로로 이동합니다.
해당 경로에 Explorer라는 키가 있으면 상관없지만 사진과 같이 Explorer키가 없을 경우 생성해줘야 합니다.
Policies 우클릭 – 새로 만들기 – 키로 새 키를 만든 후 이름을 Explorer로 변경합니다.
3) NoDrives란 이름의 DWORD생성
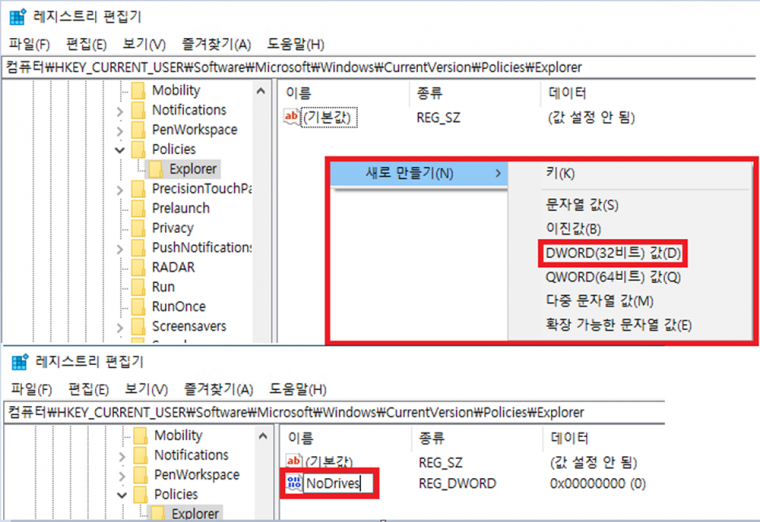
Explorer키의 빈칸에 우클릭-새로만들기- DWORD(32비트)값을 선택하여 DWORD를 만들면 이름이 ‘새 값#1’로 지정 되어 있으며,
해당 DWORD의 이름을 NoDrives로 변경합니다.
3번 설정까지 진행하였으면 정책 만들기는 완료했으며, NoDrives의 데이터 값만 변경해주면 됩니다.
1. E: 드라이브 숨기기
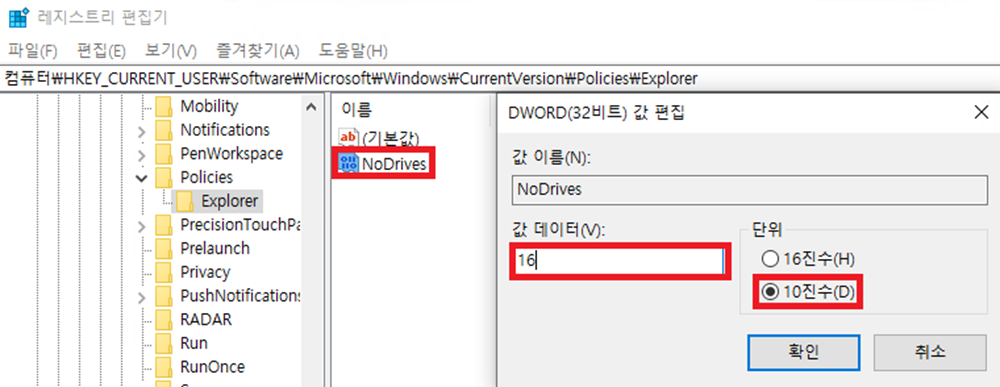
NoDrives를 두번 클릭하여 DWORD(32비트)값 편집을 열어서 단위를 10진수로 변경 후 데이터 값에 E: 드라이브의 10진수인 16을 입력 후 확인합니다.
※각 드라이브의 10진수는 아래 표와 같습니다.
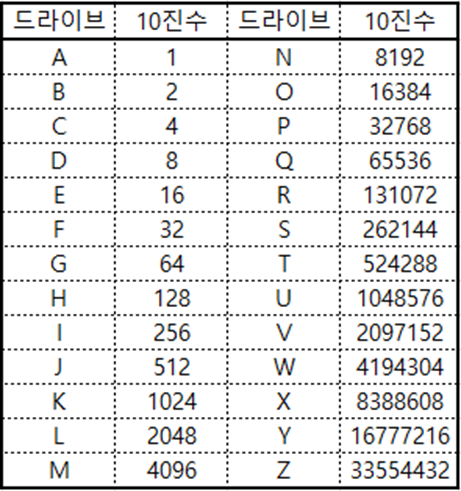
1-결과
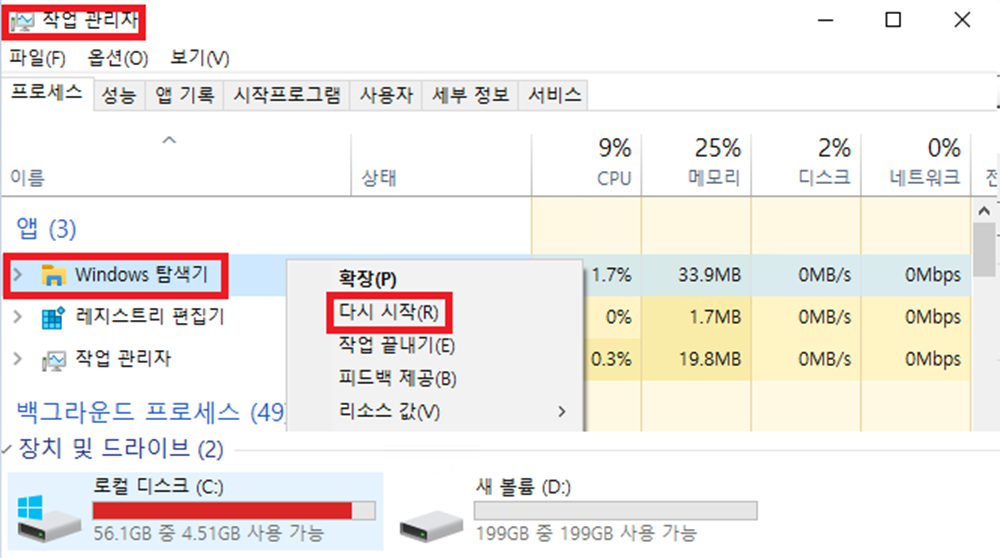
DWORD값을 변경 완료 후에 작업 관리자에서 Windows 탐색기를 찾아 우클릭 – 다시 시작 후 드라이브를 확인하면 E드라이브가 숨겨진 것을 확인할 수 있습니다.
같은 방법으로 2번째 테스트인 D:, E: 드라이브를 숨겨보겠습니다.
2. D:, E:드라이브 숨기기
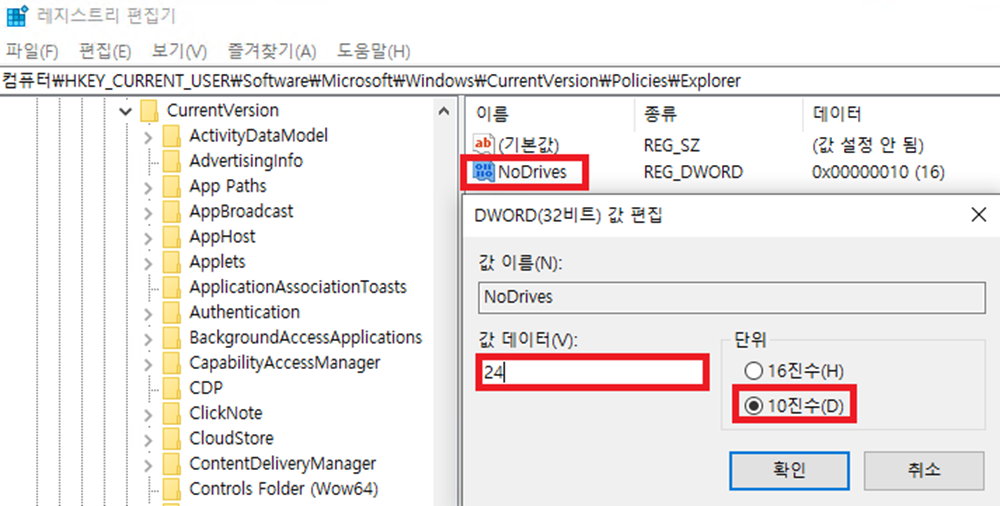 D드라이브와 E드라이브를 같이 숨기려면 D드라이브의 10진수 8과 E드라이브의 10진수 16을 더한 10진수 24를 NoDrives 값 데이터에 입력 후 파일탐색기를 재시작 하면 됩니다.
D드라이브와 E드라이브를 같이 숨기려면 D드라이브의 10진수 8과 E드라이브의 10진수 16을 더한 10진수 24를 NoDrives 값 데이터에 입력 후 파일탐색기를 재시작 하면 됩니다.
2-결과
 이처럼 D,E드라이브 모두 숨길 수 있습니다.
이처럼 D,E드라이브 모두 숨길 수 있습니다.
3. 숨겨진 드라이브로 접근 방법
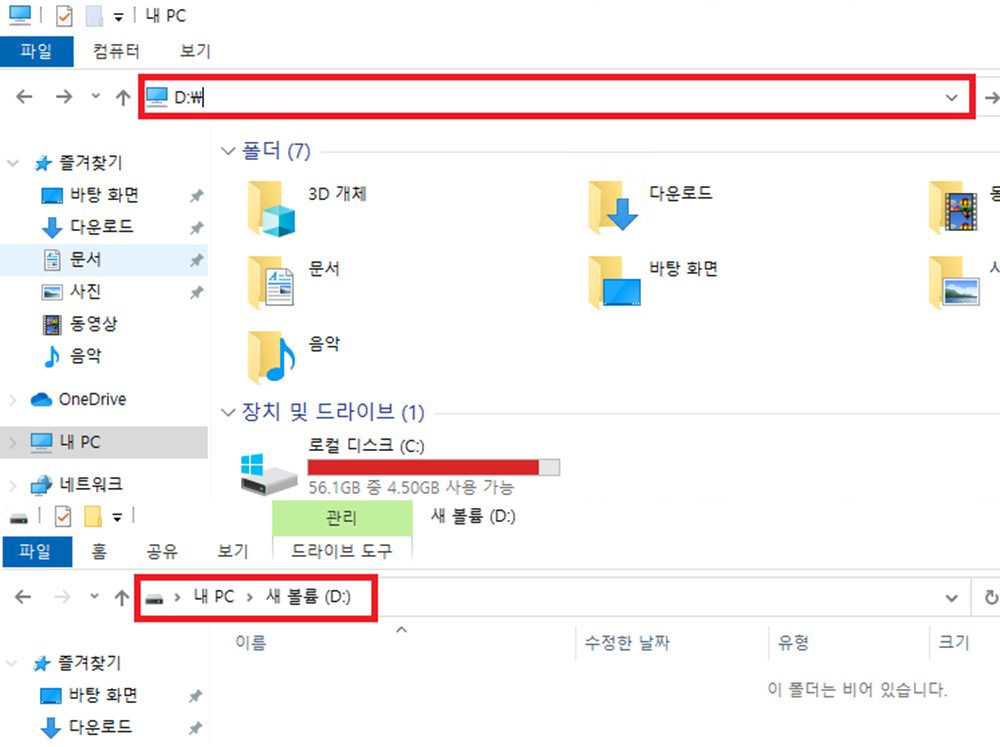
숨겨진 드라이브에 접근하기 위해서는 '드라이브명:\'을 Windows 탐색기 주소창에 입력하면 접근할 수 있습니다.
4. 원상 복구
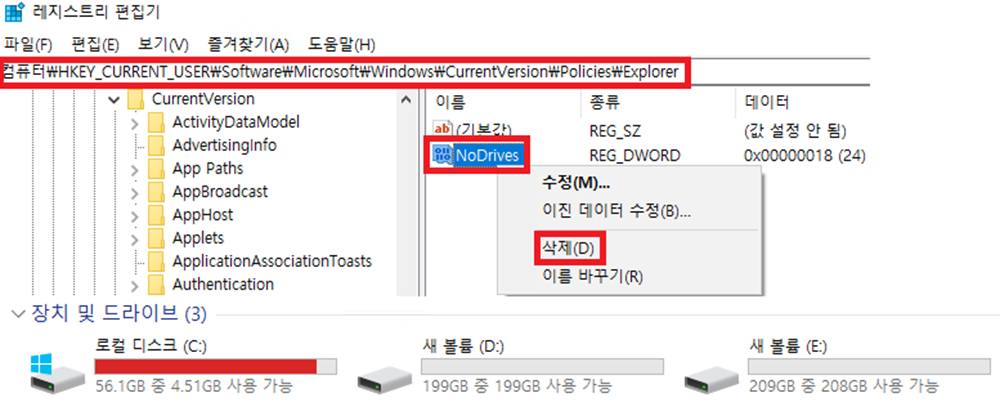
원상 복구 방법은 '컴퓨터\HKEY_CURRENT_USER\Software\Microsoft\Windows\CurrentVersion\Policies\Explorer' 해당 경로의 NoDrives키를 삭제 후 재부팅 혹은 작업관리자에서 Windows 탐색기를 다시 시작 하면 원상 복구 됩니다.
감사합니다.




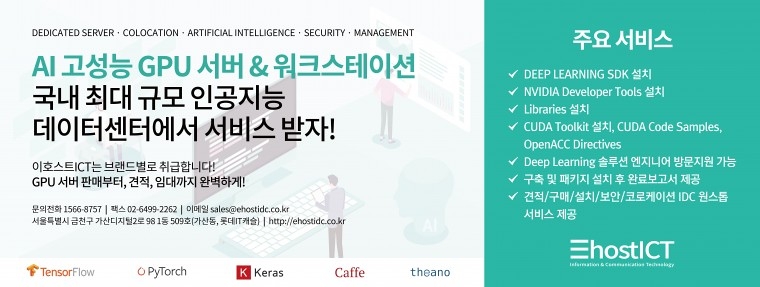
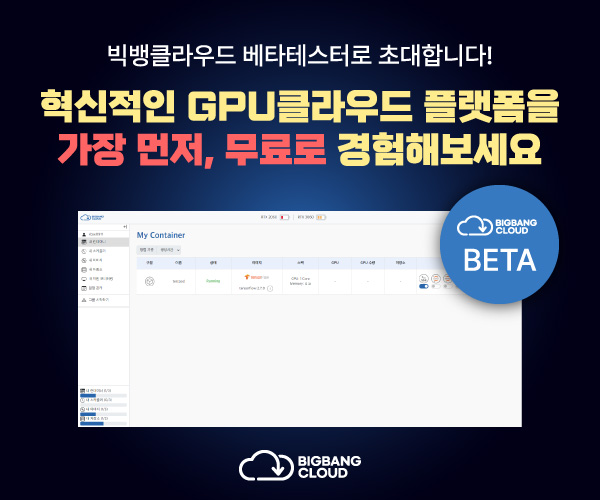

근데.. 디스크 관리자에서 드라이브 문자 삭제하는 거랑 어떤 차이가 있는지 궁금합니다.
이 방법은 explorer 에 보지이만 않고 직접 드라이이브명을 넣으면 접근을 할 수 있습니다.
차이점을 알려주셔서 감사합니다.