IOT를 해보셨다면 한 번쯤 들어봤을 HA / 홈어시스턴트에 대해서 설치 과정을 적어봅니다.
집에서 사용하는 분들이라면 가급적이면 삼성 스마트싱스나 알리에서 많이 구매를 하시는 호환성 제품 중에
투야 관련된 제품을 많이 사용하게 됩니다. 투야는 싸니까요.
애플도 판매를 하고 있지만 아직 이 많은 기업들의 공통적으로 문제점이 한 곳에 관리가 될 수 없다는 것이 가장
큰 문제점이고 이걸 해소하기 위해서 메타라는 기술이 나왔다고 알고 있습니다.
사실상 호기심으로 구매를 하고 실패를 보고 막대한 금액이 들어가는 것이 IOT라고 생각을 하고 있네요.
직접적으로 보드를 제작을 하고 esp8266 이나 esp32 모듈로 제작을 하지 않는 이상 입맛에 맞지 않는 경우가 태반이지만
집에서 간단하게 구성을 한다면 홈어시스턴트 말고 스마트 싱스 관련 제품으로 구성하는 것이 가장 좋다고 생각을 합니다.
지금 간편하게 사무실에서 전등 부분만 쓰고 있는 모습니다.
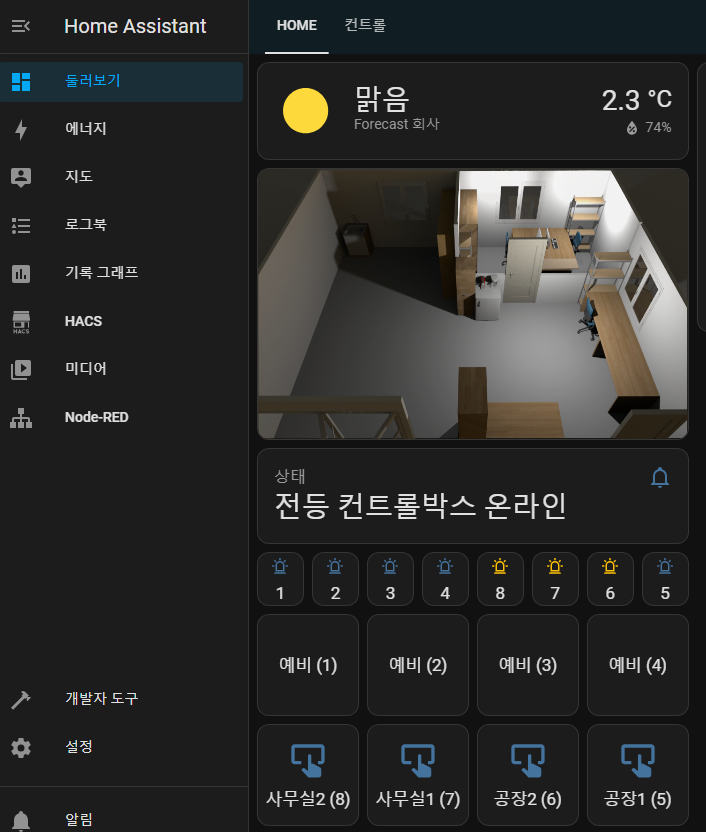
더 많은 기능이 있었지만 지금은 정리를 하고 딱 불 켜는 용도로만 구성이 되어 있네요. 이렇게 보일 수 있는 것들도
직접적으로 많은 공부를 해야 하고 알아봐야 한다는 것이 일반 사용자의 접근성이 엄청 어렵다고 느껴집니다.
그래도................ 한번 설치를 해볼 분이 있다라는 생각에 이어나가겠습니다. ㅎ.
대부분의 시작은 라즈베리파이에서 마이크로 sd에 넣은 다음 부팅을 하면 가장 편하고 깔끔합니다. 하지만 미니 PC에
설치를 할 예정이므로 우선 USB를 하나 준비를 하고 USB에 리눅스를 설치를 해줍니다.
한국 산 하모니카를 다운로드를 해줍니다.
다운로드 : https://hamonikr.org/Download_KUMKANG
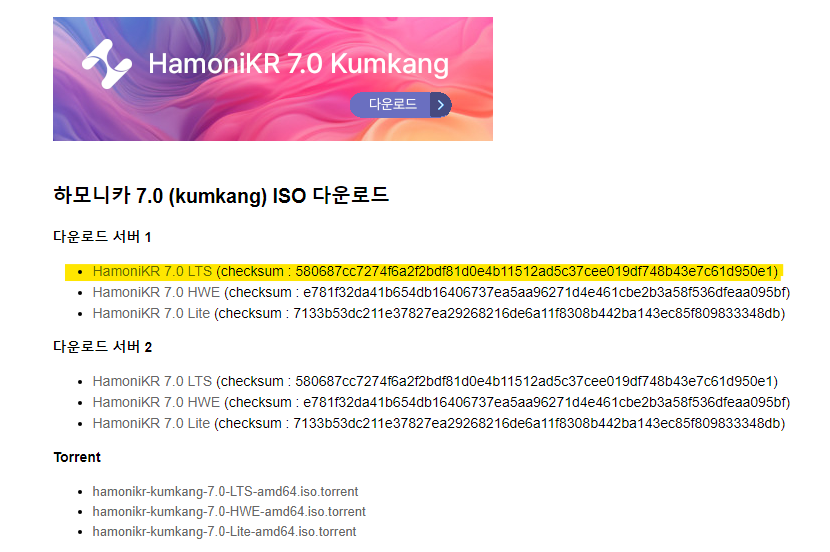
지금 시점에서 최신버전을 다운해 줍니다. 그리고 USB에 하모니카를 부팅 USB로 만들 etcher를 다운 받아줍니다.
다운로드 : https://etcher.balena.io
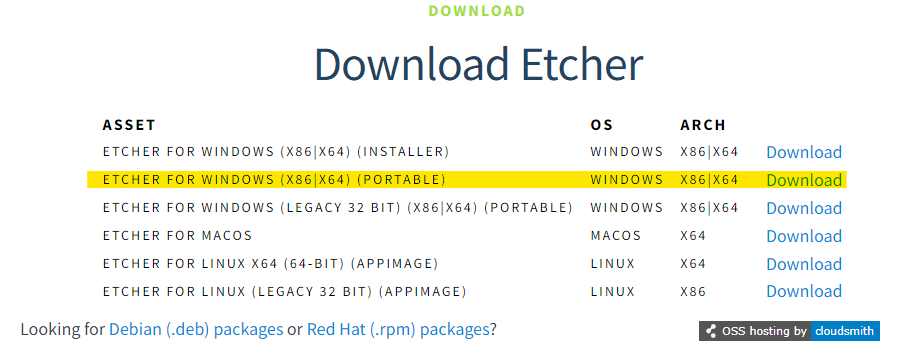
설치 없이 지금 딱.... 요때만 사용할 예정이라 포터블로 받아서 실행을 해줍니다.
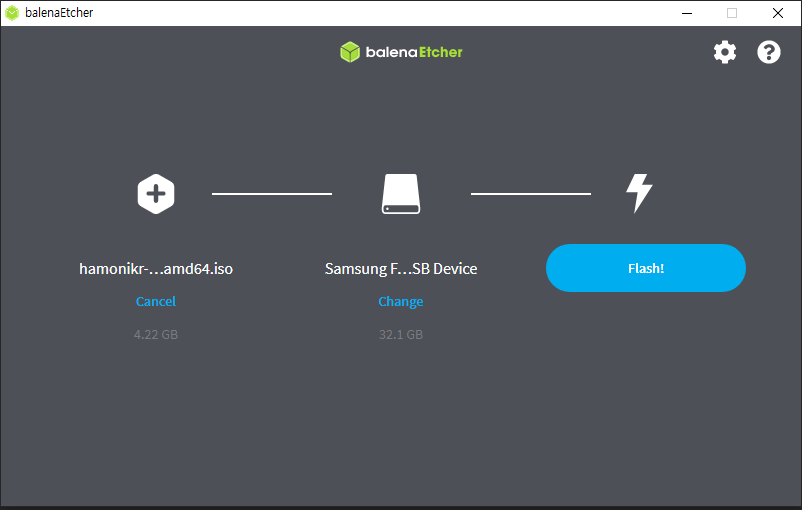
처음 USB에 담을 하모니카 iso를 선택을 하고 담을 USB를 선택을 한 다음 flash를 누르면 하모니카 부팅 USB가 만들어집니다.
USB를 미니 PC에 꼽고 이제 USB 부팅을 합니다.
하지만 홈어시스턴트를 설치를 하기 위해서 바이오스 설정을 해줘야 되더군요. 홈페이지에서 적혀 있는거로는
UEFI Boot mode 와 Secure Boot 모드를 중지를 해줘야 된다고 되어있습니다.
그래서 설정을 해줬습니다.
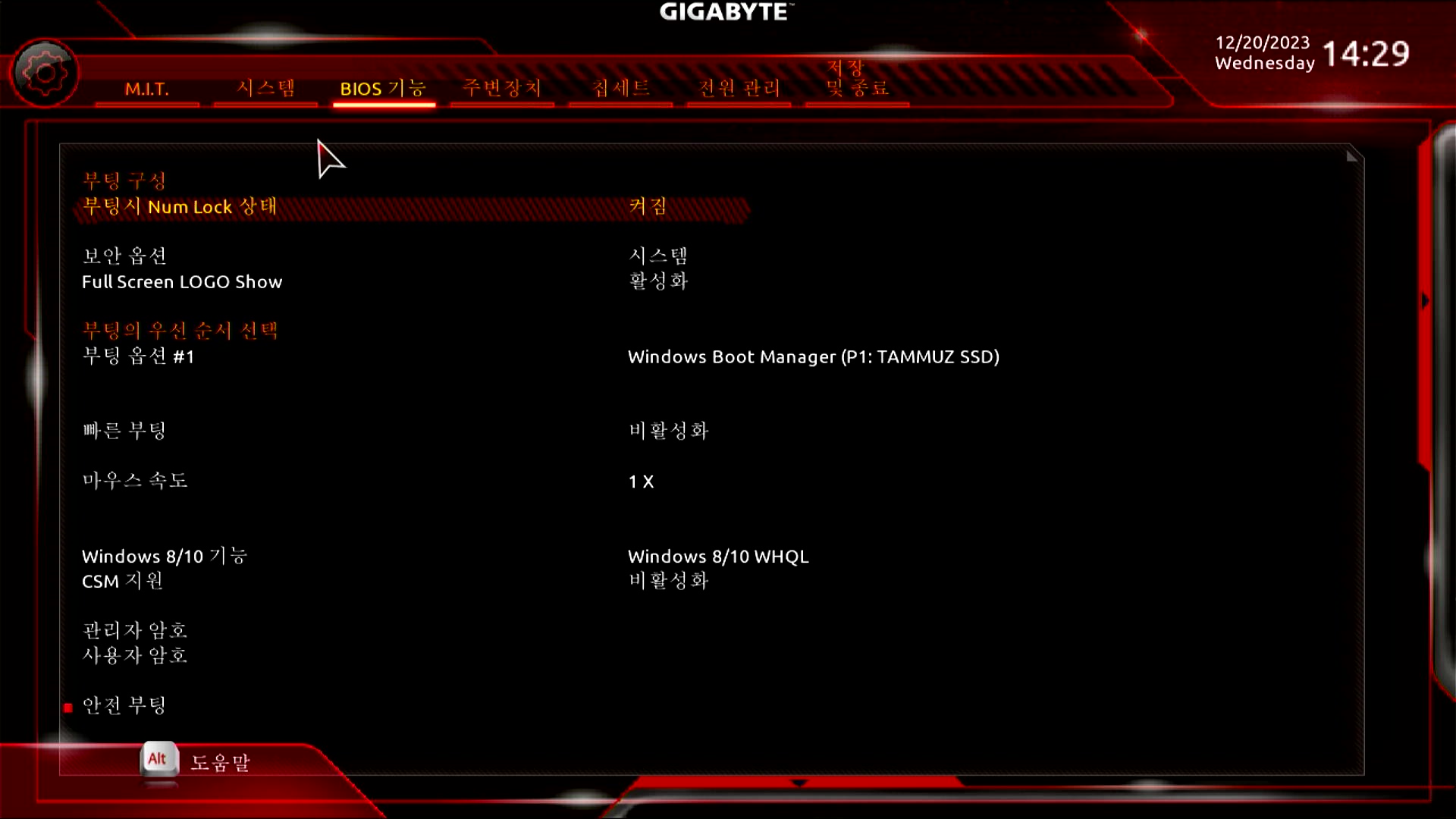
기가바이트 보드라서 UEFI 는 하지 않고 안전 부팅 Secure Boot 만 중지 해 줬습니다.
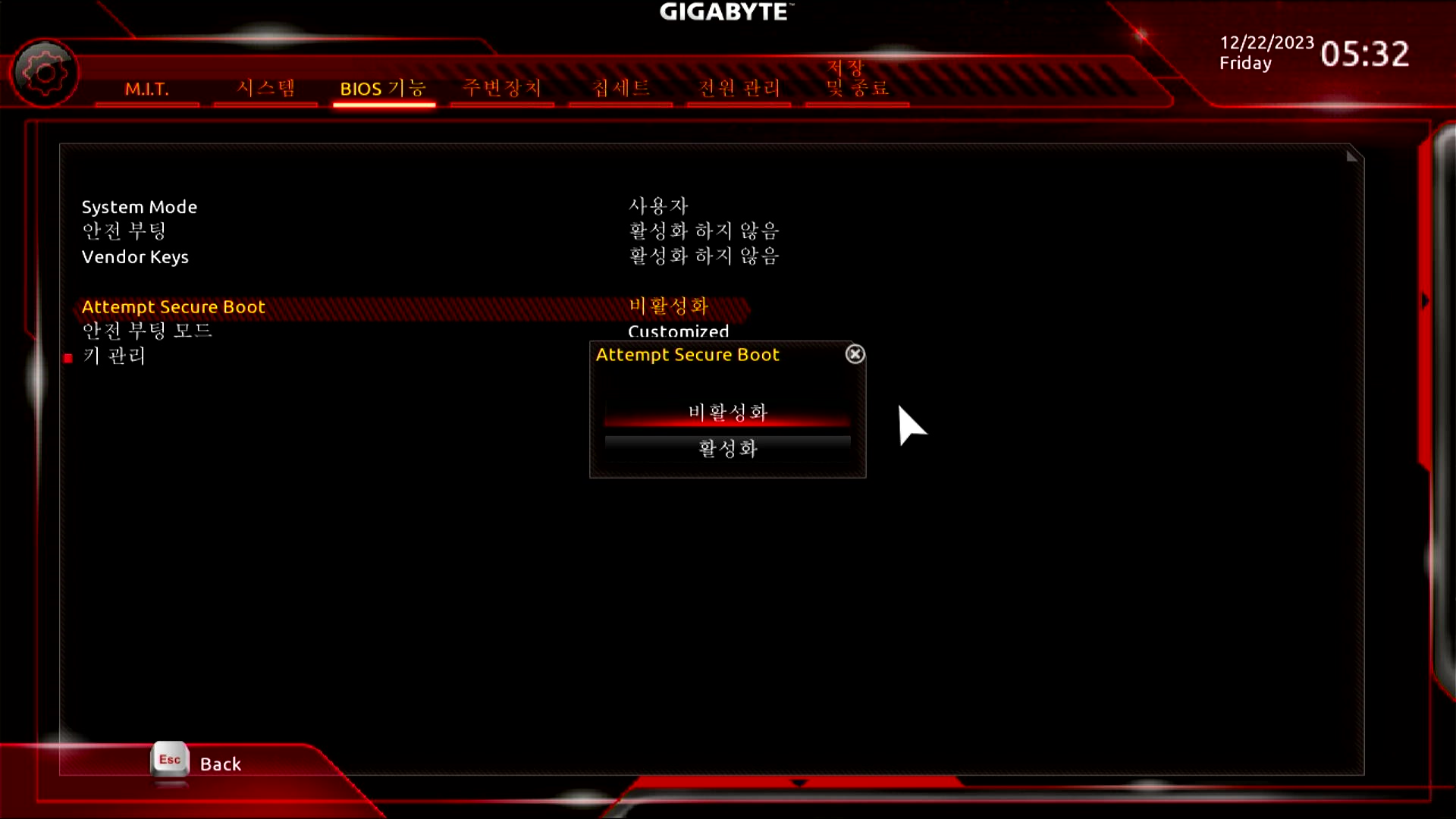
이제 USB로 부팅을 해줍니다.
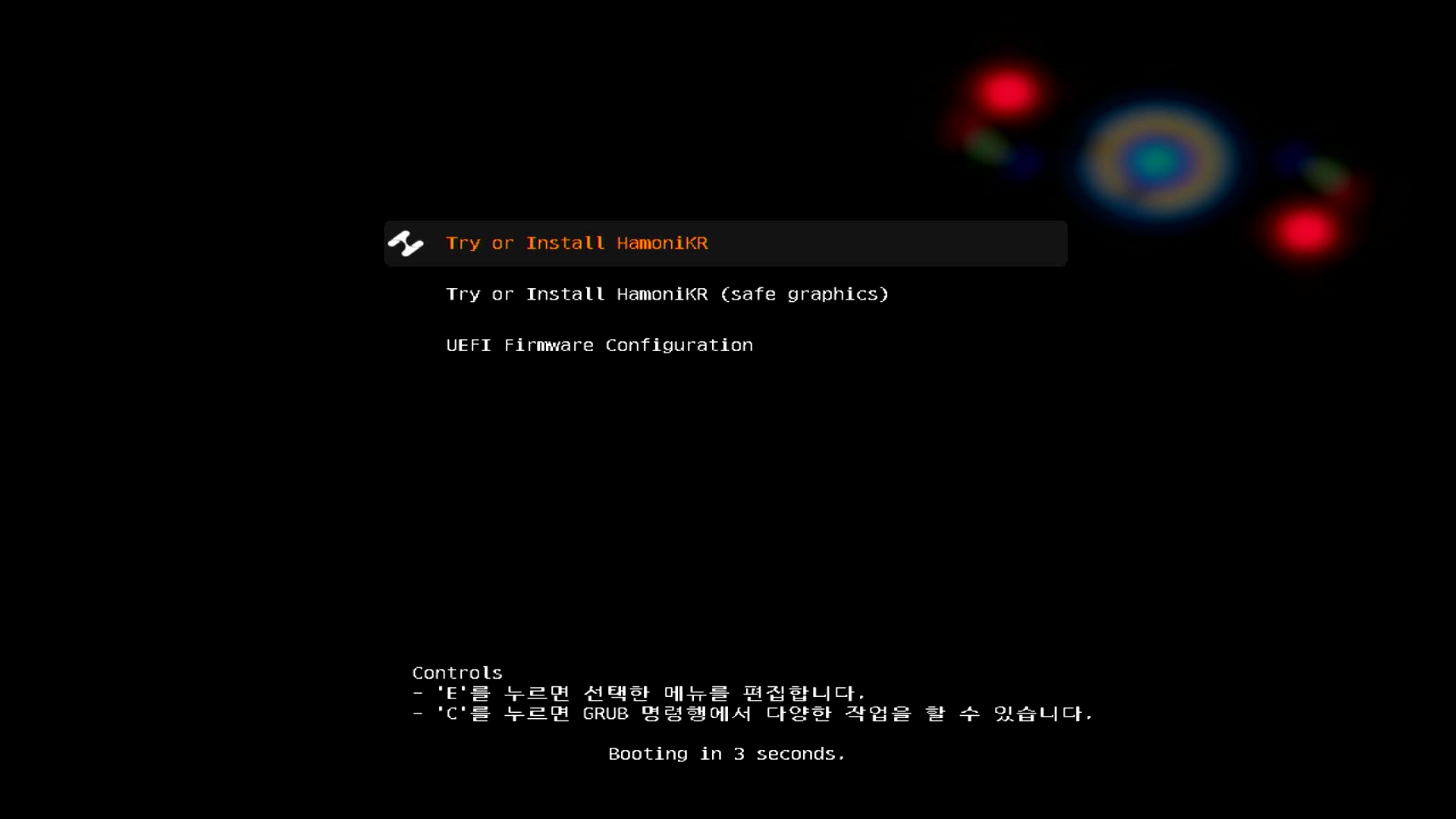
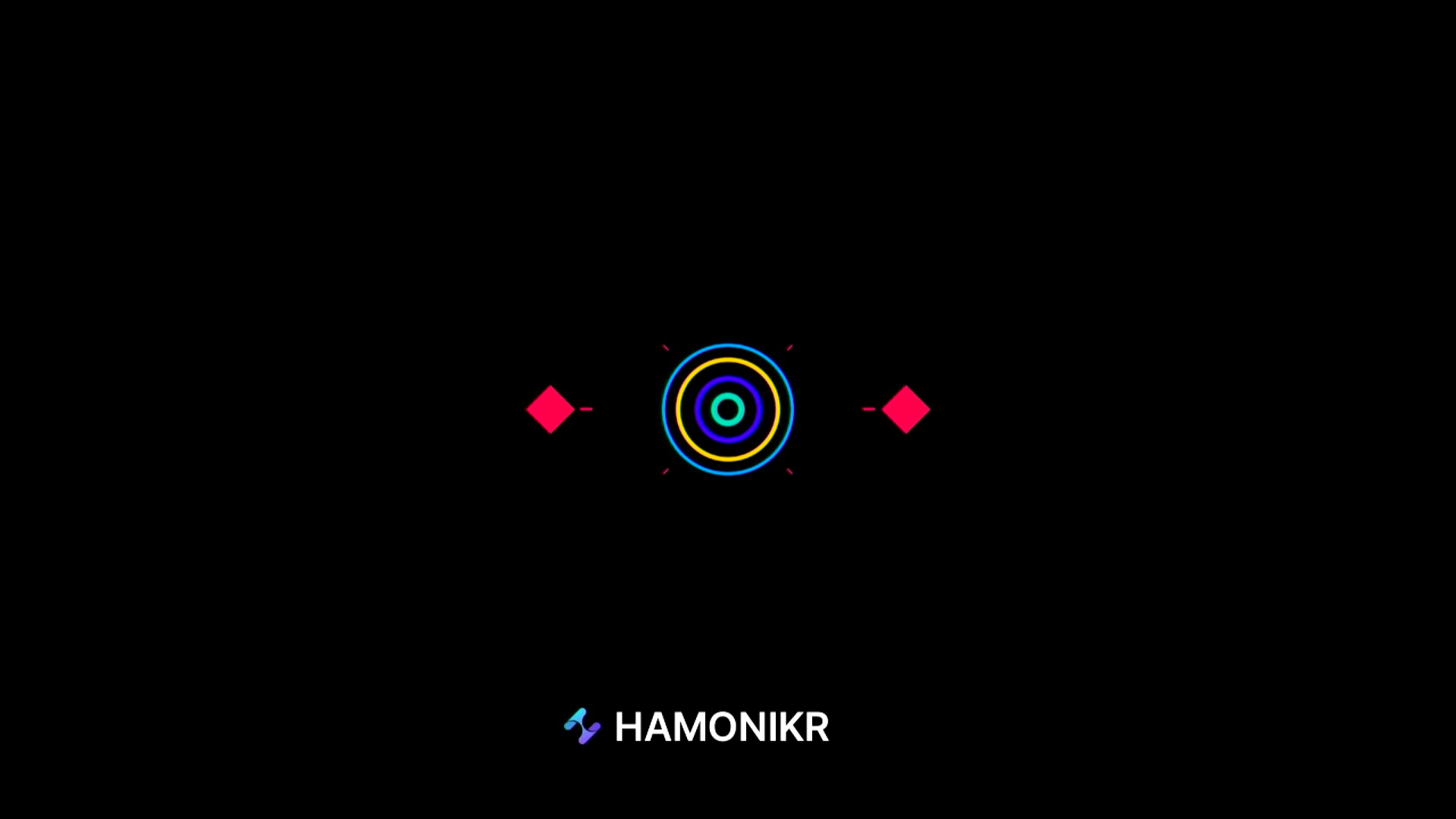
국내에서 배포하는 하모니카라서 웨일이라는 브라우저가 기본값으로 되어져 있습니다. 설치를 할 홈어시스턴트를 다운로드를 해줍니다.
웨일을 실행을 하고 HA github를 접속합니다.
주소 : https://github.com/home-assistant/operating-system
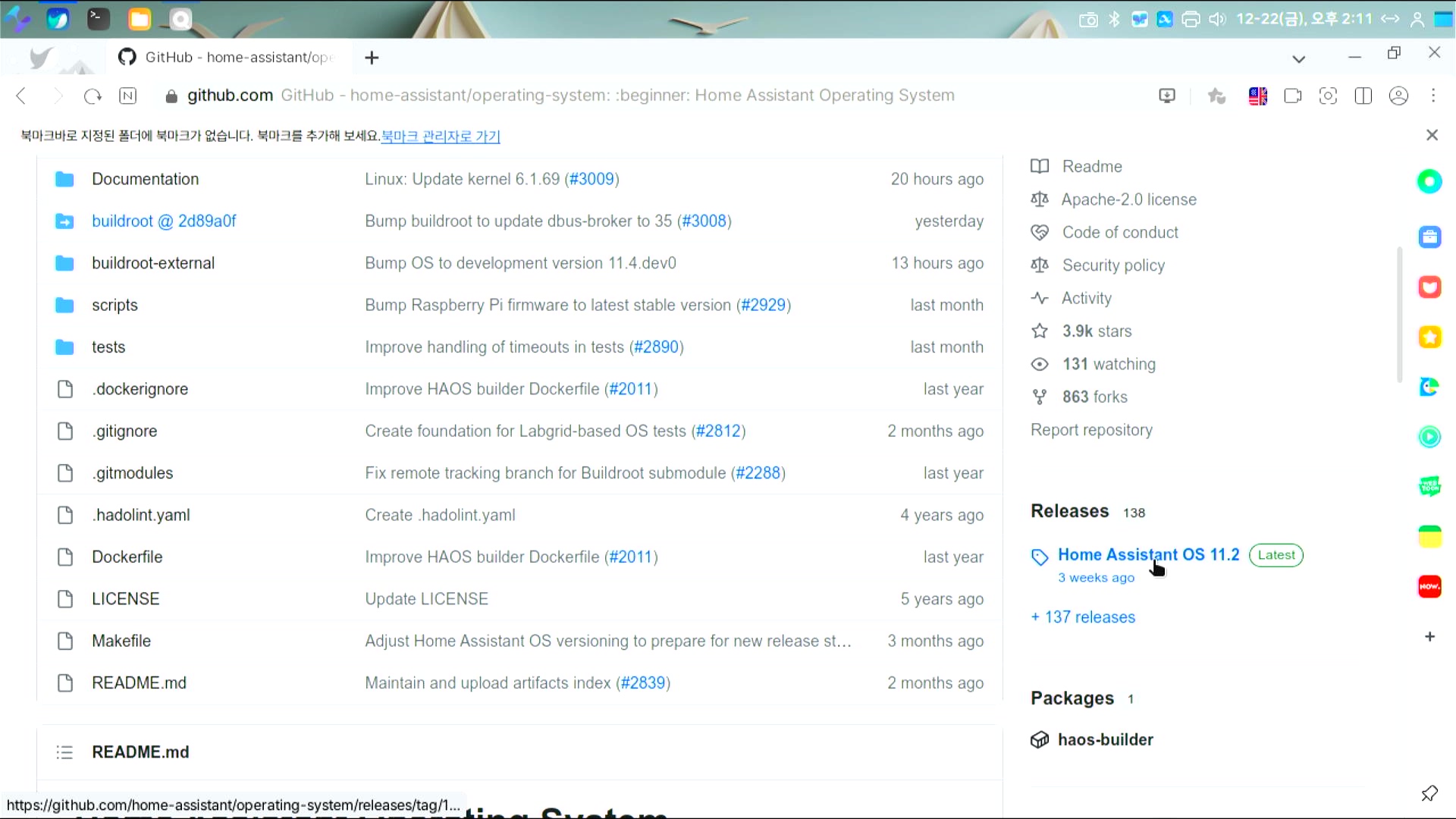
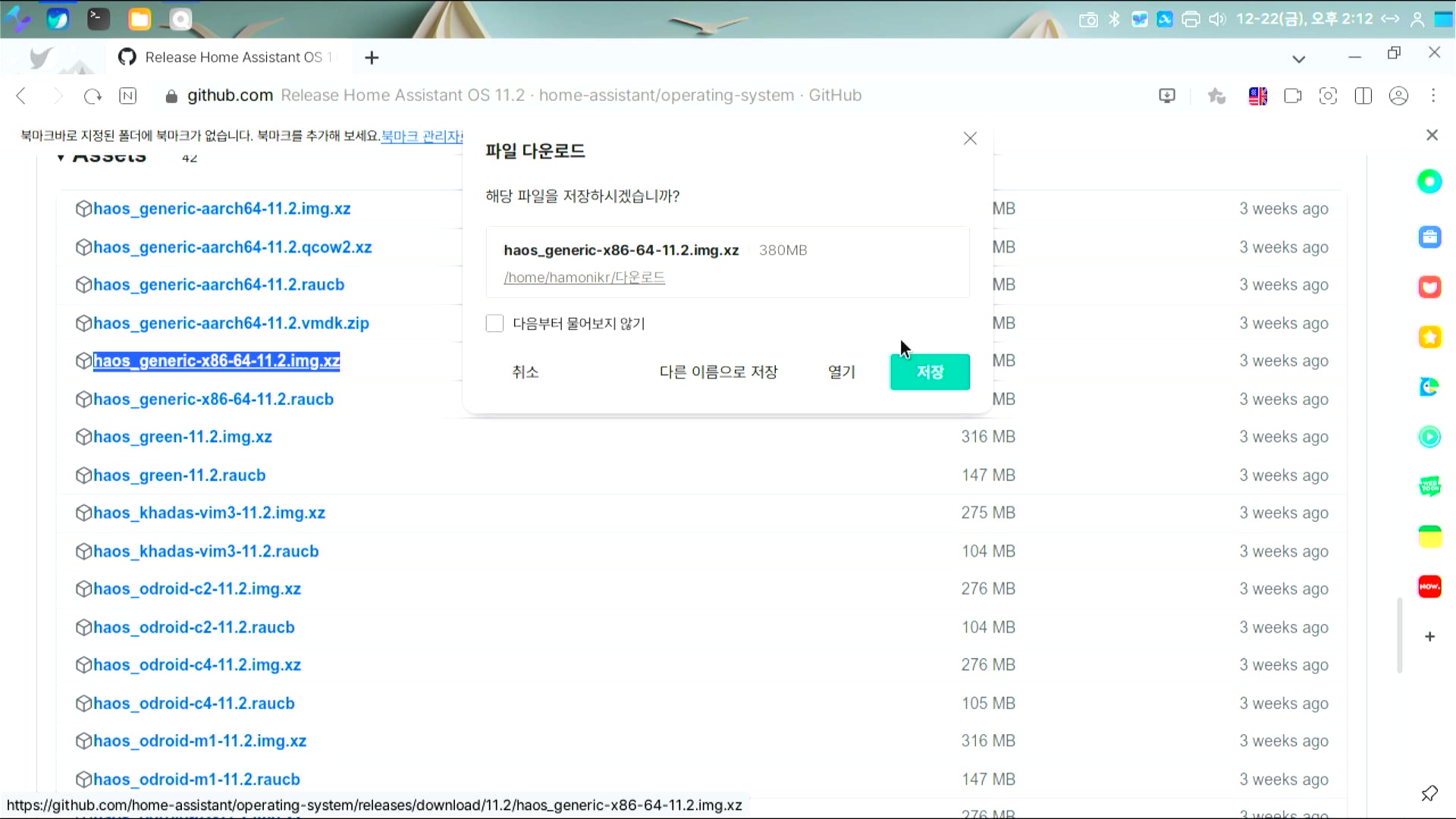
릴리즈에 보면 최신버전이 표시가 되더군요. 접속을 해서 미니PC 에 설치를 할 예정이니 x86-64 버전을 다운로드를 해줬습니다.
이제 미니pc 하드에 설치를 해줍니다.
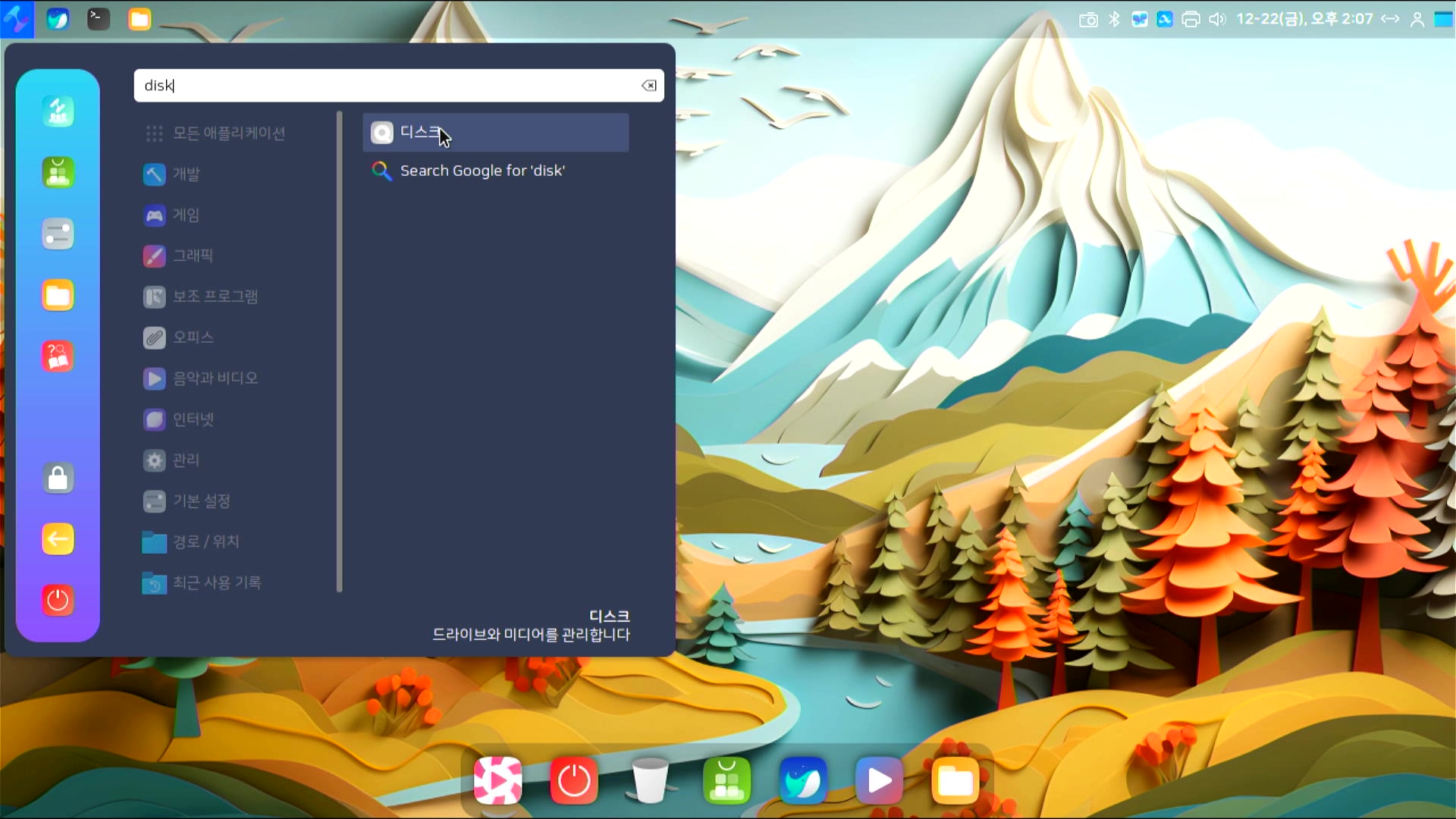
하모니카 메뉴를 누르고 검색을 disk 를 검색을 하고 디스크를 선택을 해줍니다.
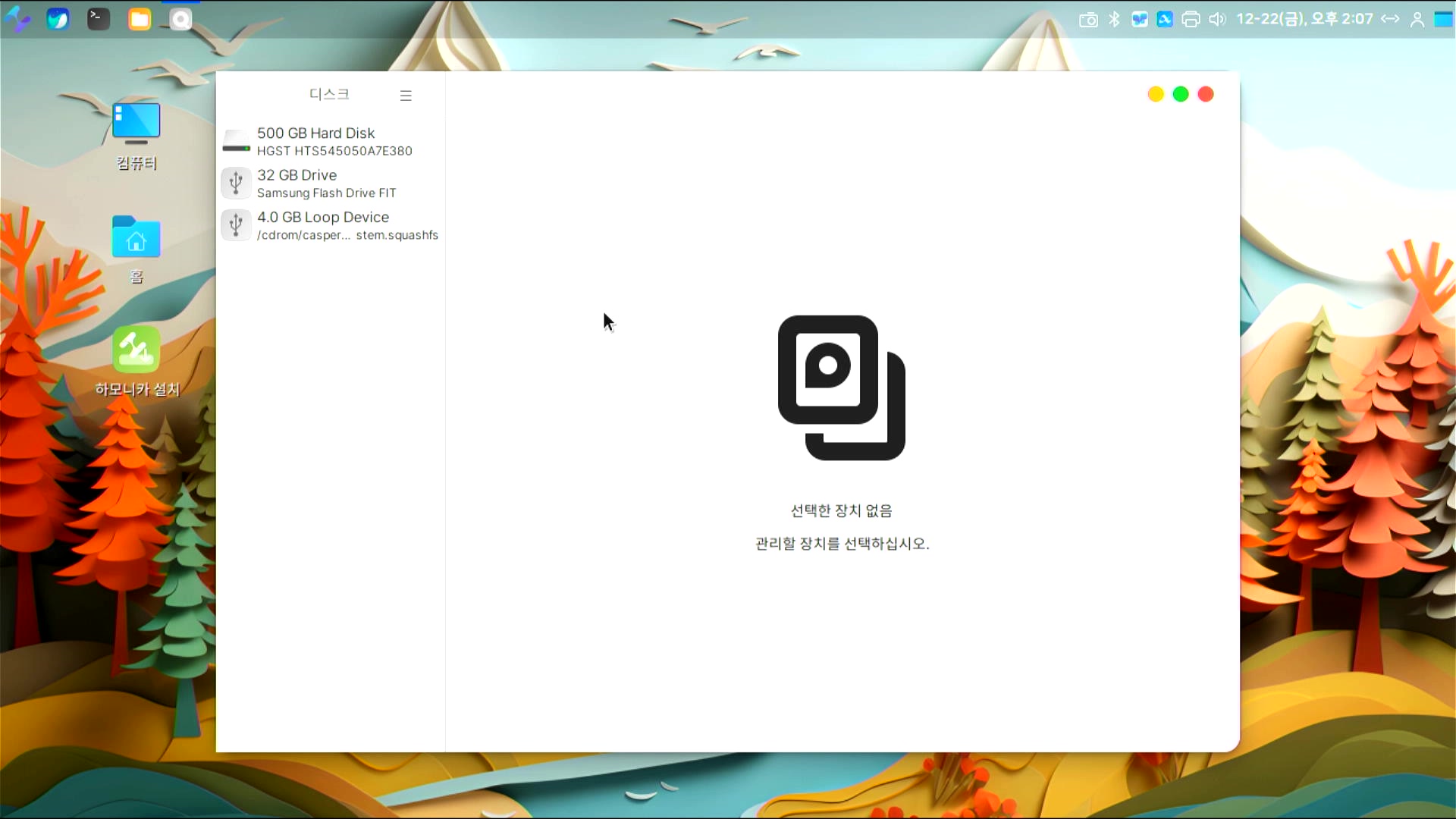
좌측 설치 할 디스크를 선택을 해줍니다.
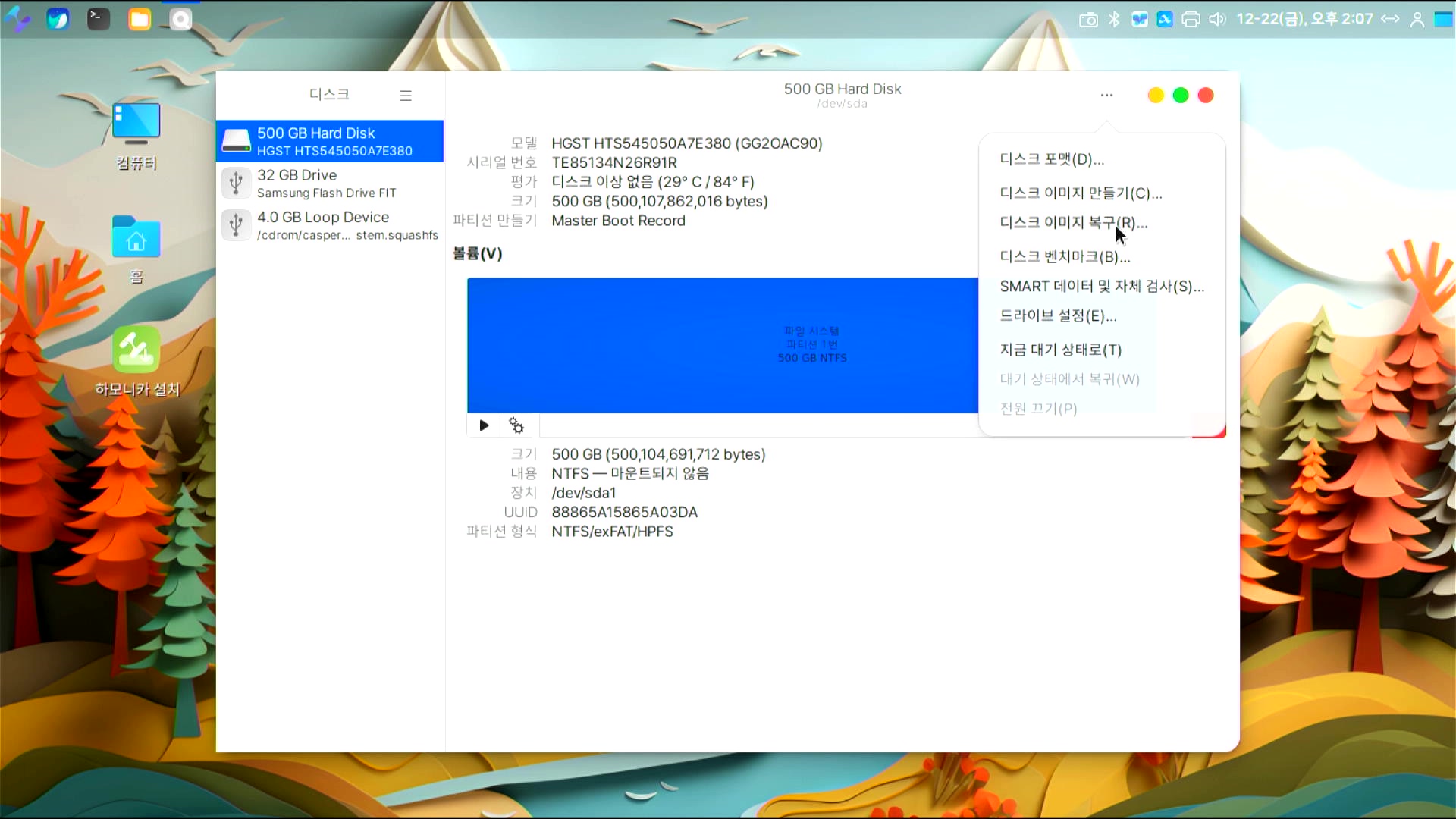
우측 ... 을 선택을 하면 메뉴가 나오는데 디스크 이미지 복구를 선택을 해줍니다.
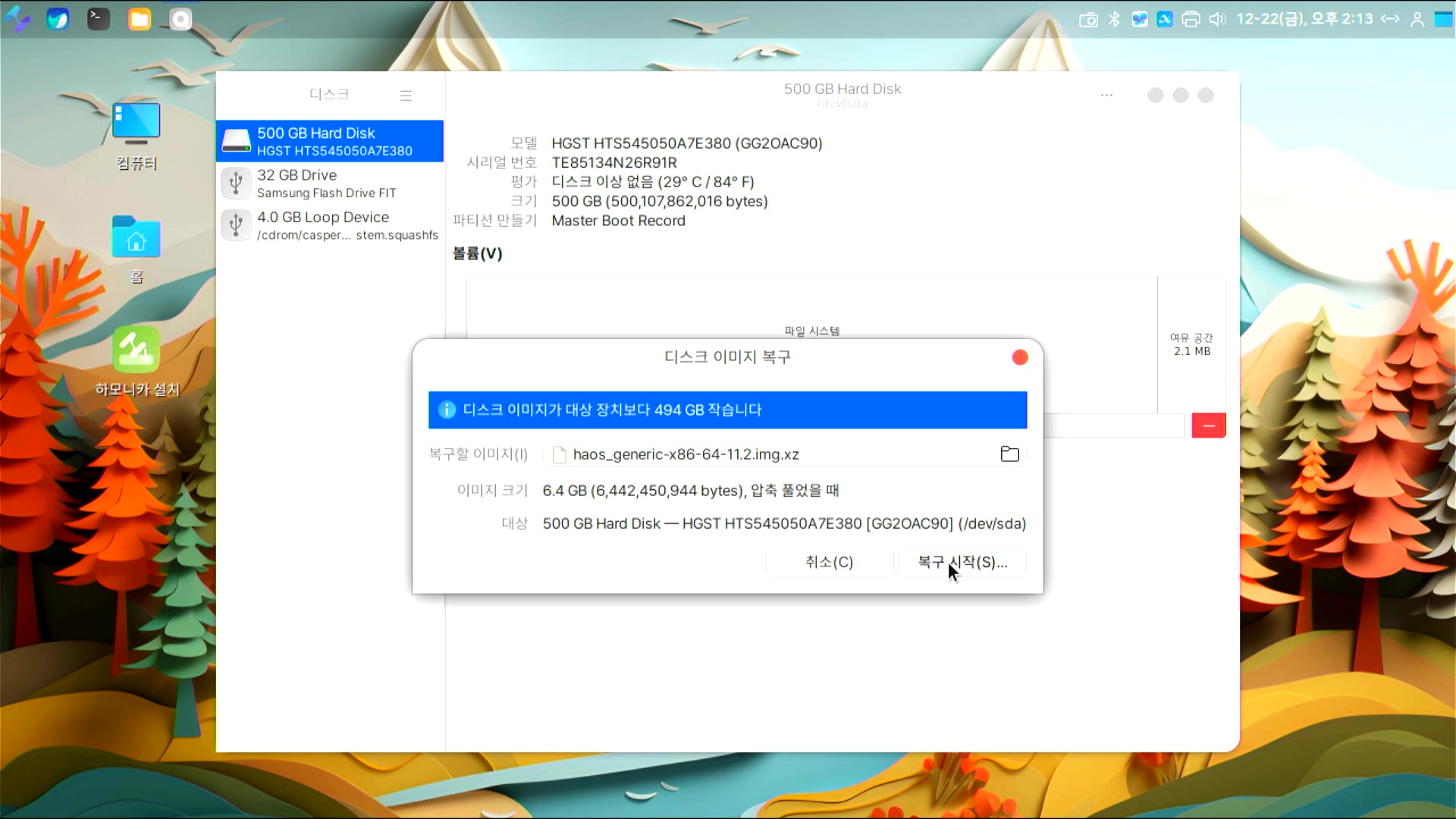
폴더 모양을 클릭을 해서 다운로드 받은 HA를 선택을 하고 복구 시작을 눌러주면 하드디스크에 HA를 설치를 시작합니다.
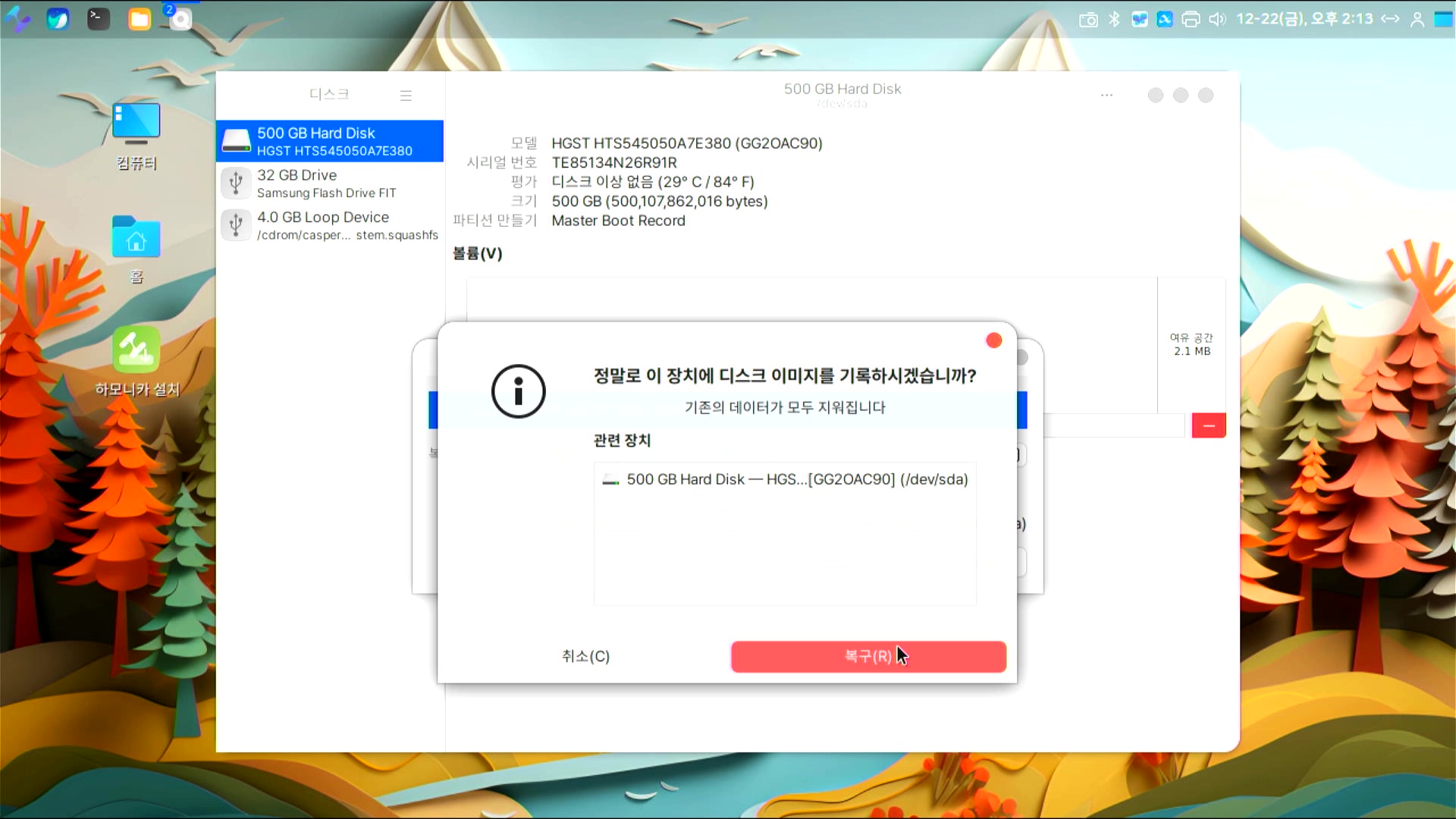
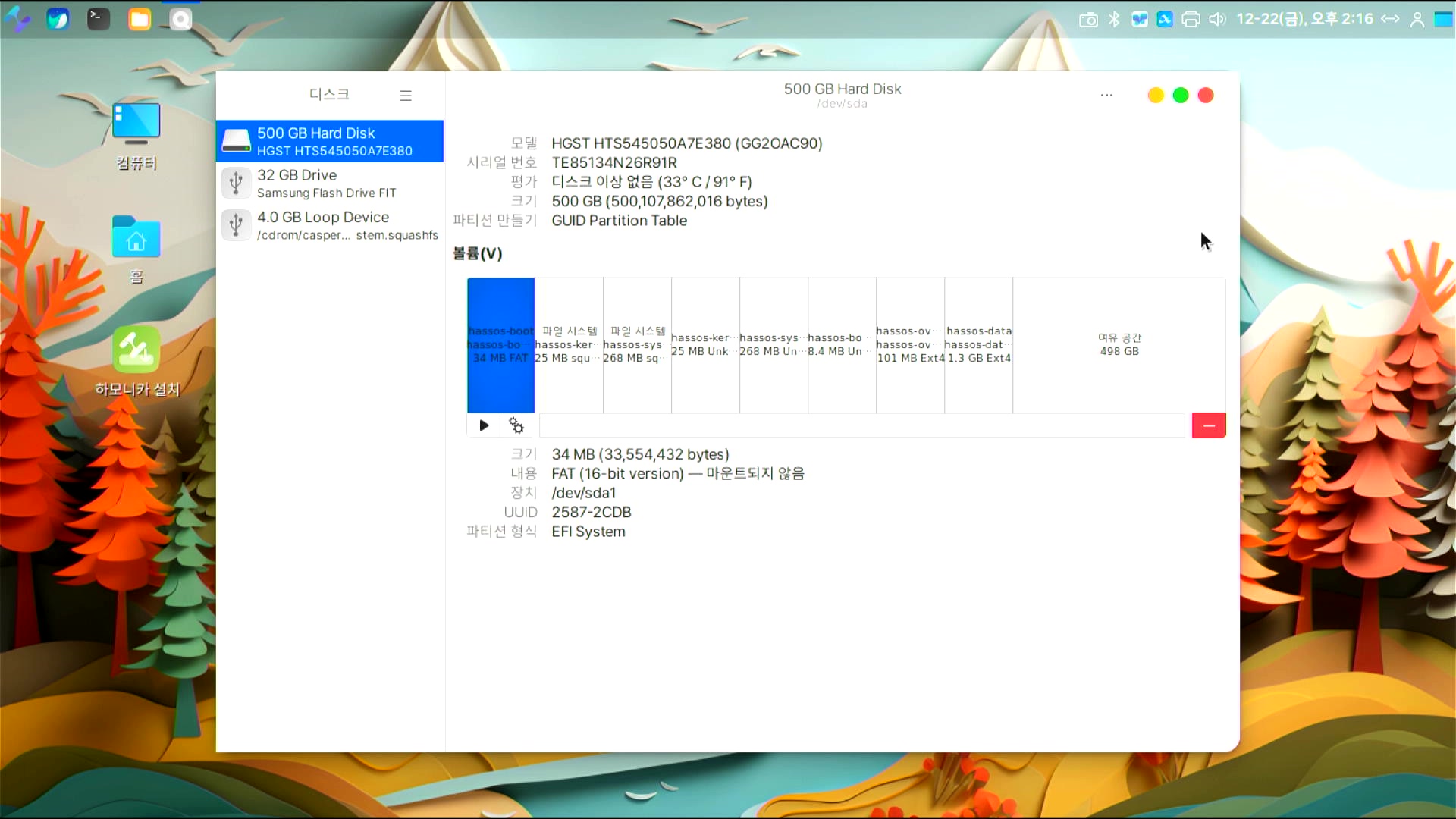
설치가 완료 되었습니다. 이제 USB의 역활은 끝입니다. USB를 분리를 하고 부팅을 시작합니다.
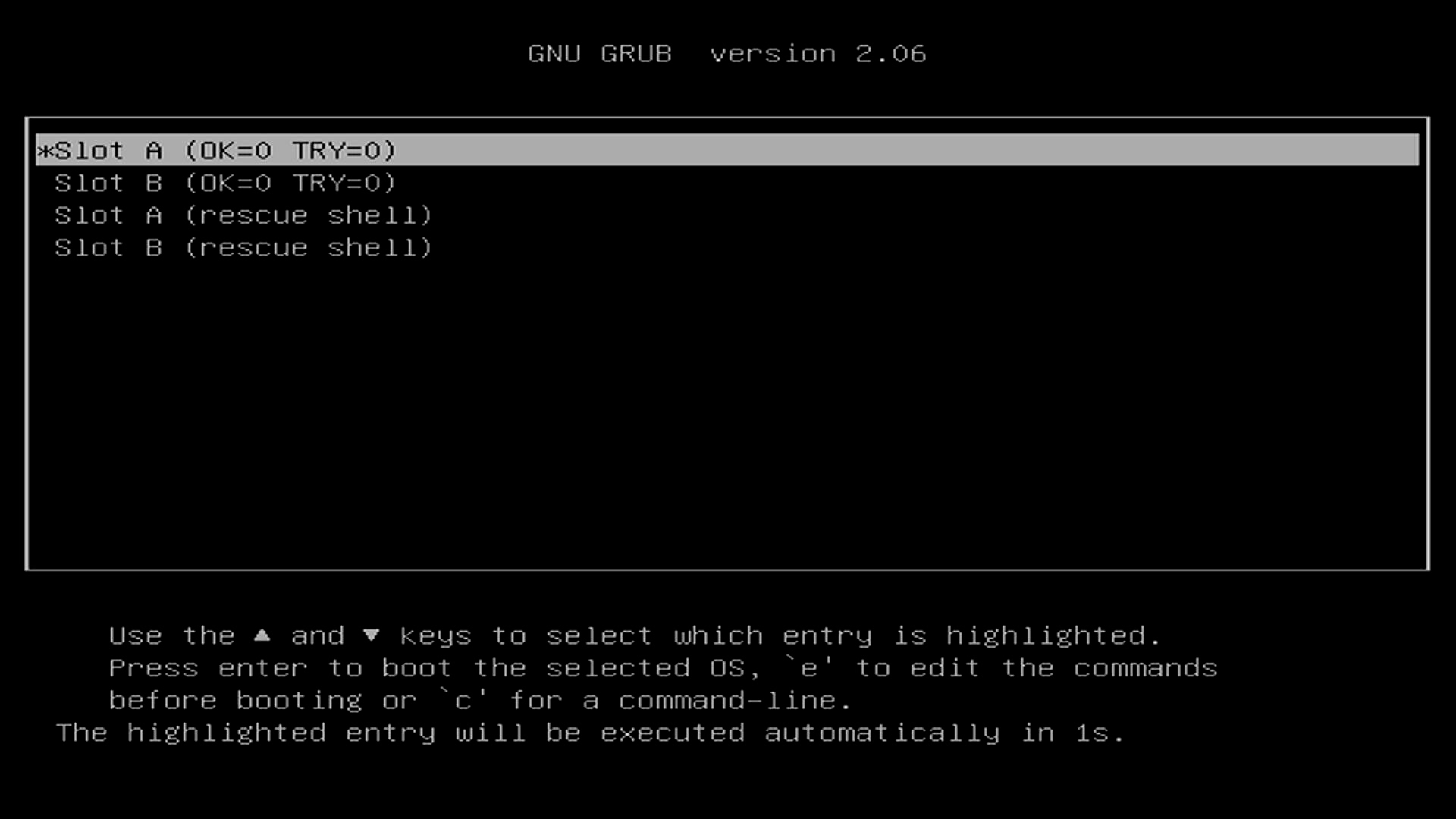
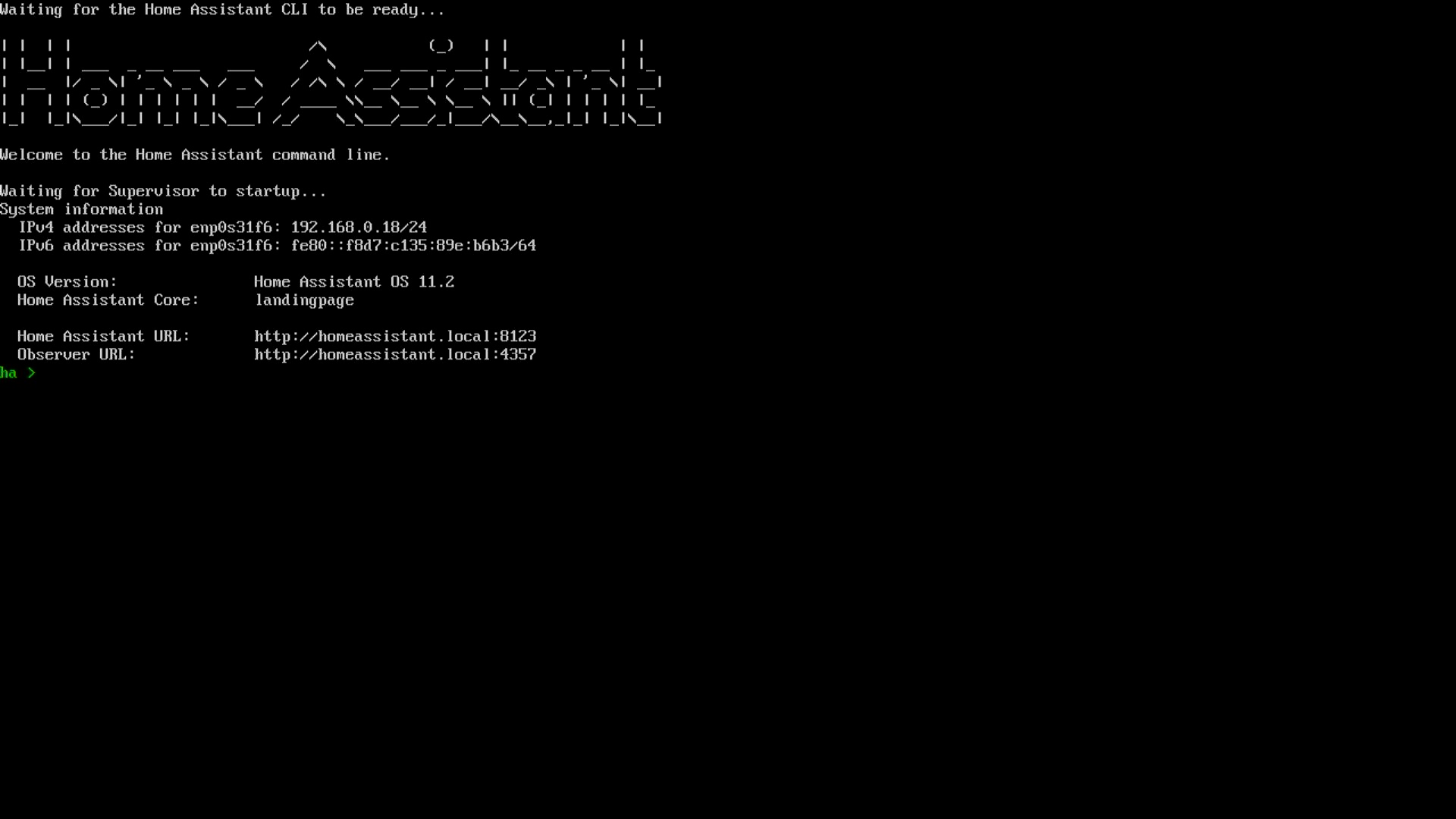
처음 홈어시스턴트가 부팅을 하면 위와 같이 나옵니다. 아이피 변경을 할 수 있지만 그 것은 부팅을 하고 설치를 한 후 내부에서
설정을 하면 가능합니다. 우선 모니터와 연결된 모든것이 이제 필요가 없으며 미니pc와 랜만 연결을 해두면 웹에서 접속이 가능한
상태가 됩니다.
저 보이는 ip로 접속을 하면 됩니다. 이건 설치하는 분들마다 다 다르니 떠 있는 ip로 접속을 시도 합니다.
미니pc가 아닌 다른 pc에서 이제 접속 시도를 하면 됩니다. 전 -> http://192.168.0.18:8123 으로 접속을 합니다.
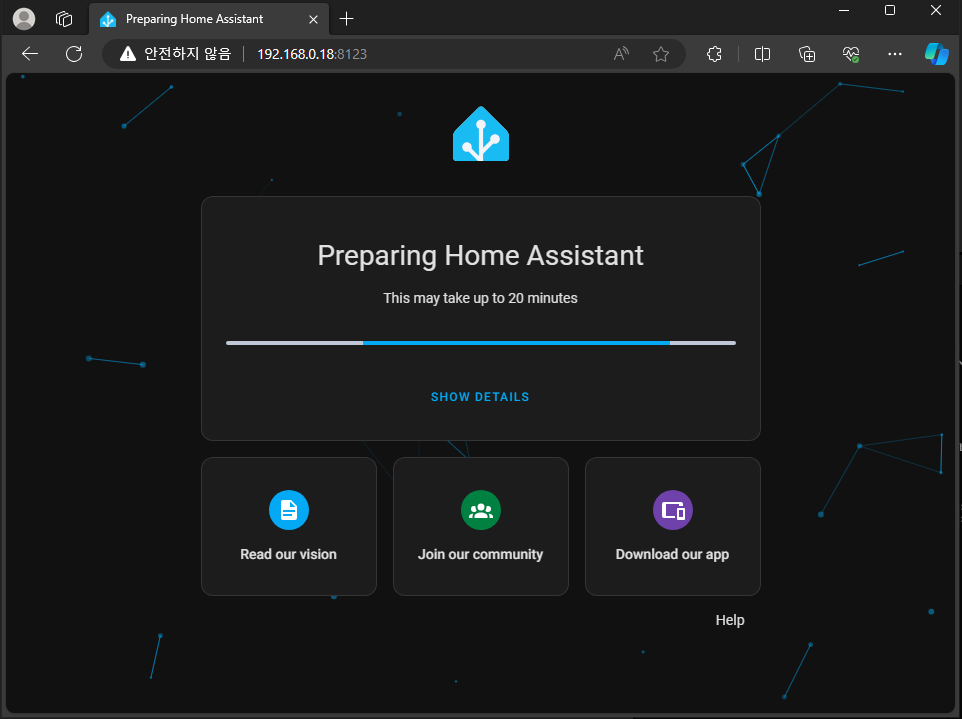
정상적으로 접속이 되며 설치를 하는 과정을 볼 수 있었습니다. 우선 HA가 설치가 완료가 되면 설정으로 넘어갑니다.
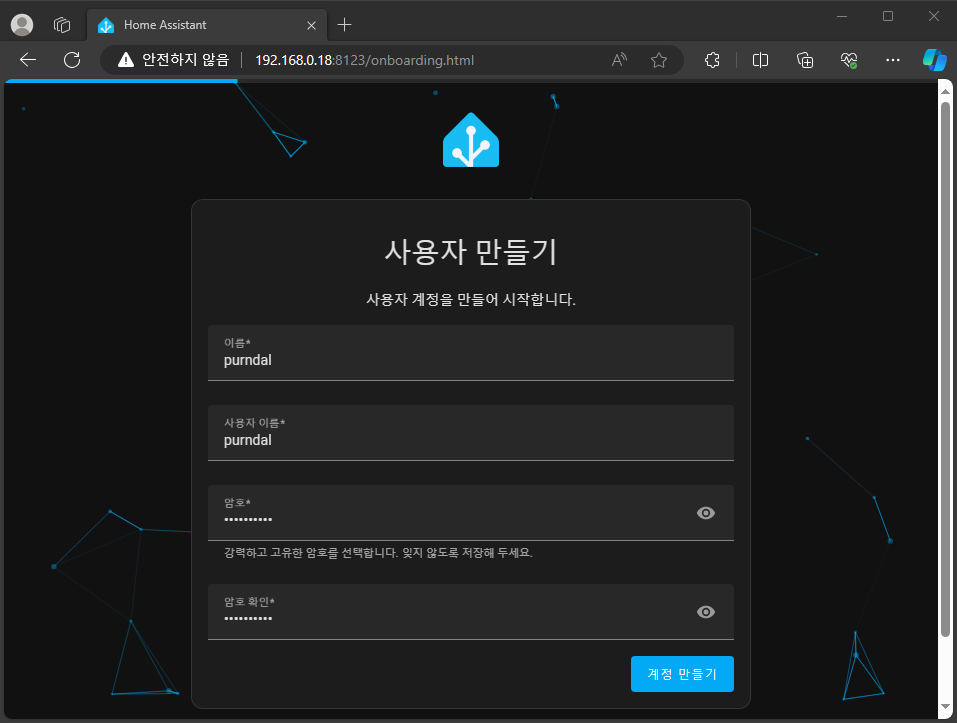
관리자의 아이디와 암호를 입력을 하고 계정을 만들어줍니다. 다른 접속 계정은 추가로 등록 가능하며 수정도 가능합니다.
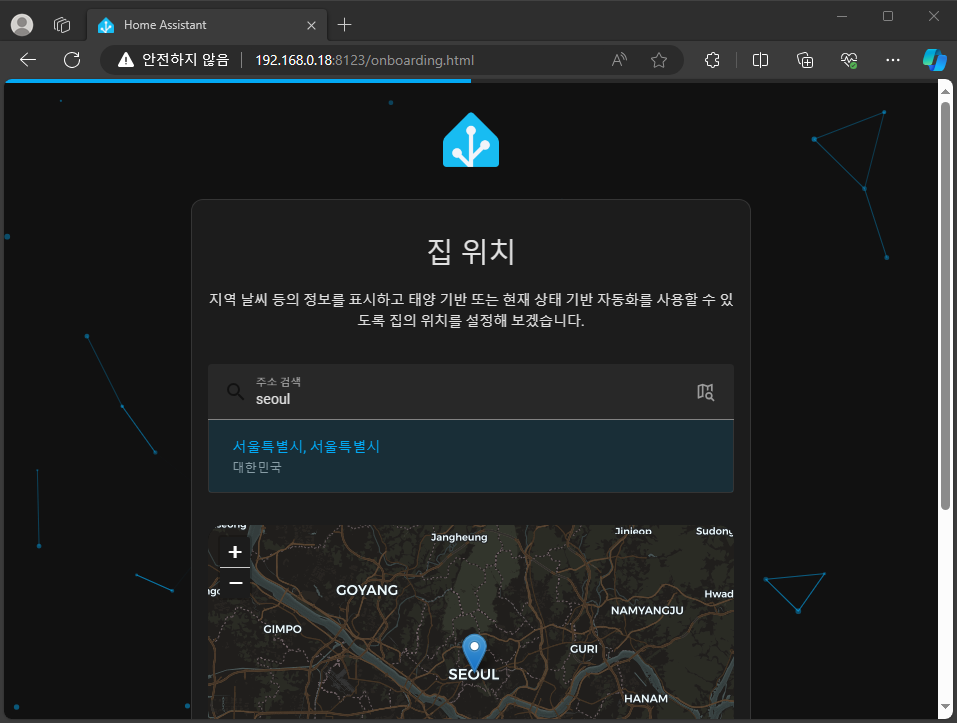
위치를 설정을 해줍니다. 주소를 입력을 해주서도 되지만 세밀하게 옮길려면 저 포인터를 마우스로 옮겨가면서 맞춰주시면 됩니다.
이 위치 기능의 사용은 핸드폰으로 위치를 확인하면서 가령 집 근처로 갔을 경우 불이 켜지는 기능을 설정 할 수 있도록 합니다.
그래서 폰에서 어플을 실행 및 로그인을 해 둘 경우 폰의 위치가 확인 되며 관리되게 됩니다. 만... 일반 사용자는 다른분의
위치를 확인 할 수 없더군요... 보안?... 안전하지 싶습니다 ㅎ.
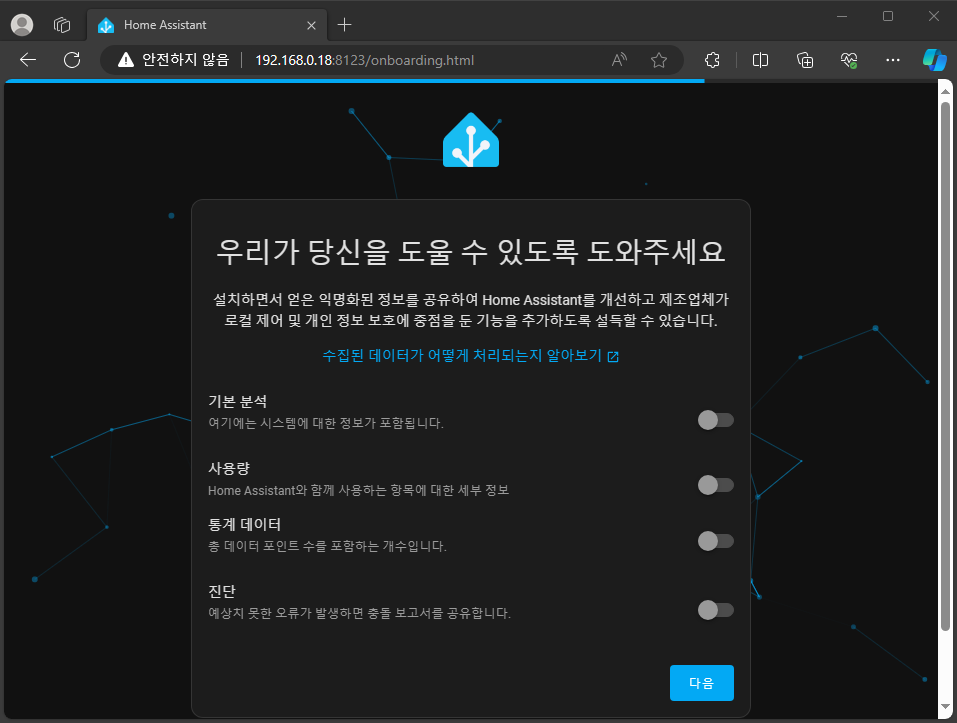
일반적으로 프로그램 설치 시 기본 데이터의 정보를 제작자에게 넘기는 것입니다. 가능한 다 체크를 해주는데 그냥 다음 하셔도 됩니다.
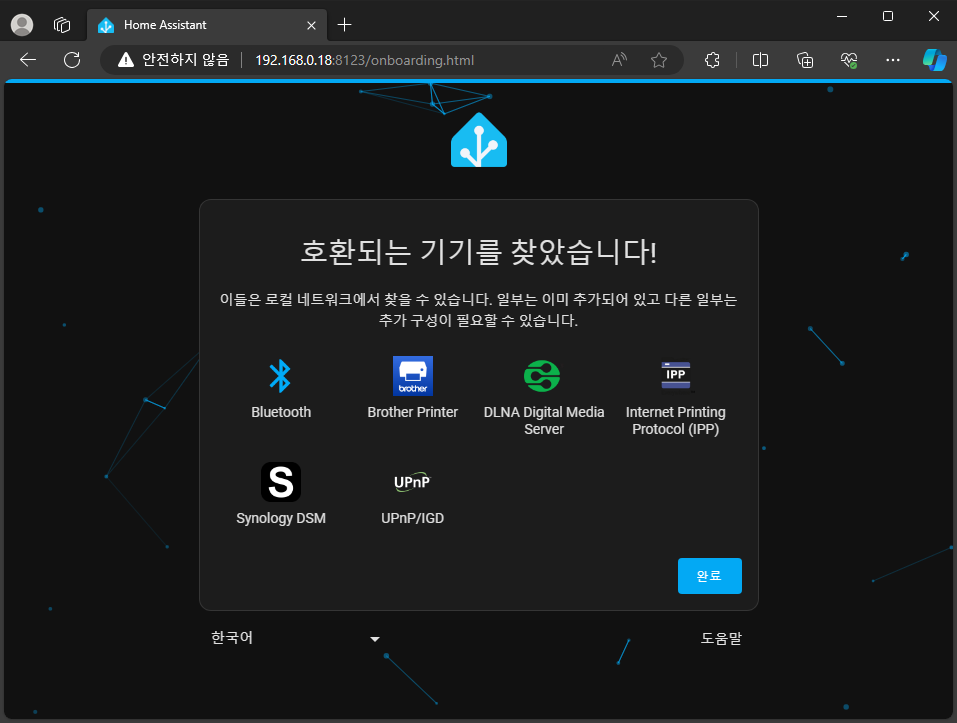
랜에 연결 되어져 있거나 pc에 연결 되어진 기기들이 표시가 되더군요.. 설정을 하지 않더라도 문제가 없으며 그냥 현제 자신의
네트워크 망에 연결되어져 있는 공유 시스템을 알려주는 듯 합니다. 완료 합니다.
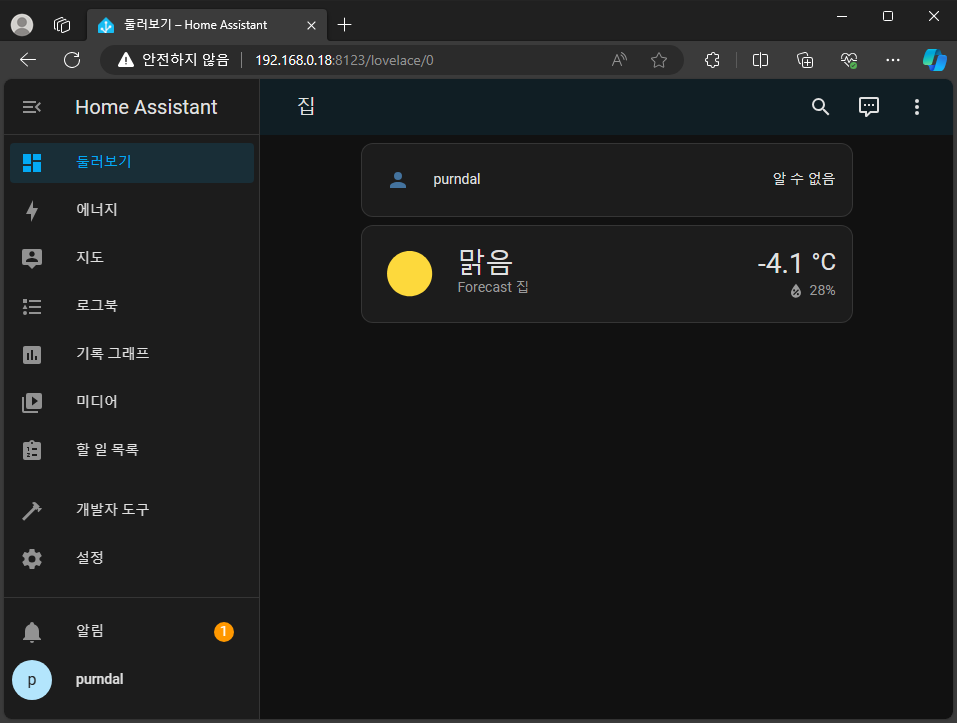
이제 기본적인 홈어시스턴트가 설치 완료 되었습니다.
일반적인 사용은 현 상태로 사용하더라도 문제가 없지만 우선 기본적인 설정을 해줍니다.
처음 모든 기능을 사용하기 위해서 고급 모드를 활성화 해줍니다.
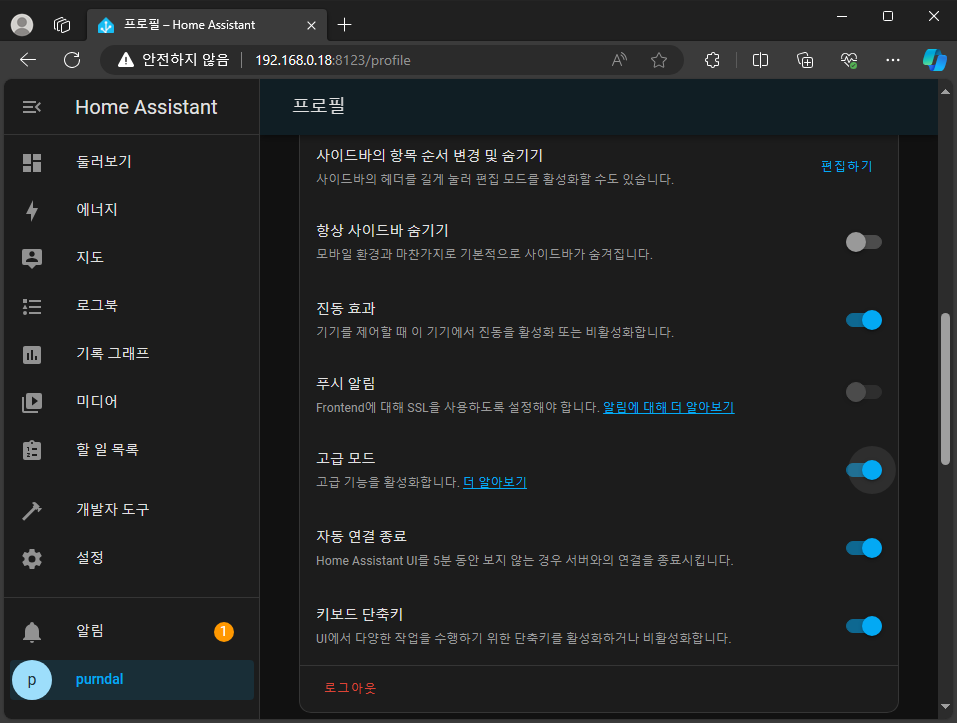
사용자명 을 누르면 메뉴에 고급 모드가 있습니다. 활성화 해줍니다.
이제 필요한 애드온을 설치를 해줍니다. 애드온은 어플이라고 생각하고 있습니다. 가장 필요하다고 생각하는 두개의
애드온을 설치를 해 볼것입니다.
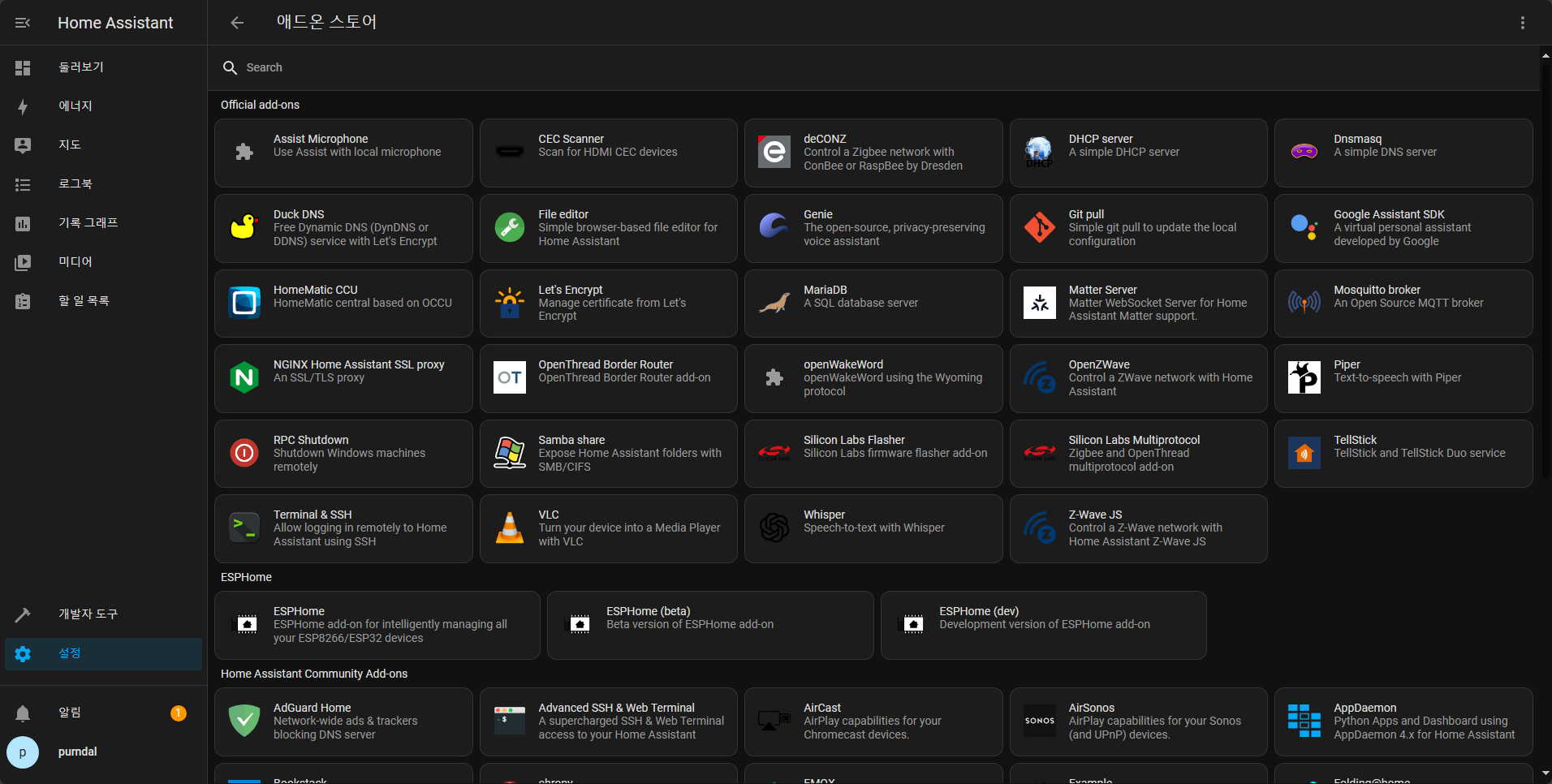
설정 -> 애드온 -> 애드온 스토어를 들어가면 위와 같은 모습을 볼 수 있습니다. 많은 애드온들을 사용할 수 있습니다.
이 중에 두개를 설치를 합니다.
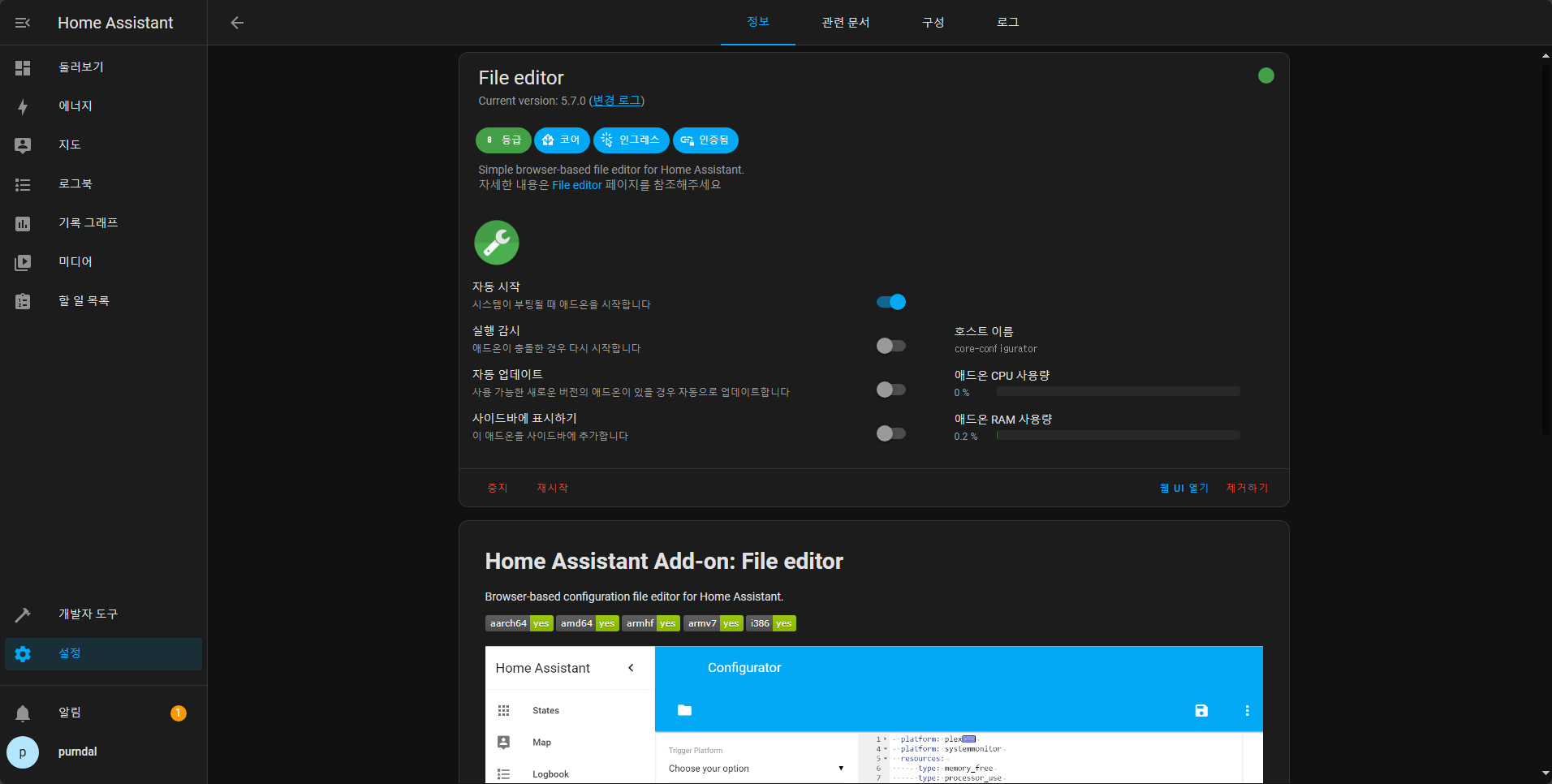
홈어시스턴트 내에서 파일을 관리하거나 폴더 생성 제거 그리고 파일 수정을 할 수 있는 File editor 을 설치를 해줍니다.
시작을 누르면 시작을 합니다. 웹 UI 연기를 누르면 실행되는 화면을 볼 수 있습니다.
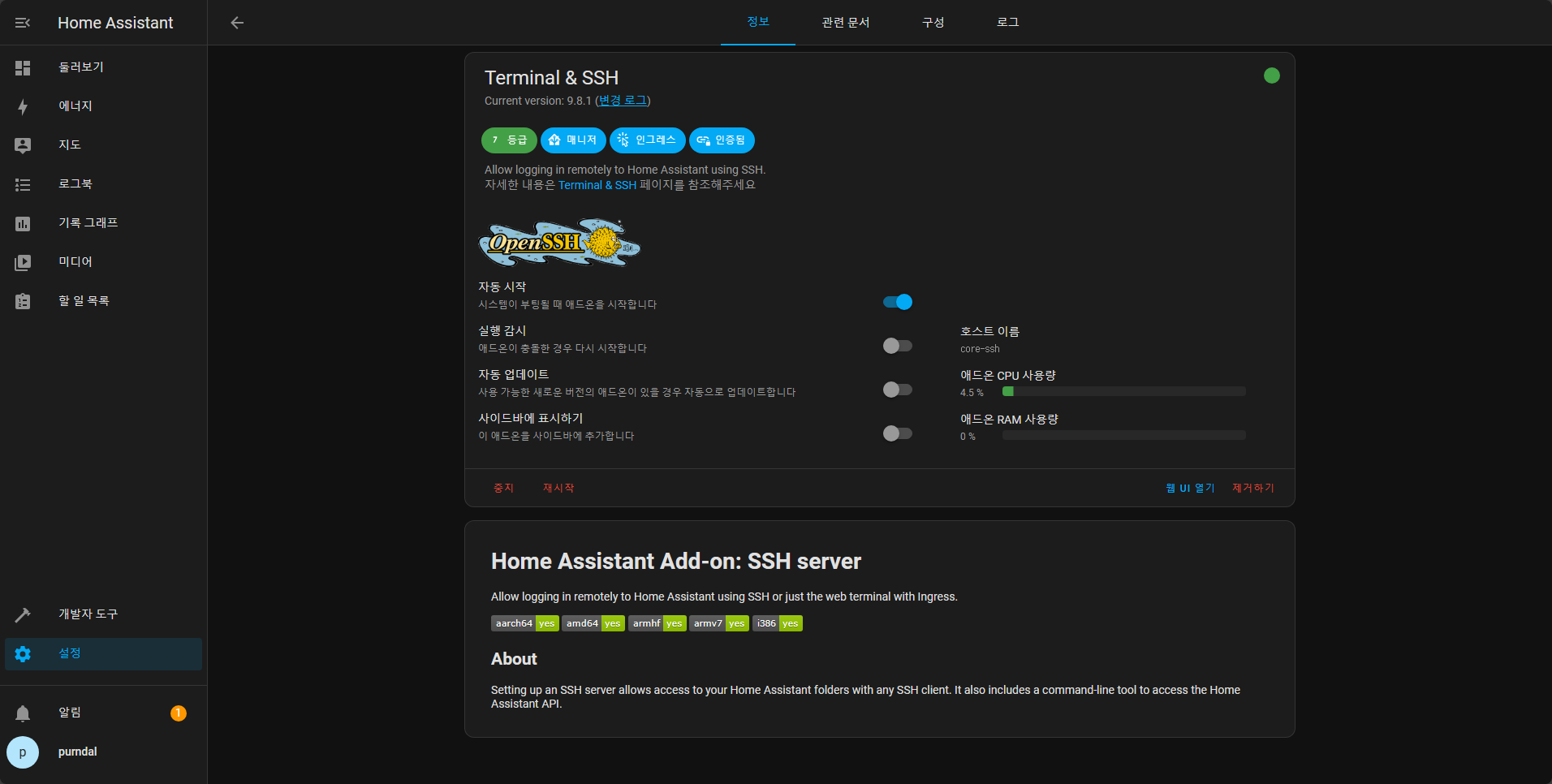
리눅스 터미널을 홈어시스턴트에서 사용할 수 있도록 Terminal & SSH를 설치를 해줍니다. 추가적인 기능을 사용할 수 있는
HACS를 설치를 하기 위한 과정이며 꼭 필요한 애드온이라고 생각을 합니다. 설치를 해줍니다.
홈어시스턴트에서는 추가적으로 많은 사람들이 기능 추가를 해주고 있습니다. 기본적인 기능에서 더 많은 IOT기기를 붙이기 위해서
HACS라는 애드온를 설치를 해줘야 합니다. 하지만 HACS는 기본적으로 추가 설치를 통해서 설치가 가능하기 때문에 우선
터미널을 접속해 줍니다. 위에 설치 된 애드온을 접속을 하고 웹 UI 열기를 눌러 열어줍니다.
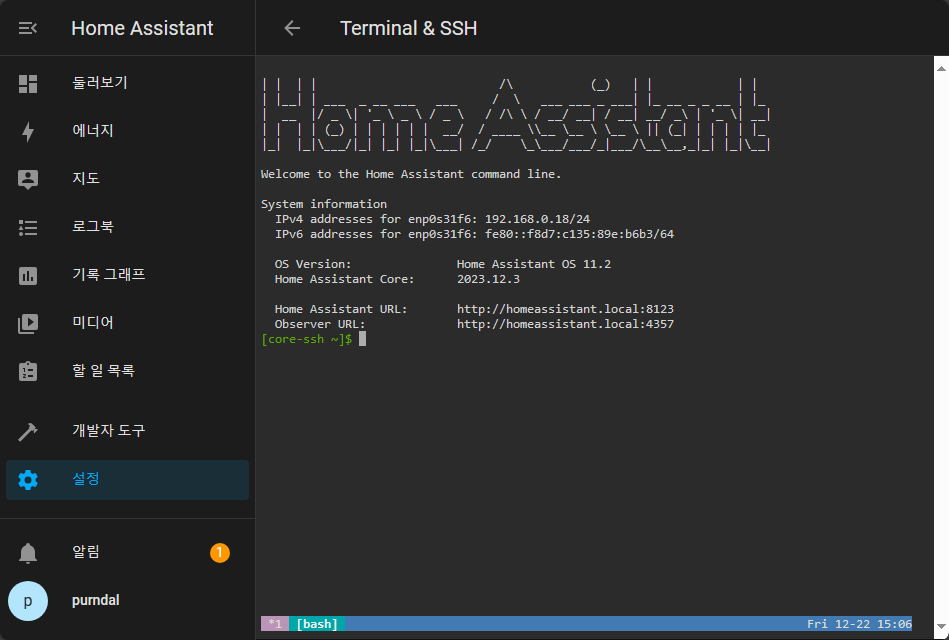
홈어시스턴트의 내부 쉘에 접속이 됩니다. 여긴 홈어시스턴트 내부프로그램을 관리가 가능하며 삭제 추가 설치가 가능합니다.
HACS를 설치를 하기 위해서 ssh 접속이나 쉘 접속이 필요하거나 아니면 미니pc로 연결을 해서 작업할 수 있지만 또 모니터 연결이나
마우스 키보드 연결을 할 필요가 없으니 이 방법이 가장 편하다고 생각을 합니다.
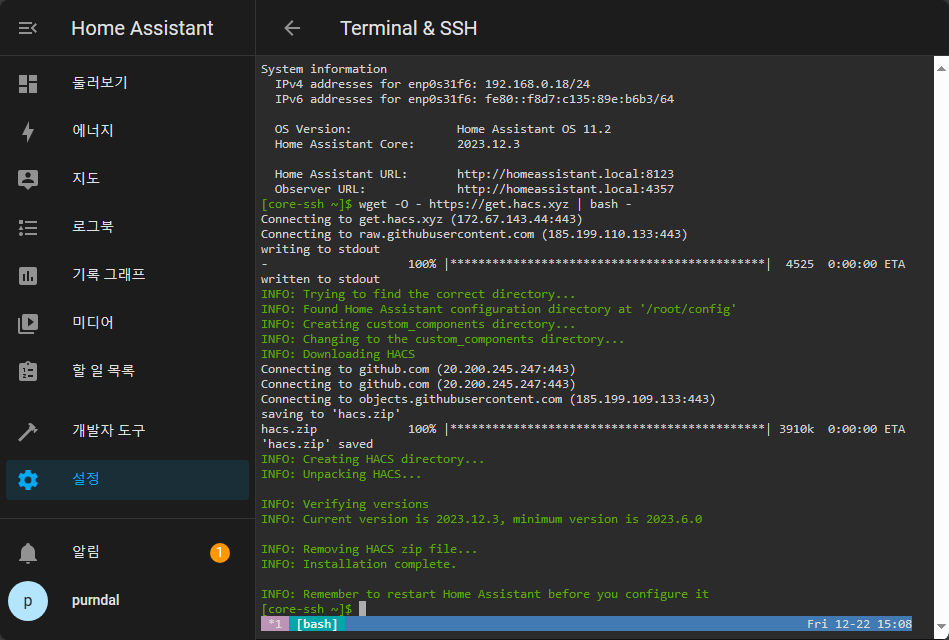
쉘에서 [[ wget -O - https://get.hacs.xyz | bash - ]] 을 입력을 해줍니다.
설치가 시작을 합니다. 완료가 되더라도 재 부팅을 하지 않은 이상 실행되지 않습니다.
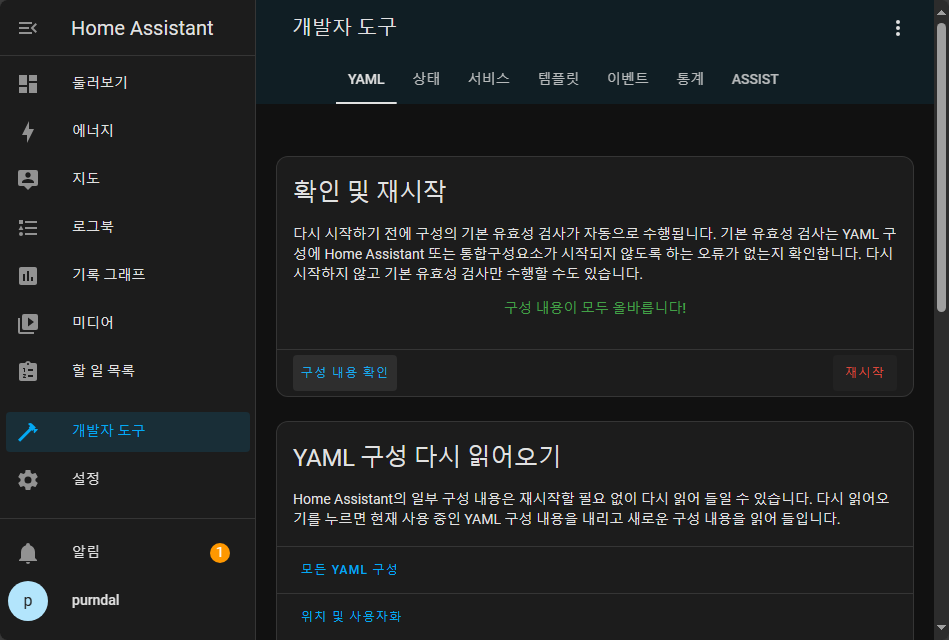
가장 편하게 재 부팅을 할 수 있고 확인을 할 수 있는 방법은 개발자 도구로 접속을 하는 방법이더군요.
개발자 도구로 들어가서 우선 구성 내용 확인을 눌러줍니다. 이 과정은 내부적으로 문제가 있는지 다시 한번 확인을 해주는 과정입니다.
그래고 재시작을 눌러줍니다.
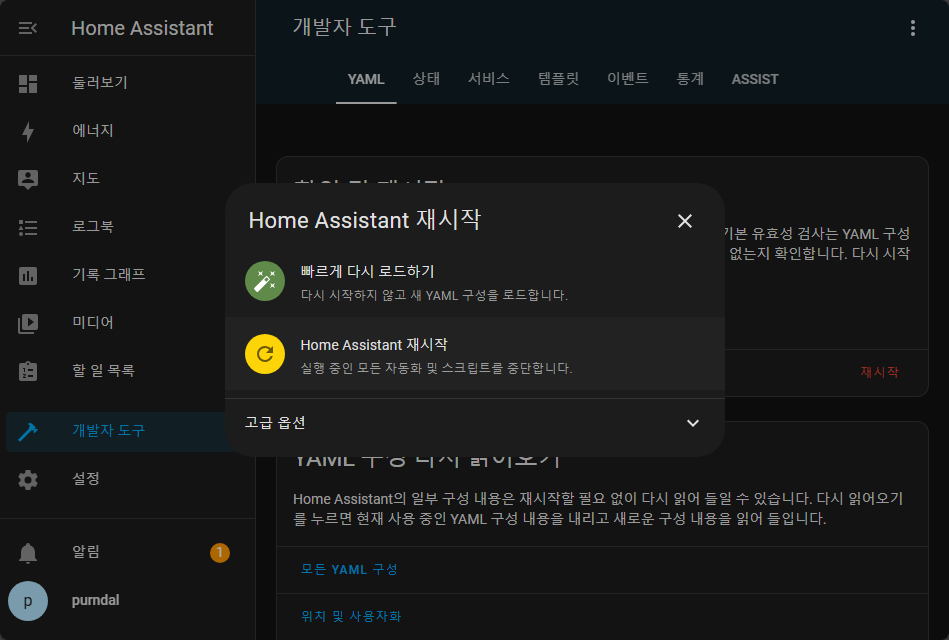
재시작을 눌러 홈어시스턴트를 재시작을 해줍니다.
HACS를 설치를 해줬으니 설정을 해줘야 합니다. 애드온은 설치가 되었지만 기능을 추가적으로 사용하기 위해서 구성요소를
추가해줍니다. 전등이나 여러 기기들을 등록을 할 때에도 구성요소로 등록을 해야 되더군요..
설정 -> 기기 및 서비스 -> 통합구성요소 추가하기 -> hacs 를 검색을 해줍니다.
hacs를 클릭을 합니다.
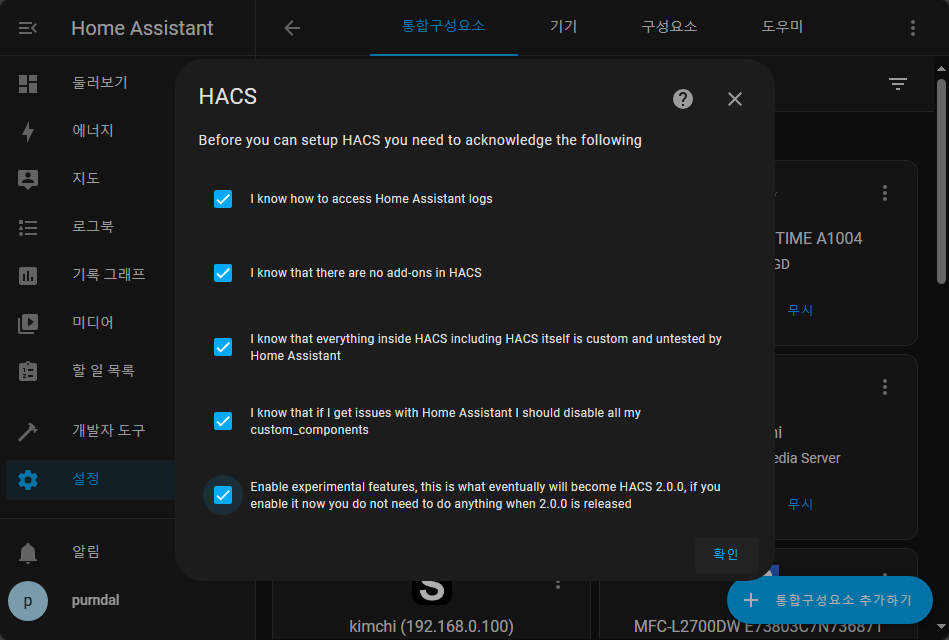
모두 확인을 해주고 확인을 눌러줬습니다.
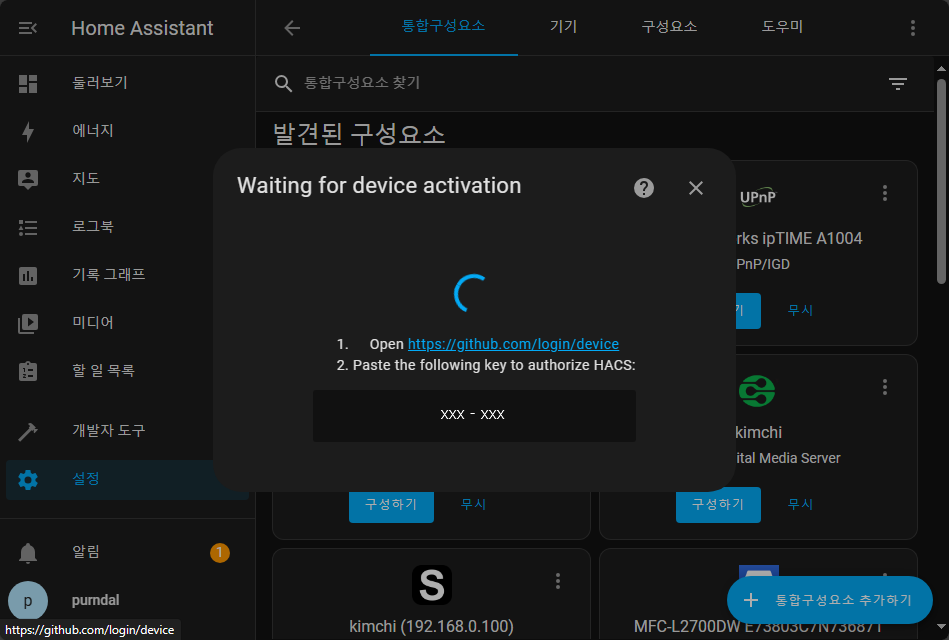
hacs의 경우 사용 디바이스를 등록을 해줘야 하더군요.. 우선 깃헙을 눌러주고 가입이 되어져 있다면 가입을 해주셔야 합니다.
그리고 다시 돌아와 해당 open을 눌러주면 로그인 창이 뜨게 됩니다.
xxxx - xxxx 의 값은 변하며 현 상태에서 등록할 수 있는 값이니 기록할 필요는 없다고 생각을 합니다.
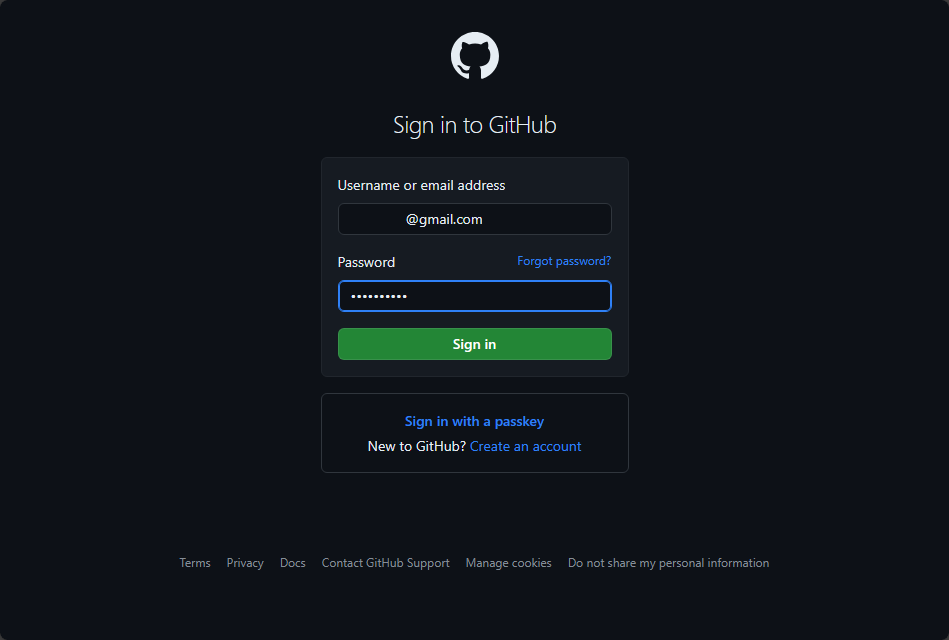
깃허브에 로그인을 해주시고.
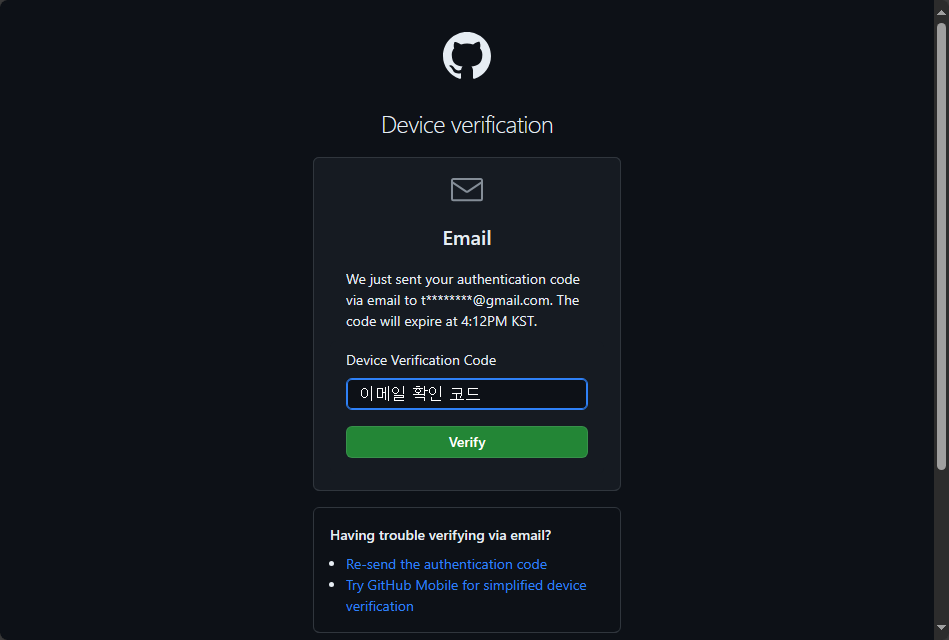
만약 이메일 확인이 뜬다면 메일 함에서 확인 후 코드를 입력을 해주시면 넘어갑니다.
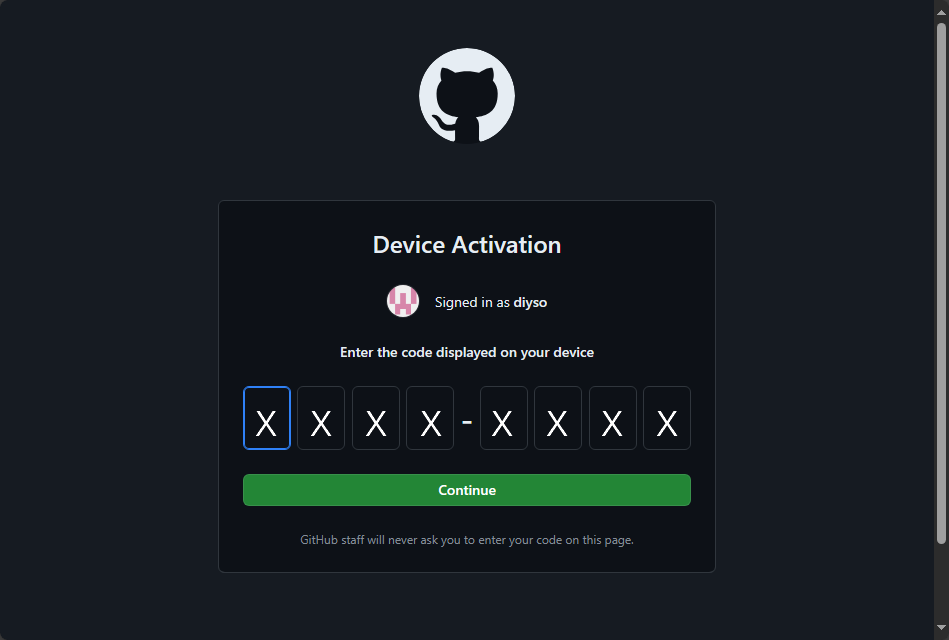
이제 기기를 등록을 해줄겁니다. 이전에 본 값을 넣어주시면 됩니다. 아니면 복사 후 붙혀넣기 하셔도 됩니다.
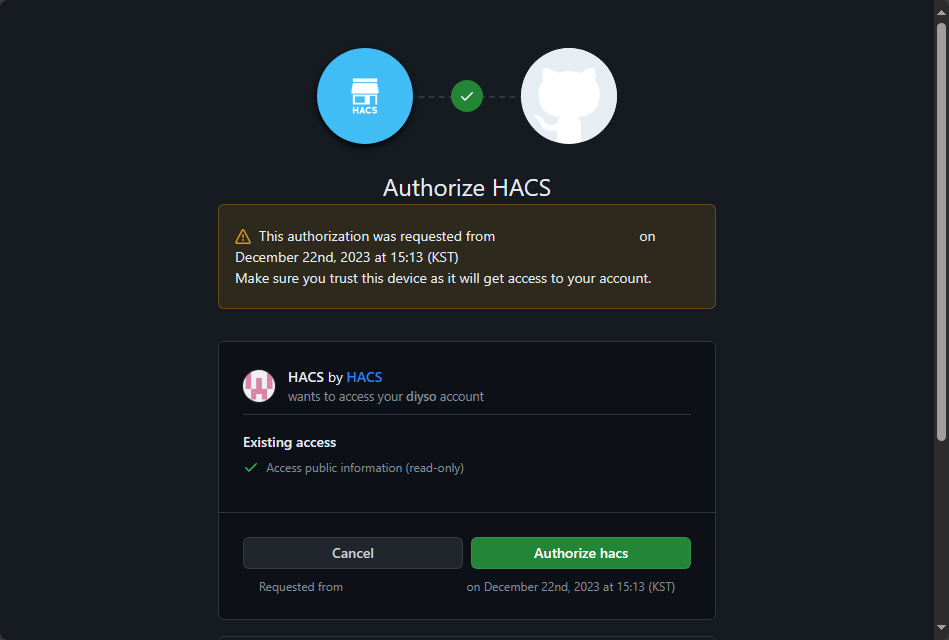
이제 마지막으로 Authorize hacs를 눌러주시면 끝이납니다.
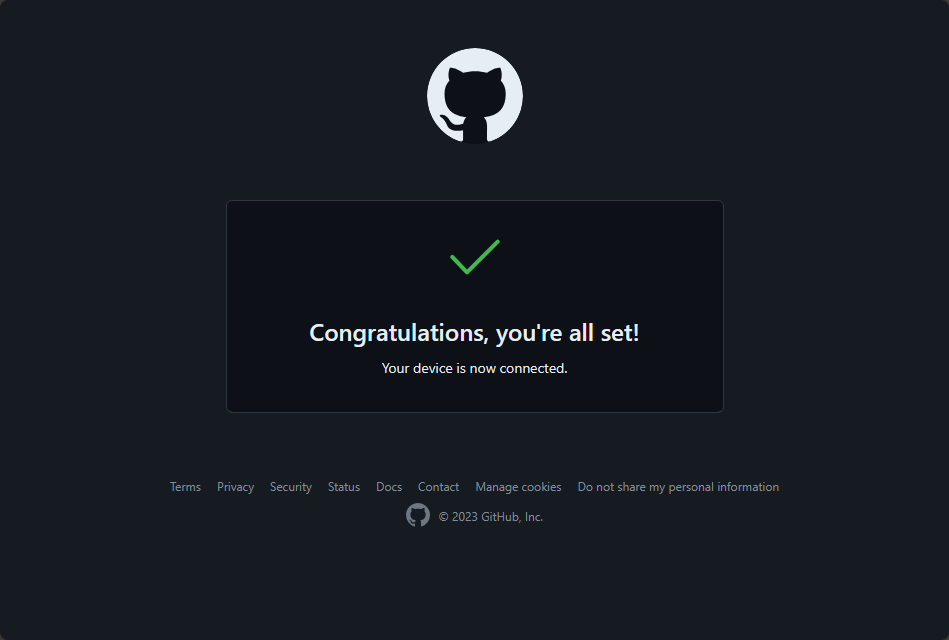
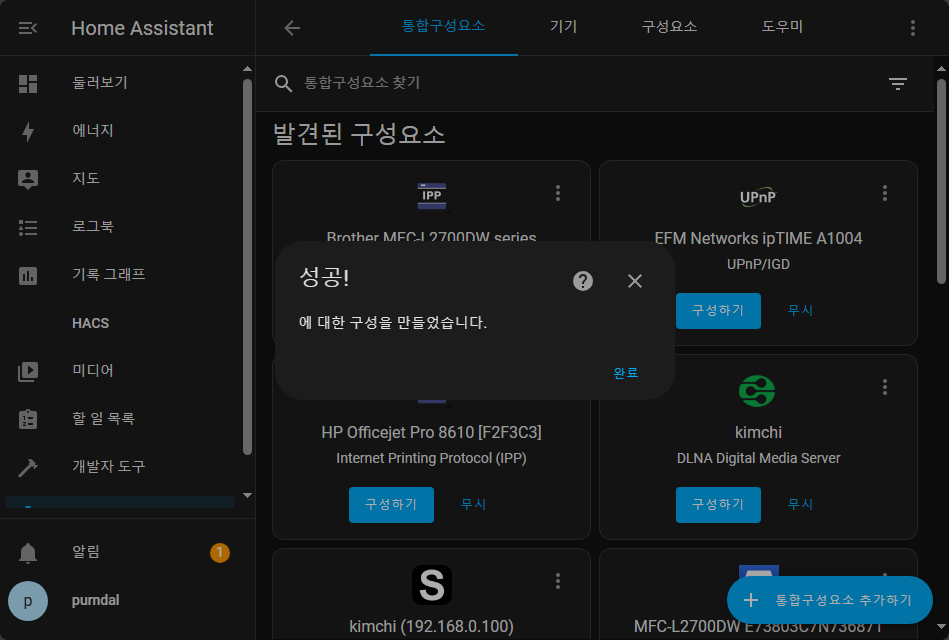
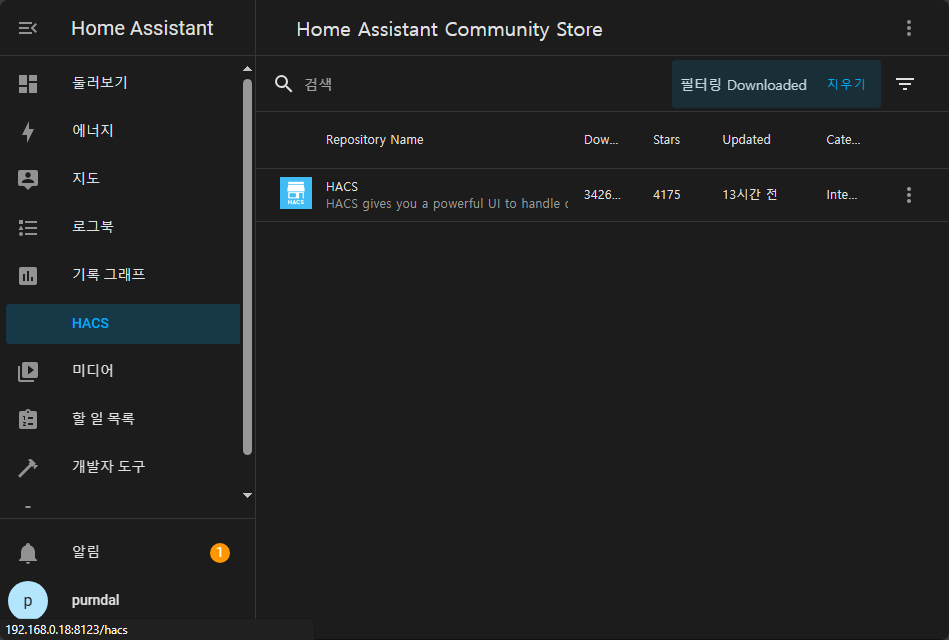
이제 좌측 메뉴에 HACS가 등록되며 추가적인 홈어시스턴트 서트파티 기능들을 추가 할 수 있습니다.
여기까지 기본적으로 설치를 할 홈어시스턴트 이며 이 후 부터는 사용 환경에 맞춰서 사용할 수 있습니다.
여러제품을 한 곳에서 관리를 할 수 있도록 만든것이 홈어시스턴라고 생각을 하고 있습니다.
아직도 많은 제품들이 자사의 어플에서 관리 할 수 있도록 유도하고 있으며 정말 복잡합니다.
얼른 통합되어졌으면 하는 바램이네요.. 이상입니다.
설치 PC -> https://www.2cpu.co.kr/unbox/21860



예전엔 HAOS라고 있어서 usb 구우면 바로 올라왔던거같은데
저 할때랑은 많이 바꼈군요
오랜만에 ha 하시는분 보니 괜히 반갑네요
언젠간 다시 꾸미리라 다짐하고 있습니다