작업 스케줄러와 EmptyStandbyList를 이용하여 캐시메모리 자동 정리 하는법
EmptyStandbyList.exe (136.2K), Down : 8, 02-22
https://bigbangcloud.co.kr (1677)https://www.aiocp.co.kr (1734)
안녕하세요 오늘은 작업 스케줄러를 이용하여 캐시메모리 자동 정리 하는법입니다.
해당 글은 아래와 같은 사양으로 진행하였습니다.
OS : Windows 10_64bit
Ram : DDR4 8GB*2
컴퓨터를 종료하지 않고 오래 사용하게 되면 아래 사진과 같이 캐시메모리가 쌓이게 됩니다.
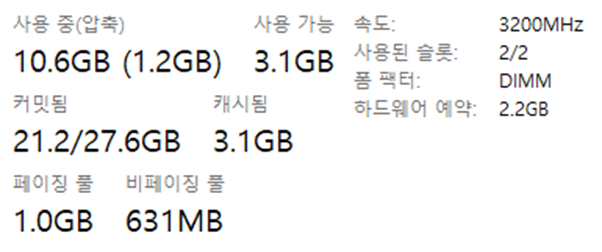
해당 글에서는 EmptyStandbyList.exe 파일을 사용합니다
첨부파일을 다운로드한 후 C드라이브의 Program files 내부에 폴더를 생성하여 해당 폴더 안에 넣어줍니다.(관리자 권한이 필요합니다.)

작업 스케줄러를 팝업합니다.
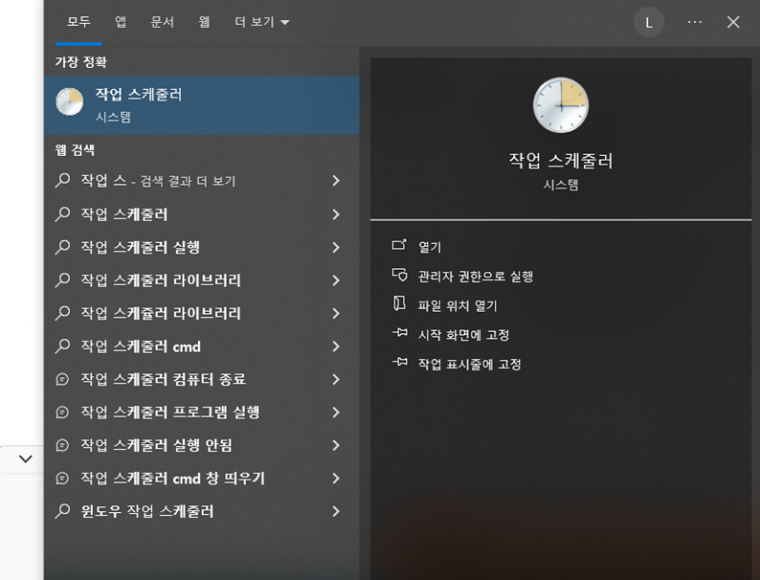
작업 스케줄러에서 작업 만들기를 클릭해줍니다.
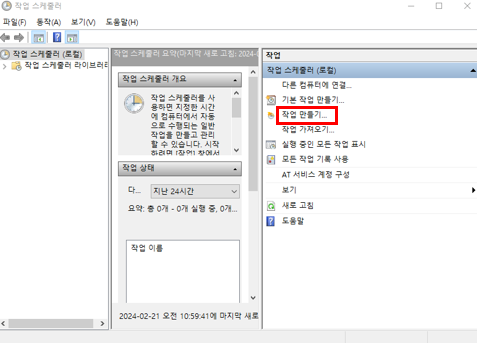
아래 사진의 ‘사용자의 로그온 여부에 관계없이 실행’, ‘가장 높은 권한으로 실행’, ‘숨김’을 선택합니다.
작업 이름의 경우 식별하기 쉽게 임의로 설정해주시면 됩니다.
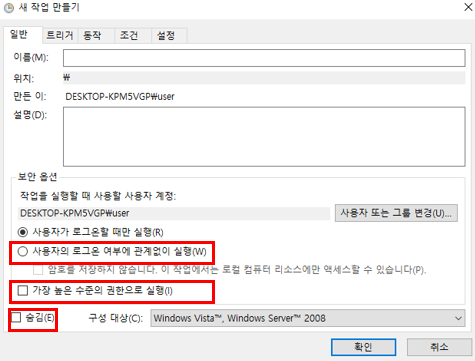
이후 사용자 또는 그룹 변경을 클릭해줍니다.
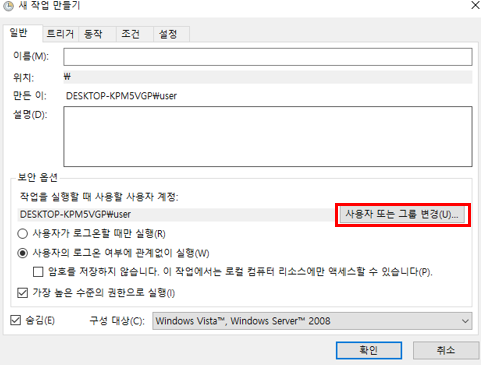
팝업되는 창에서 고급을 클릭해줍니다.
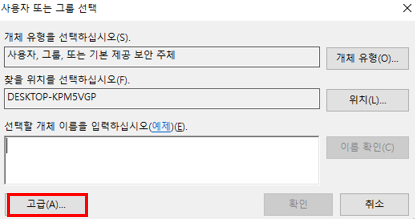
팝업되는 창에서 지금 찾기를 클릭합니다.
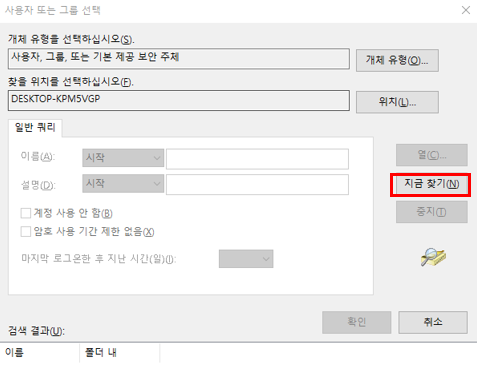
위에서 지금 찾기를 누르면 하단의 검색 결과에 계정들이 검색되는데, 이 중에서 system계정을 선택한 후 확인을 눌려줍니다.
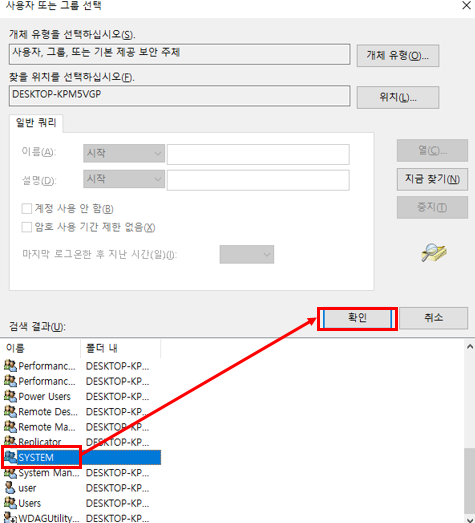
이후 사용자 또는 그룹 선택에서 한번 더 확인을 눌려줍니다.
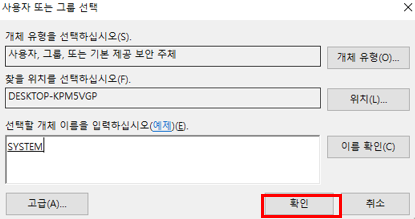
새 작업 만들기 창에서 트리거 탭을 클릭합니다.

트리거 탭에서 새로 만들기를 클릭합니다.
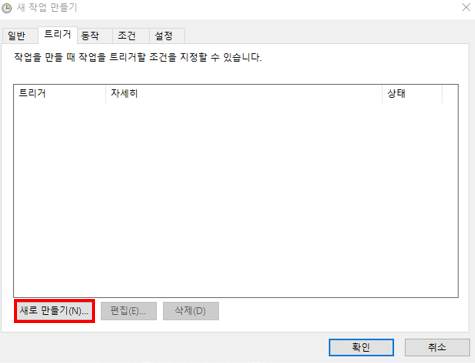
새 트리거 만들기 창이 팝업되면 시작 시간 설정 후 작업 반복시간을 수정하고 기간을 무기한으로 변경 후 확인을 클릭합니다.
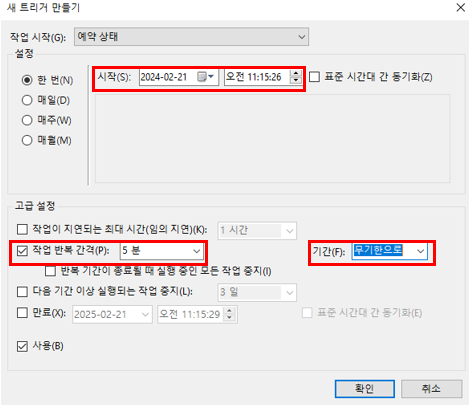
다시 새 작업 만들기에서 동작 탭으로 이동합니다.
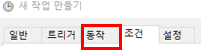
새로 만들기를 클릭합니다.
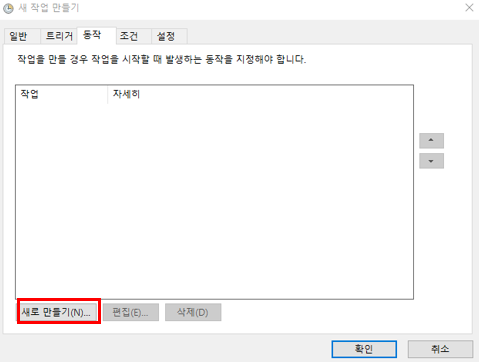
새 동작 만들기 창에서 찾아보기를 클릭합니다
(이전 이동시킨 파일의 위치를 넣어주시면 됩니다.)
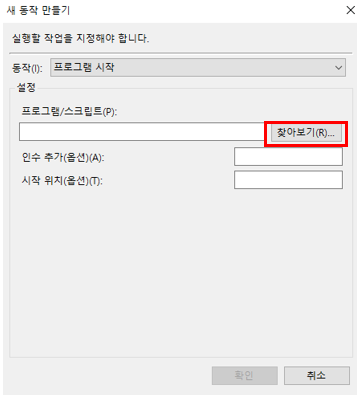
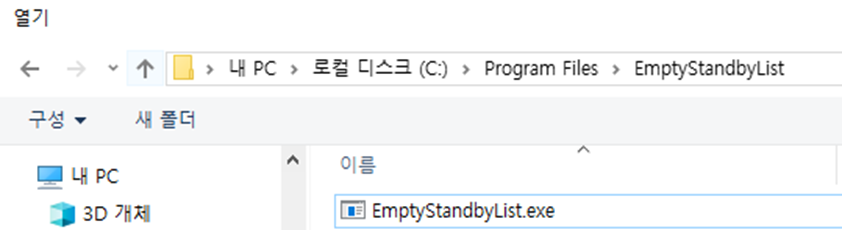
선택한 경로가 알맞게 적용되었다면 확인을 눌려 적용해줍니다.
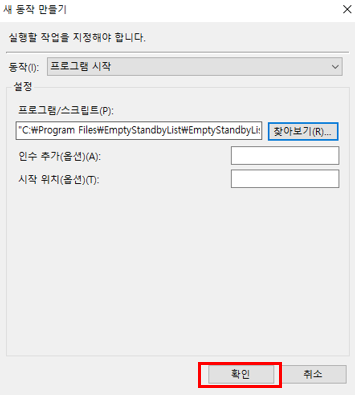
새 작업 만들기 창에서 확인을 눌려 적용합니다.
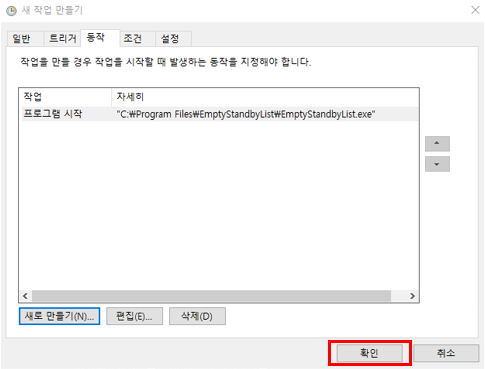
실행 중인 작업 리스트에 올라가있다면 적용 완료입니다.
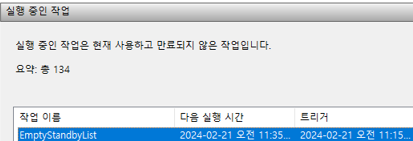
적용 후 상태
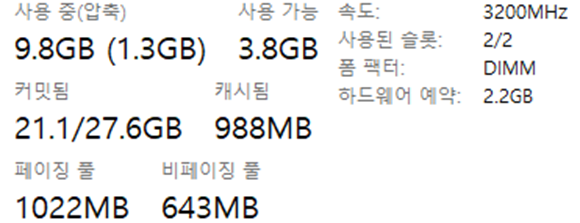
|
||||||||||||
|
||||||||||||






