<?xml:namespace prefix = o ns = "urn:schemas-microsoft-com:office:office" />
공유기 기능에 뭔가 이상이 있거나.. 기본 세팅인 192.168.88.0/24 네트웍이 아닌 다른 사설 아이피 대역을 사용하시길 원하시는 경우.. 사용하시는 방법입니다.
본 예제의 전제조건
* 일반 가정용 인터넷을 공유하려는 경우
* 각 인터넷 공급회사는 유동 공인 아이피를 ethernet 방식으로 공급
(모뎀을 사용하던 광랜을 사용하던 일단 랜케이블 만 연결하면 아이피를 자동으로 설정)
* 사용하고 하는 사설 아이피 대역은 192.168.254.0/24 라고 가정함.
(이경우 게이트웨이는 192.168.254.1 이 되며 컴퓨터들은 192.168.254.2~192.168.254.254가 할당)
* winbox configuration tool 이라는 전용 관리툴을 사용
처음 준비
미크로틱 장비는 초기 출하시 공유기로 동작하도록 이미 설정되어 있으며 통상 1번 포트가 wan 2~5번 포트가 lan으로 동작합니다. 이경우 1번포트는 dhcp-client 로 동작하며 2~5번 포트는 하나의 스위치 그룹으로 192.168.88.0/24 네트워크가 적용되어 컴퓨터를 2~5번사이에 연결하면 자동으로 192.168.88.2~192.168.88.254 사이의 아이피를 할당받습니다.
<?xml:namespace prefix = v ns = "urn:schemas-microsoft-com:vml" />
먼저 아래의 그림처럼 전원을 연결하고 1번포트에 인터넷 선을 , 2~5번 포트 사이에 컴퓨터를 연결 합니다.(예제에서는 5번을 사용합니다.)

0. 연결한 컴퓨터가 정상적으로 사설 아이피 주소를 받아오면 다음의 순서를 따릅니다.
정상적으로 연결이 되면 도스창에서 아래처럼 장비와 인터넷이 잘 동작하는지 확인해 봅니다.(귀찮으면 건너뛰기)

1. 웹브라우저를 이용하여 192.168.88.1 에 접속해서 아이콘중 윈박스 를 클릭해서 다운로드 받습니다.


2. 윈박스로 192.168.88.1로 접속합니다. 아이피 주소로 접속할수 없는 경우 입력난의 옆에 ... 버튼을 클릭하고 맥주소를 선택하면 접속이 가능합니다.


. 첫화면에서 remove configuration 버튼을 클릭하면 접속이 끊어지고 기본 내장된 공유기 기능이 사라집니다.


3.재접속합니다. 만일 위의 remove 어쩌구 화면이 안나오면 아래처럼 새 터미널에서 system reset-config 를 입력후 엔터 하시고 y를 눌릅니다. 재부팅이 된후 다시 처음부터 진행하시면 됩니다.

4. 먼저 1번포트에 인터넷을 설정하기 위해 dhcp-client를 설치합니다.
그림처럼 ip-> dhcp-client 를 선택하면

아래와 같이 창이 나타납니다. 여기에 1번포트를 선택하고 나머지 옵션은 그대로 둔체로 ok 를 클릭합니다.

그러면 아래와 같이 자동으로 아이피를 받아온 화면을 볼수 있습니다. 211.188.28.142가 설정된 공인 아이피 군요.

5. ether2~ether5 에 사용할 사설아이피 대역을 설정하기 위해 ip->address 에서 ether2 에 ip를 추가합니다

먼저 자동으로 설정된 포트1번 정보가 보입니다. 빨간색 더하기표시를 누르면 추가하실수 있습니다.

2~5번포트에 사용할 사설 아이피 대역의 게이트웨이인 192.168.254.1/24 를 입력하고 2번포트를 선택한후 ok 를 클릭합니다.

보시다시피 아직 활성화되지 않아서 이탤릭체로 나오는 2번포트에 사설 아이피 192.168.254.1 이 설정 되었습니다.

6. 다음은 2번~5번을 하나의 스위치 그룹으로 묶어서 각 포트에 연결된 컴퓨터 끼리 파일 공유등 통신이 가능하게 해야 합니다.

메뉴의 맨위인 인터페이스 를 클릭합니다.
그리고 2번을 마스터로 3,4,5 를 슬레이브로 하는 스위치 그룹을 생성합니다. 먼저 3번부터 클릭한후 아래그림처럼 마스터포트를 2번으로 지정해줍니다

3,4,5번을 모두 같은방법으로 마스터포트를 2번으로 지정해주고나면 현재 5번에 연결된 컴과 연결이 끊기게 됩니다.

다시 접속해보면 아래처럼 3,4,5 번 맨 압칸에 s 라고 표시되는데 슬레이브란 뜻입니다. 그리고 5번과 2번은 r이라고 표시되는데 러닝 즉 동작중이란 의미죠.

7. 이제 192.168.254.2~192.168.254.254 사이의 사설아이피를 2~5번사이에 할당해줄 dhcp 서버를 설정해야 합니다. 먼저 ip-dhcp-server 를 클릭합니다.

아래의 빨간색 더하기 버튼을 누르지 마시고 그 제일 오른쪽에 있는 dhcp setup 버튼을 클릭하세요.

먼저 사용할 인터페이스로 2번포트를 선택하시고 next를 클릭하세요 2~5 사이는 이제 같은 스위치 그룹이니 사실은 2,3,4,5 아무거나 선택하셔도 되긴 합니다.

다음화면에서는 사용할 아이피 대역을 입력하게 하는데 이미 자동으로 입력이 되어 있습니다. next 클릭

게이트웨이 설정도 이미 입력 되어 있습니다. 그냥 next 클릭

컴퓨터 들이 사용할 아이피 범위도 이미 입력됨 또 next 클릭

dns 서버도 자동입력 같습니다. next 클릭
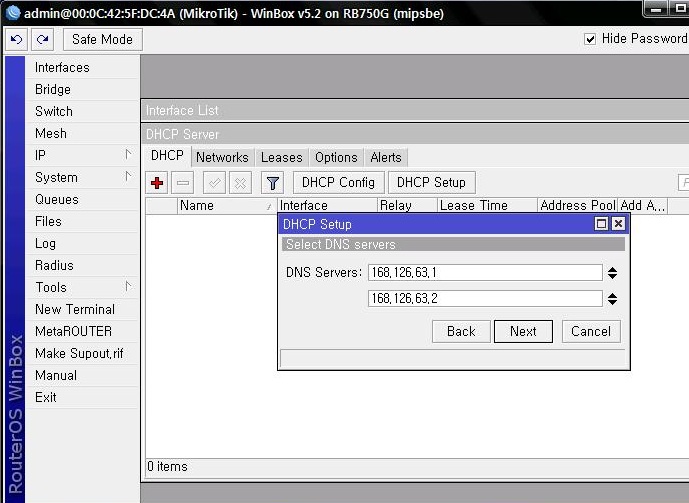
대여기한도 전과동 next 클릭

성공적으로 dhcp 서버 완성입니다.

8. 이제 마지막으로 하나의 공인 아이피 주소를 사설아이피로 변환해주는 nat을 설정 해야 합니다. 이경우 source nat기술을 사용하는 거구요.
먼저 메뉴에서 ip-> firewall 을 클릭합니다.
firewall 항목중 두번째 nat 을 선택하고 빨란색 더하기를 클릭해서 새로운 nat 룰을 추가 합니다.


일단 사용할 기술인 srcnat을 체인으로 선택하시고 out interface에서 인터넷이 연결된 1번포트를 선택한후
action 탭에서 masquerade 를 선택하고 ok를 클릭하시면 됩니다.

이상의 과정을 거쳐서 멀쩡한 미크로틱 장비를 입맛대로 뜯어고치기 위한 첫단추로서 공유기 수동설정을 잘 마무리 했습니다.
아래 보시다 시피 2~5번사이에 연결된 컴퓨터는 자동으로 192.168.254.2~192.168.254.254 사이의 사설ip를 받아오고 인터넷도 잘됩니다.


끝



회사에 쓰고 있는데 좋아요..
VPN도 잘되고요 호호호
감사합니다
전에 192.168.10.x 로 바꾸어보려고 삽질을 하다가 포기했었는데 이렇게 하면 되는군요.
맨 아래 뇌이버 페이지 사진에서 광고창을 보니... 19금 이 아니고 30금 게임도 있군요. (정확히는 금지가 아니고 권장이지만.)
현재 내부 ip를 192.168.1.xxx 대역으로 사용중입니다.
초기 세팅만 해주면 무사고로 오~래 갑니다.(3개월간 무사고 운행중)
참고로 미크로틱 사이트의 동영상이 더 쉬워요.
이글보고 잘 세팅했습니다.^^감사합니다.
"이진"님,,, "추천"합니다...!
...
전 아직 배울게 많군여