Xpenology 4.3 완벽한 설치를 해보자 !!
1. xpenology 4.3 혹은 4.2등 xpenology 설치시 필요한 img(이미지) 파일과 pat형식의 설치파일이 필요합니다. (synoboot-trantor-4.3-3810-v1.0.img // XPEnology_trantor_v1.0_DSM_DS3612xs_3810.pat ^^;;;;)
2. 이미지 파일을 부팅가능하게 만들어줄 작업이 필요합니다. (HDDRawCopy1.02Portable.exe, 첨부파일 참조)
3. 2번의 파일을 실행하신 후, 부팅가능하게 할 USB를 물리신 상태에서 가지고 계신 img파일을 업로드 하여 부팅가능하게 만드시면 됩니다. (해당 기술은 검색을 통하여 확인하세요. 이미 많은 정보가 있습니다.)
4. 저는 아래와 같은 컴퓨터에 xpenology를 설치할겁니다.
6. 공유기 상태는 일반적인 가정과 같습니다. 하나의 공유기 아래에 xpenology가 설치될 컴퓨터, 그리고 일반 용도로 사용할 데스크탑, 무선으로 연결될 모바일 기기 및 기타 노트북 등 장치가 되겠죠... 즉 같은 범주내에 모든 기기를 공유기에 연결 시켜 주시면 됩니다. 아래 그림처럼 말이죠... 참고로 저는 ipTIME A2004NS 모델을 사용하였습니다. (NAS 때문에 구매한건 아니구요.. 13년 맥프레 late 때문이랍니다.)
7. 이제 USB부팅을 1순위로 설정하시고 설치하실 컴퓨터의 전원을 넣어줍니다. 그러면 영어가 솰라솰라 나오면서 알 수 없는 작업들이 진행되는걸 눈으로 확인할 수 있습니다. 그러다 어느순간 작업이 진행되지 않고 멈추어 있다거나 DiskStaion Login: 이라는 글자가 출력된다면 하던 일을 멈추고 같은 공유기 상에 물려있는 데스크탑이나 노트북을 통하여 시놀로지 연결작업을 시작합니다. 실상 xpenology를 설치할 컴퓨터에서 할 작업은 끝난겁니다...
8. http://www.synology.com/ko-kr/support/download/DS3612xs 의 주소에서 Synology Assistance를 다운로드 해 주세요. 설치하고 실행합니다.
9. 그럼 아래 그림처럼 사설 IP대역으로 구동가능한 시놀로지가 검색됩니다. 저같은 경우는 이미 설치가 완료되었기에 준비상태로 출력되는겁니다. 아무튼 중요한건은 뭔가 하나라도 검색이 되어야 한다는겁니다. 검색되는데에는 약간의 시간이 소요되니 계속하여 검색작업을 진행해 보시고 10분이 넘도록 검색되지 않는다거나 아.. 내가 실패했구나!라는 직감이 오신다면 처음부터 다시 시도해 보시기 바랍니다. 아무튼 검색이 되었다면 검색항목에 대하여 마우스오른쪽 버튼을 이용하여 설치작업을 진행하고 이때 펌웨어는 앞서 준비해둔 pat 확장자파일을 업로드 하여 디스크에 설치합니다.(실제로 이 작업이 윈도우를 설치하는 작업과 같다고 생각하시면 됩니다.)
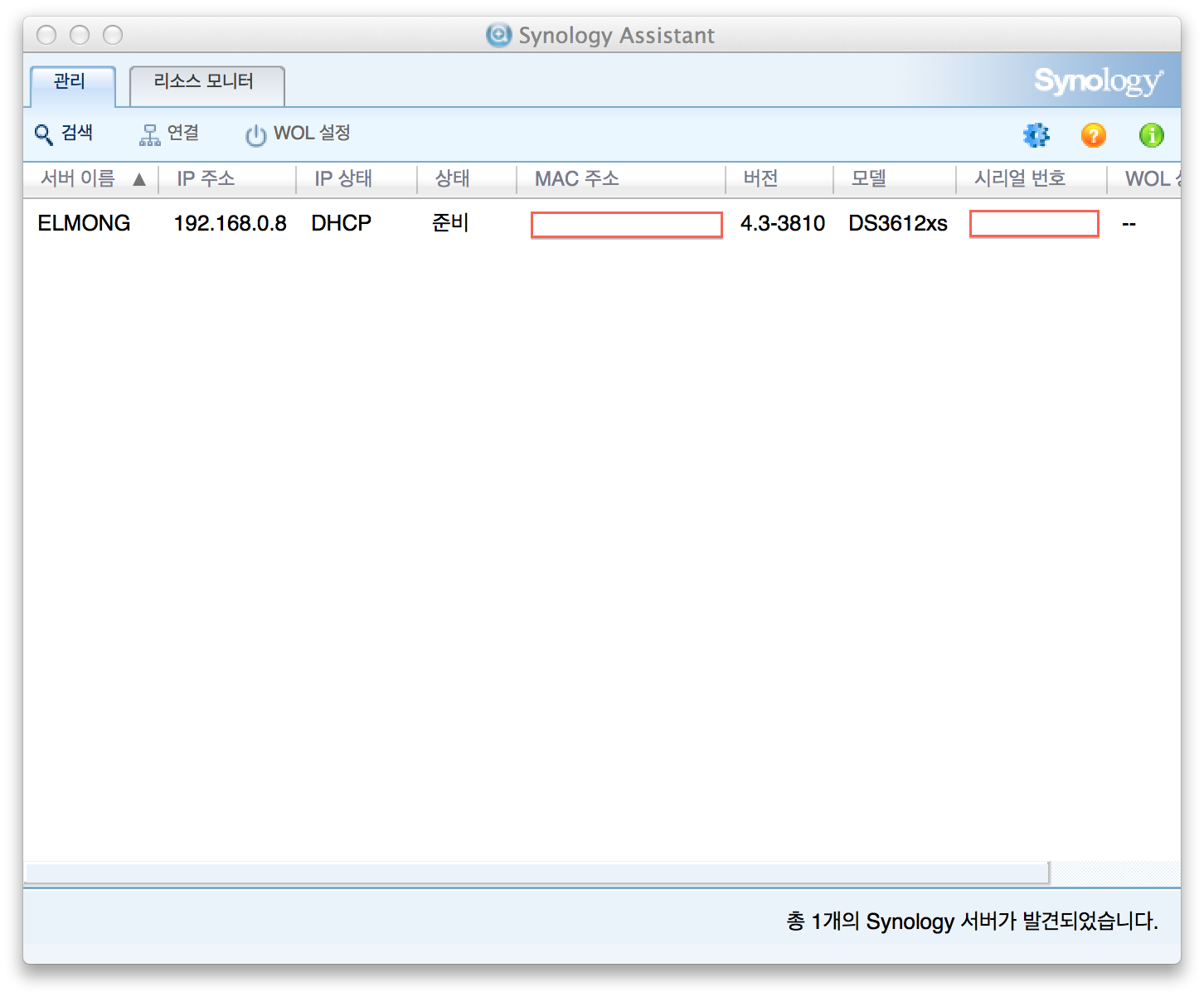
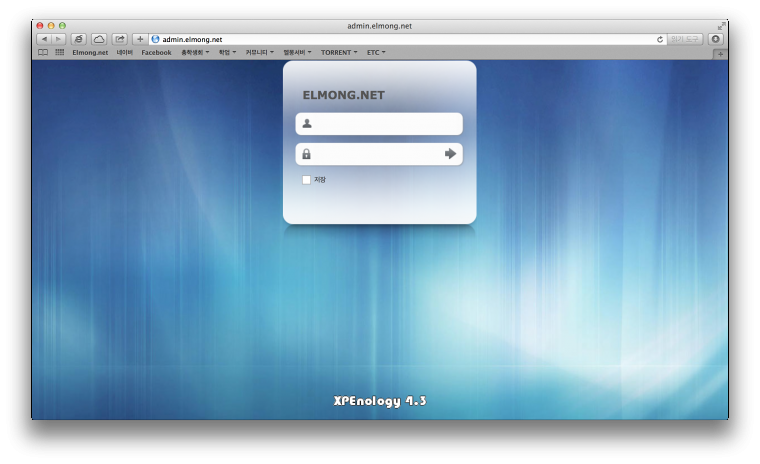
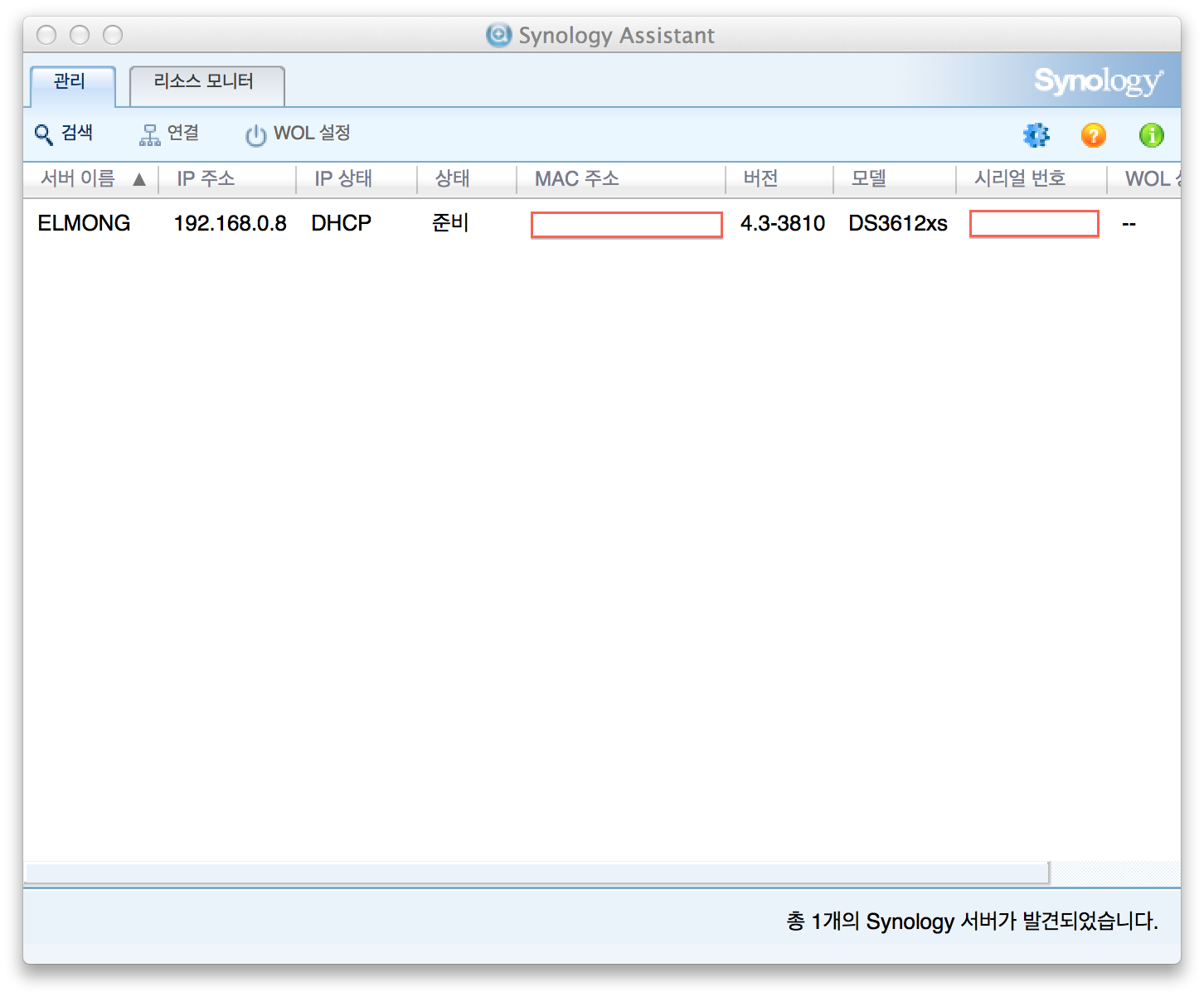
10. 설치가 완료되고 시놀로지의 주소로 접속하시면 다음과 같은 로그인화면이 나타납니다. 이 화면이 출력되면 xpenology의 설치는 실상 완료된겁니다.
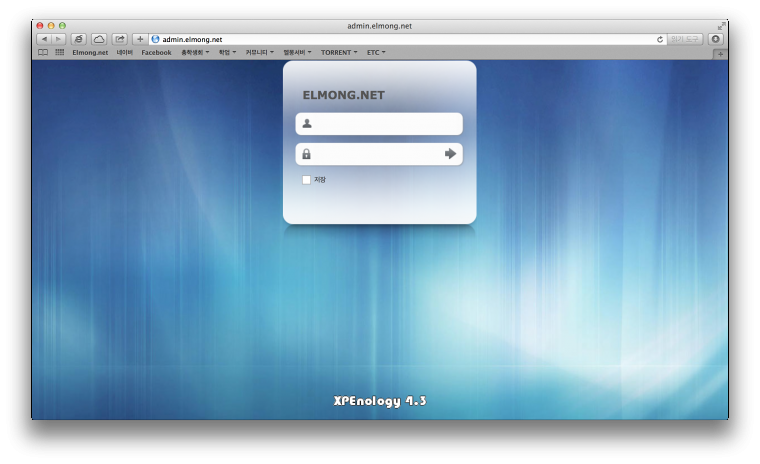
우선 여기까지의 반응이나 기타 의견들을 종합해보고 뒷부분인 가상맥어드레스로 인하여 발생하는 문제점을 해결하기 위한 리얼맥 어드레스 설정하기(vender), 최신버전으로 업데이트 하기 등 실질적인 사용 팁에 대하여 업로드 하도록 하겠습니다.
두서없이 긴 글 읽어 주시느라 수고하셨습니다. 감사합니다.
짧은글 일수록 신중하게.



