예전에 만들어 볼거라고 삽질할 때 찍어놓은 그림들이 다 사라져버리는 바람에
포기했던 'Windows Server 2008 R2 를 이용한 유무선 공유기 만들기 메뉴얼' 입니다.
최근에 우연히 백업되어 있던 그림들을 찾았기에 정리하여 올립니다.
그림 자료를 남겨 놓을 당시의 저는 유무선 공유기를 만들 줄 몰랐을 때이기에 틀린부분이
너무 많더군요. 이제는 WinSer2012로 넘어왔기에 다시 찍기도 뭣하고 해서 그림판을 이용해서
편집 좀 했습니다. 중간중간에 좀 이상한 부분이 있더라도 너그러이 넘어가 주시기 바랍니다.
시작하기에 앞서 다음과 같은 환경이 구성되어 있어야 합니다.
1. 유선 NIC 2개 이상 (인터넷, 내부망 구분을 위하여 최소 2개가 필요합니다)
2. 무선 NIC 1개 이상 (무선 공유용으로 1개만 있으면 됩니다)
3. Active Directory (DHCP에 권한을 주기위해 필요합니다)
1st - Access Point 를 위한 무선 NIC 설정하기

시스템에 설치되어있는 NIC 입니다. HP NIC #1 ~ #4 까지는 유선공유를 위해서 사용되고
Intel WIFI Link 5300 은 무선 공유를 위해 사용됩니다.
Intel 82566DC 는 인터넷에 물려있고 Intel 82573L 은 사용하지 않은 상태입니다.

'서버 관리자' 메뉴에서 '기능 추가 마법사' 를 이용하여 '무선 LAN 서비스' 를 설치 하도록 합니다.
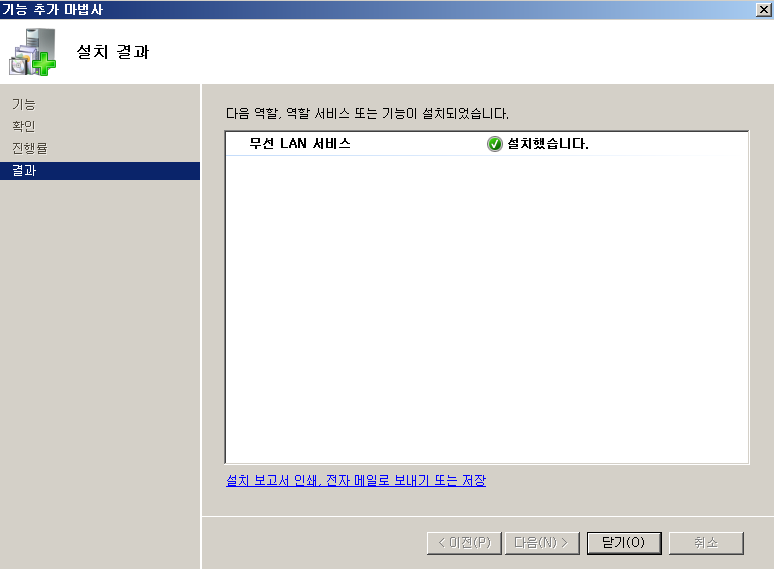

'cmd (Command)' 창을 열어서 아래의 명령어를 입력하면 위와 같은 결과를 얻을 수 있습니다.
netsh wlan set hostednetwork mode=allow ssid="공유이름" key=비밀번호 keyUsage=persistent

제대로 설정되었으면 '네트워크 연결' 창에 새로운 가상 NIC이 하나 생겼음을 확인 할 수 있습니다.

새로이 생성된 가상 NIC의 등록정보를 열어서 IPv4를 입력할 수 있도록 합니다.

자신에게 맞는 IP와 서브넷 마스크를 입력합니다. 메뉴얼과 똑같이 진행하고 싶으시면
192.168.10.15 가 아닌 192.168.15.1 을 입력해주시기 바랍니다.
입력을 하셨으면 '확인' 버튼을 눌러서 창을 닫아줍니다.

다시 cmd로 돌아와서 아래와 같이 입력하면 위의 그림과 같은 결과를 얻을 수 있습니다.
netsh wlan start hostednetwork

cmd 작업이 끝난 뒤에 '네트워크 연결'로 가보시면 가상 NIC이 활성화 되어있음을 확인할 수 있습니다.
2nd - DHCP 서버 설치
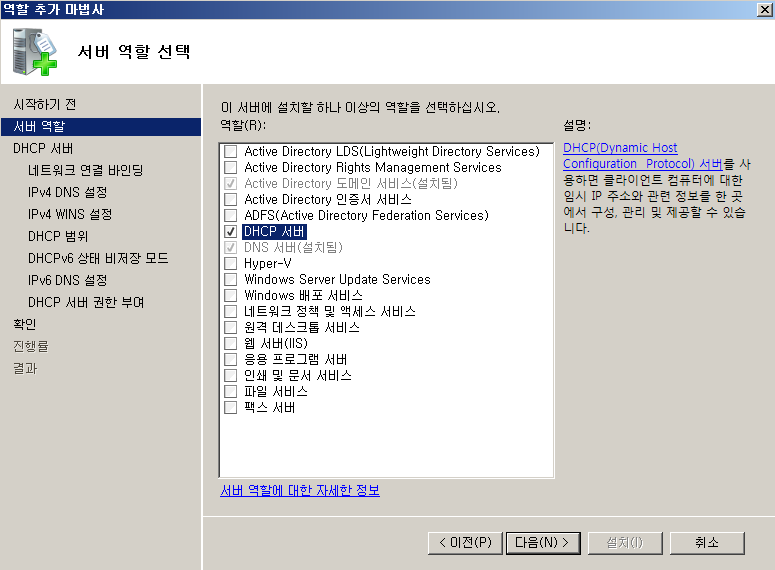
'서버 관리자' 에서 '역할 추가 마법사' 를 통해서 'DHCP 서버' 를 선택합니다.

위 그림에서 보이는 IP는 다음과 같으니 참고 바랍니다.
192.168.10.1 = HP NIC #1
192.168.11.1 = HP NIC #2
192.168.12.1 = HP NIC #3
192.168.13.1 = HP NIC #4
192.168.14.1 = 사용하지 않는 Intel NIC
192.168.15.1 = 가상 무선 NIC (AP)
현제 각각의 NIC은 서로 다른 서브넷을 구성하고 있습니다. 일반적으로 사용하는 공유기처럼,
여러개의 NIC 이 한개의 IP를 가지게 하고 싶으시면 '네트워크 브릿지'를 알아보시면 됩니다.
여기서는 자세한 내용을 생략하도록 하겠습니다.

DNS 서버 IP를 직접 입력하시고 '유효성 검사'를 누르면 DNS 서버가 제대로 동작한다는 가정하에
'도메인 이름'이 자동으로 뜹니다.
이미 DNS(Active Directory)가 설치되어 있으면 127.0.0.1 을 입력하면 되지만 혹시 DNS 서버가
없는 상태로 DHCP를 사용하시고 싶으시면 KT에서 제공하는 DNS (168.126.63.1 or 168.126.63.2)를
이용하시면 됩니다. 꼭 2개를 다 써야할 필요는 없으니 참고바랍니다.

IPv4 WINS 는 필요없으니 '이 네트워크의 응용 프로그램에 WINS가 필요하지 않음'을 선택합니다.
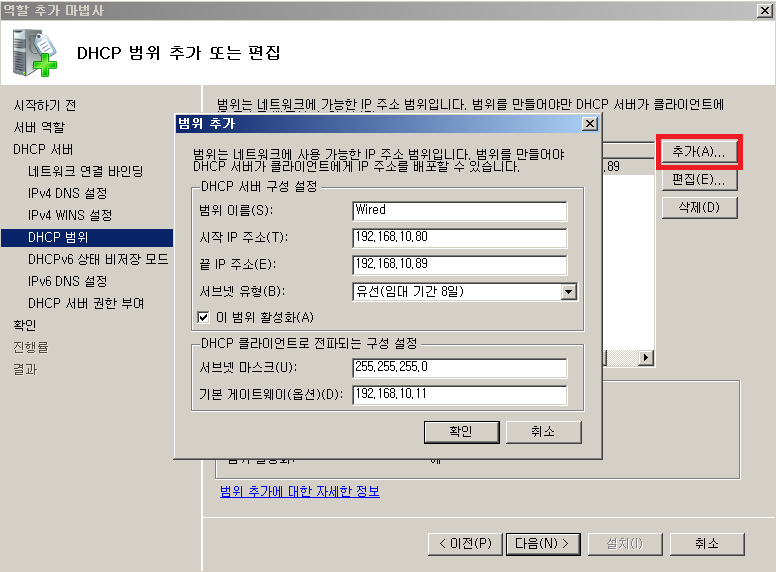
'DHCP 범위' 항목에서 '추가' 를 누르신뒤 DHCP 서버가 필요한 서브넷의 범위를 설정합니다.
위의 그림은 HP NIC #1 에 연결된 네트워크에서 작동하는 DHCP 서버의 범위입니다.
HP NIC #1 자신이 '기본 게이트웨이'가 되어야 하부에 위치한 PC에서 인터넷이 가능합니다.
이 메뉴얼에서는 HP NIC #1 만 DHCP 서버에 등록하여 IP를 나누어주도록 합니다.

위의 그림은 AP (가상 무선 NIC) 에 연결된 네트워크에서 작동하는 DHCP 서버의 범위입니다.
AP 자신이 '기본 게이트웨이'가 되어야 하부에 위치한 PC에서 인터넷이 가능합니다.

IPv6 는 사용하지 않기 때문에 '이 서버에 대한 DHCPv6 상태 비저장 모드를 사용합니다' 를 선택합니다.

IPv6은 사용하지 않기 때문에 '유효성 검사'를 하지 않고 바로 다음단계로 넘어갑니다.

Active Directory 가 설치되어있기 때문에 '현재 자격 증명 사용' 에 체크가 되어있습니다.
따로 건드릴 것 없이 다음으로 넘어갑니다.

DHCP 서버 설치가 완료되었습니다.
3rd - RRAS 설치 및 셋팅하기
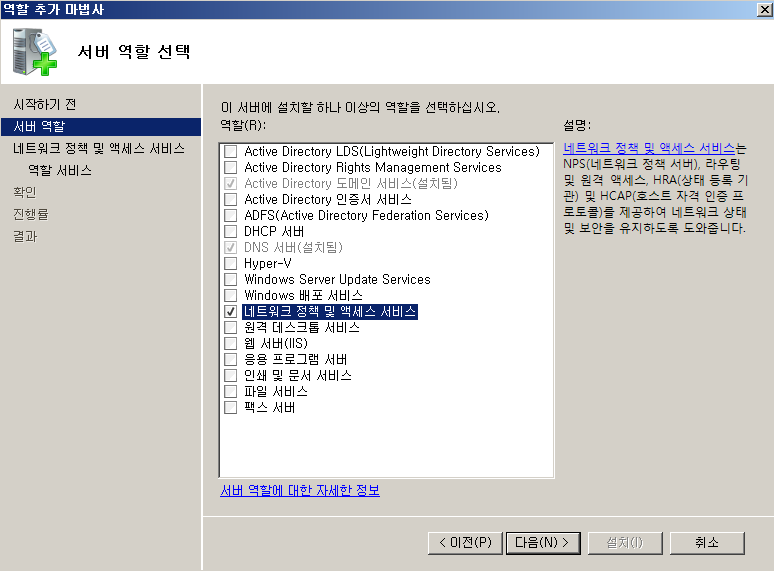
'서버 관리자' 에서 '역할 추가 마법사' 를 이용하여 '네트워크 정책 및 액세스 서비스' 를 설치합니다.



'시작 - 관리도구 - 라우팅 및 원격 액세스'를 클릭하여 위의 그림과 같은 화면을 띄운뒤
RRAS가 설치된 서버를 우클릭하여 '라우팅 및 원격 액세스 구성 및 사용'을 선택합니다.
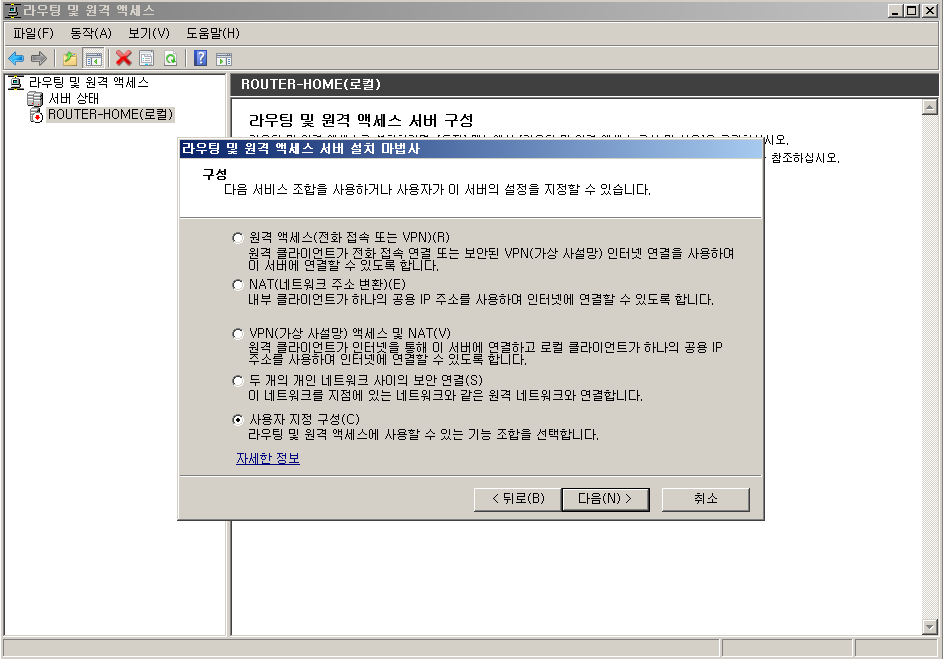
'사용자 지정 구성'을 선택합니다.
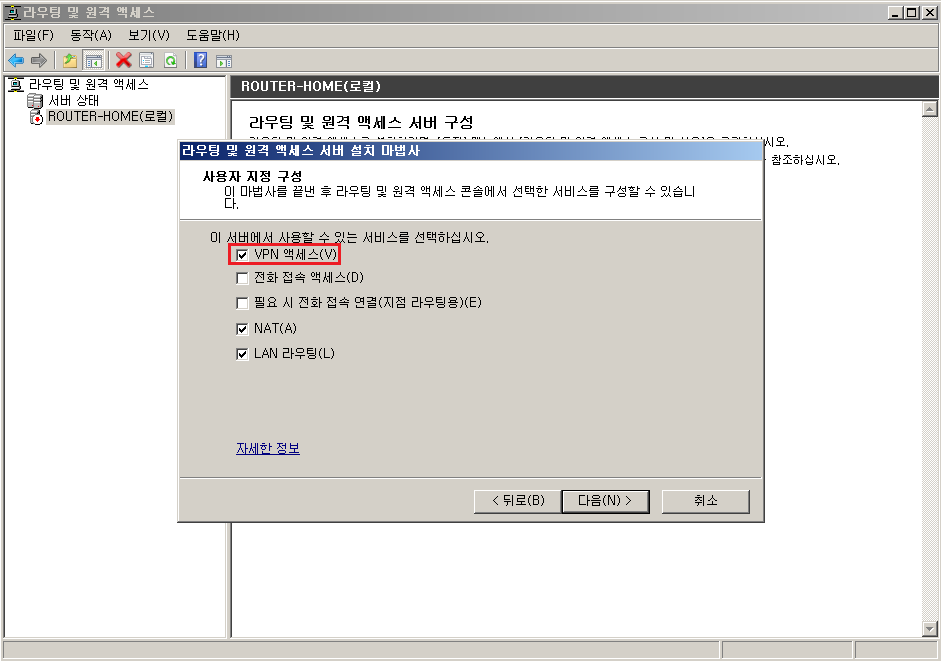
위의 그림은 'VPN 액세스'를 선택하였지만 유무선 공유기 기능에서는 필요없는 부분입니다.
나중에라도 VPN 서버로 활용하실 생각이 없으신분들은 체크를 하지 않는것이 좋습니다.
'VPN 액세스'를 선택하시면 VPN에 필요한 IP를 DHCP에서 뽑아가버리므로 기존에 설정된
IP 자동할당 범위를 잘 조절 하시기 바랍니다.

설정을 마쳤으면 '서비스 시작'을 누르고 기다립니다.
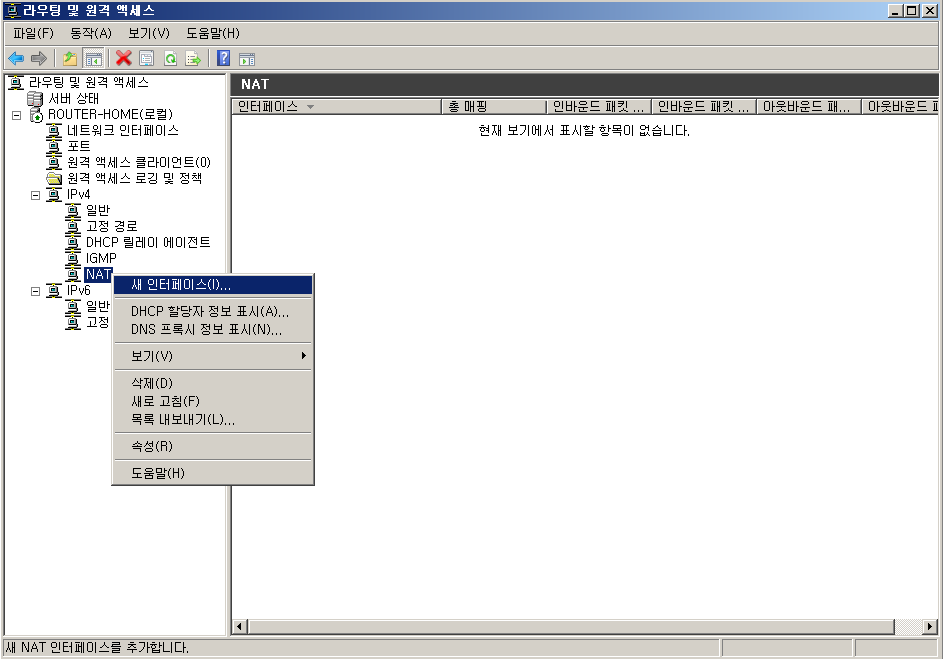
서비스가 시작되었으면 'NAT' 항목을 우클릭하여 '새 인터페이스'를 선택합니다.

외부 인터넷과 연결되어있는 'Intel 82566DC'를 선택하였습니다.

외부 인터넷을 공유하는 용도로 하용할 것이기 때문에 '공용 인터페이스를 인터넷에 연결' 에 체크하시고
'이 인터페이스에서 NAT 사용'에도 체크하시기 바랍니다.
'포트 포워딩' 기능을 이용하고 싶으신 분들은 위의 그림에서 '서비스 및 포트'를 선택하시고
필요하신포트를 할당하면 되니 참고바랍니다.

인터넷 NIC을 설정할 때와 같은 방법으로 인터넷을 공유할 유무선 NIC들을 선택합니다.

내부 (사설) 네트워크에 사용될 NIC 들은 '개인 인터페이스를 개인 네트워크에 연결' 에 체크 되도록 합니다.
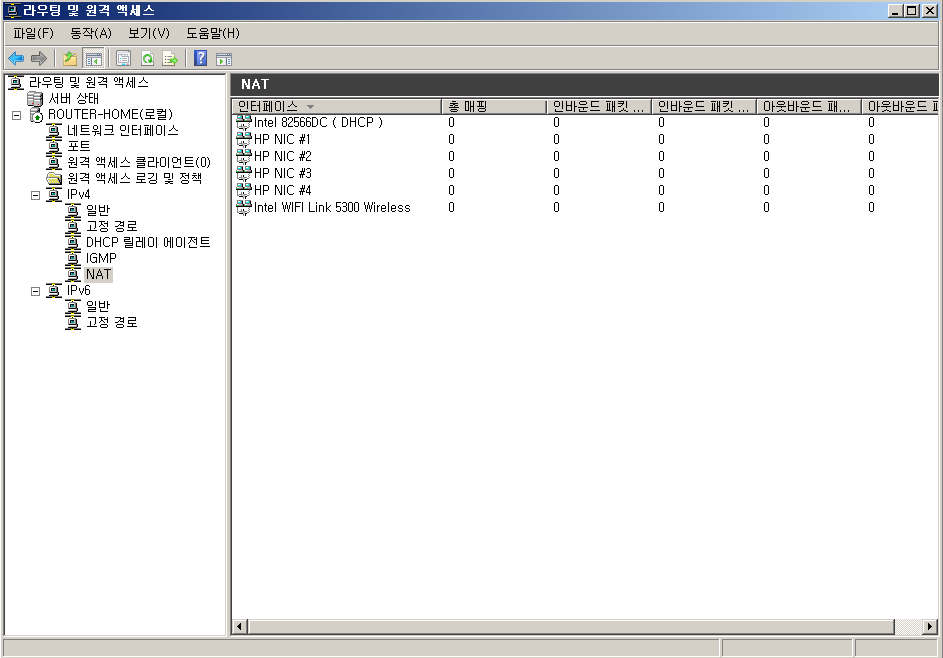
사용될 NIC을 모두 등록 완료한 그림입니다. 이렇게 등록되어있어도 DHCP 서버에는 'HP NIC #1' 과
'가상 무선 NIC'만 등록되어있기 때문에 2개를 제외한 NIC에는 DHCP가 작동하지 않습니다.

구성이 완료되었으면 위의 그림과 같이 RRAS를 다시 시작시켜 줍니다.
제 경험상 윈도우에서 설정 값이 바로바로 적용되는 경우가 잘 없었기 때문에 설정이 바뀌었으면
서비스를 재시작 하거나 서버를 재부팅 시키는 것을 추천합니다. DHCP 서버에도 똑같이
적용되니 참고하시기 바랍니다.
4th - Finish !!

수고 많으셨습니다. 지금까지 과정을 잘 따라 오셨고, 별다른 문제가 발생하지 않았다면 위의 그림과
같이 무선기기가 DHCP 서버를 이용하여 구축된 Accees Point 에 잘 붙었음을 확인 할 수 있습니다.
그림에는 없지만 HP NIC #1 에 Direct로 PC를 연결하든 허브나 스위치로 연결후 PC를 연결하든
DHCP에서 IP를 잘 분배 해 줌을 확인 하실 수 있을 겁니다.
한가지 더 알려드리자면, RRAS 설정시에 '라우팅' 기능도 되도록 되어있기 때문에 서로 다른 서브넷으로
구성된 네트워크끼리도 통신이 가능합니다. 다시 말해 유선에 연결된 기기와 무선에 연결된
기기끼리 통신이 가능하다는 이야기입니다.
혹시 따라 하면서 잘 안 되는 부분 있으면 댓글 부탁드립니다. 저도 아직 초짜를 벗어나지 못하기에 모든 걸
다 해결 해드릴순 없지만 다른 고수분들도 계시니 어떻게든 해결되리라 생각합니다. ^^;




위의 메뉴얼대로 구성된 AP는 mSATA 로 연결된 무선 NIC이라서 그런건지, AP가 아닌
용도로 설계되었기 때문에 그런지는 모르겠습니다만 1~2개의 무선 기기는 괜찮지만
연결된 기기가 3개 이상이 되면 상당히 불안정한 모습을 보여주었습니다.
주 업무(?)용으로 사용하실 생각이시라면 도입하시기 전에 충분한 테스트를 해보시는
것을 강력 권장하는 바입니다.
걸린 작업이 되어버리는 바람에 처음에 알려드리고자 했던 정보들이 좀 빠졌습니다. ^^;;
'가상 무선 NIC'의 경우 '네트워크 브릿지'로 묶이지 않으니 삽질 하지 마시고 마음 편하게
별게의 서브넷을 만드는 것이 좋습니다. 어차피 '라우터'기능이 작동하기 때문에 굳이
같은 서브넷을 고집할 필요가 없습니다.
뭔가 더 알려드릴께 있었던것 같은데 기억이 안 나내요... 여기까지 해야겠습니다. ^^;
서버를 재부팅 시키면 가상 무선 NIC 이 작동을 안하고 있습니다.
cmd 창을 열어서 netsh wlan start hostednetwork 를 입력하셔서 활성화 시켜 주셔야합니다.
좀 귀찮지만 공유기로 사용하실 생각이시면 서버를 잘 끄지 않으실테니 시스템 시작시 직접 한번만
입력해주시면 좋을 듯 합니다. batch 파일을 만들어서 시작 때마다 자동으로 실행시키는것도 괜찮은
방법입니다만 제가 했을때는 제대로 실행이 안되거나 뭔가 문제가 생긴듯 했습니다. 그래서 바탕화면에
배치파일 만들어 놓고 시스템 재부팅때마다 실행시켜주었었죠...
따라 해보시는 분들중 시작때마다 자동으로 실행하도록 해결하신분 계시면 저에게도
귀뜸해주시면 고맙겠습니다. ^^;;
그리고 귀중한 자료 감사합니다.^^
한가지 궁금한게 있는데 공유기의 포트포워딩/DMZ에 해당하는 옵션 혹은 설정은 어디서 찾을수 있을까요?
포트포워딩에 관련된 내용 있으니 참고하시기 바랍니다~ ^^