
1. 미리 설정된 iDRAC 의 IP 를 주소창에 넣습니다. 브라우저는 크롬을 사용합니다(IE 비정상 작동).
'고급' 버튼을 눌러서 계속 진행합니다.
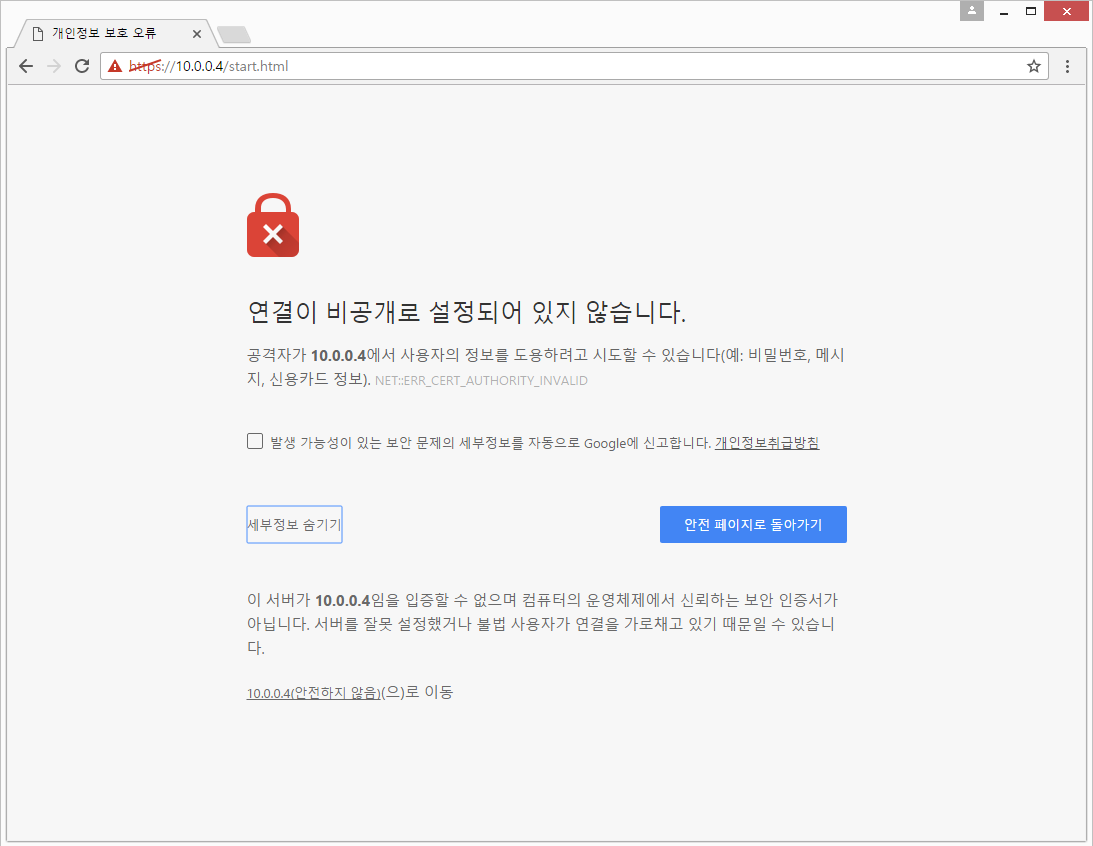
2. 아래의 링크를 눌러 계속 진행합니다.

3. id / pw 를 넣고 로그인 합니다. id 는 기본으로 root 입니다.

4. 로그인 후 보이는 첫 페이지입니다.
Virtual Console Preview 오른쪽의 'Launch'를 클릭합니다.

5. 자바 기반이라 viewer 파일을 받습니다. JRE가 설치되어 있어야 합니다.
그리고 받은 파일을 실행시킵니다.

6. '계속' 을 눌러서 계속 진행합니다.
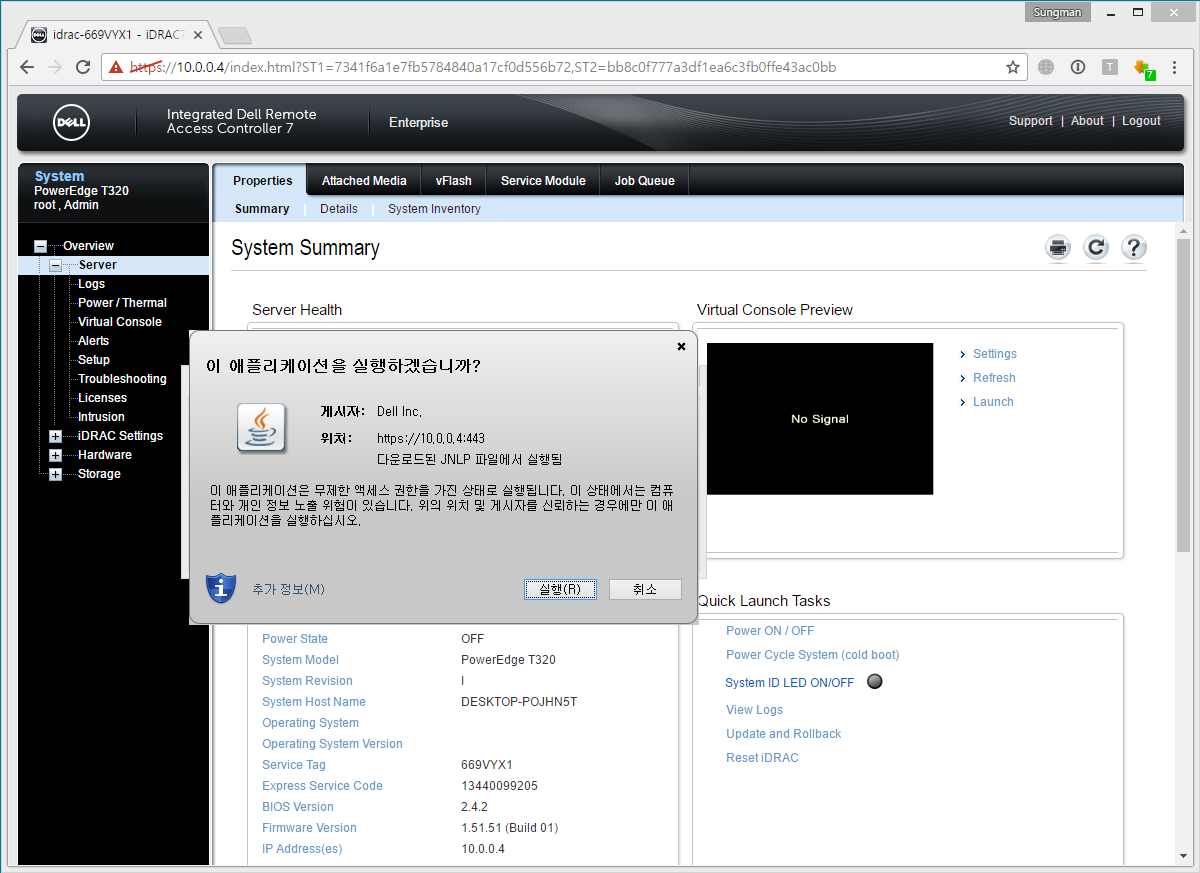
7. '실행'을 누릅니다.

8. 'Run'을 누릅니다.

9. iDRAC이 실행된 모습입니다.

10. iso 이미지에서 서버를 부팅해 보겠습니다.
'Virtual Media' -> 'Connect Virtual Media' 를 선택합니다.

11. 'Virtual Media'를 다시 눌러보면 'Map CD/DVD' 가 생긴 것을 볼 수 있습니다. 클릭 합니다.

12. 'Browse' 를 눌러 iso 이미지를 찾습니다.

13. 부팅 가능한 iso 이미지(윈도우, 리눅스, ESXi ... )를 선택하고 '열기'를 누릅니다.

14. 'Map Device' 를 누르면 가상드라이브로 인식이 됩니다.

15. 'Next Boot'항목에서 아래의 'Virtual CD/DCD/ISO'를 선택해야 가상드라이브로 부팅됩니다.

16. '확인'을 누릅니다.

17. 'Power' 탭에서 'Power On System' 을 누릅니다.

18. 'Yes' 를 누르면 서버의 전원이 켜집니다.

19. POST 단계입니다.

20. 해상도가 안맞으면 'View' 탭의 'Fit' 를 선택합니다.

21. 정상적으로 부팅이 되는 모습입니다. 저는 XPEnology 를 예로 들었습니다.

22. 부팅이 완료되었습니다.




화이팅! ; )
추천 꼭 눌러 봅니다. ^^
자료 감사합니다