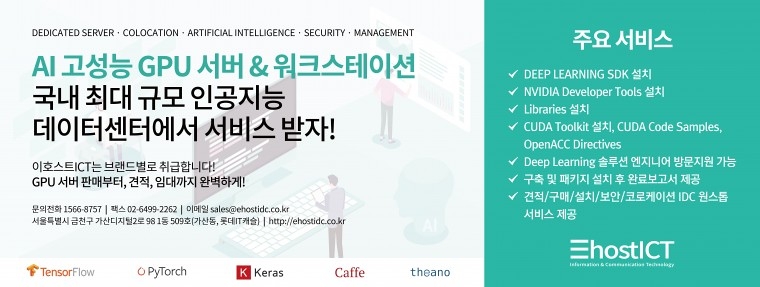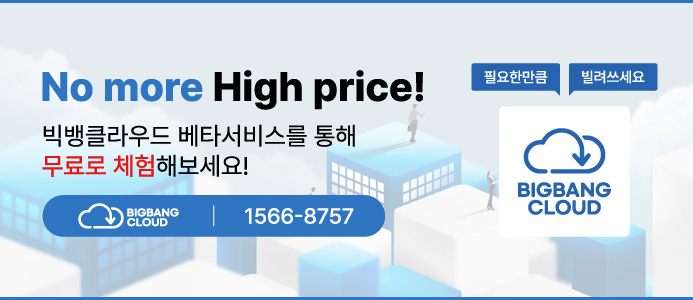Ubuntu 22.04 에서 Rsync를 이용한 원격 백업하는 방법
조회 11106 추천 0
https://bigbangcloud.co.kr (434)
https://www.aiocp.co.kr (379)
안녕하세요 오늘은 Ubuntu 22.04 에서 rsync를 이용하여 원격 백업을 해보겠습니다.
해당 개시물은 Hyper-v 환경에서 진행하였습니다.
1. 2개의 vm을 준비합니다.
해당 개시물에서는 대상서버 : 192.168.0.200, 백업서버 : 192.168.0.205 ip를 사용하였습니다.
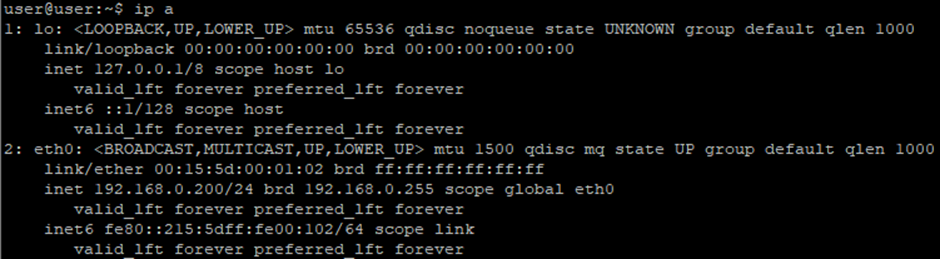
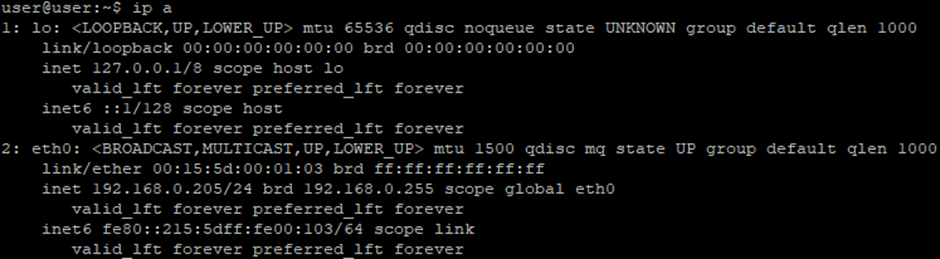
2. 패키지 설치 전 업데이트 및 업그레이드


sudo apt update
sudo apt upgrade
위 명령어를 사용해 각 서버 update, upgrade 를 진행합니다.
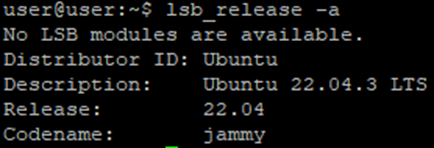
업그레이드 이후 os의 버전은 22.04.3 이 되었습니다.
Os 버전은 lsb_release -a 명령어로 확인이 가능합니다.
이후부터는 root 권한에서 진행하였습니다.
3. rsyncd.conf 파일 생성
명령어를 사용해 /etc/rsyncd.conf 파일을 생성해줍니다.
해당 개시글에서는 아래 명령어를 사용하였습니다.
vi /etc/rsyncd.conf

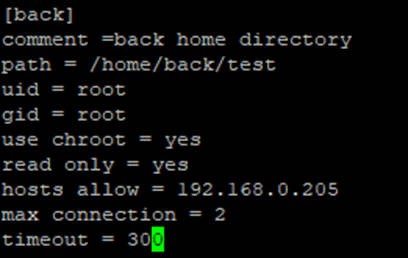
생성된 파일에 위와 같이 내용을 추가해줍니다.
주요 내용은 아래와 같습니다.
[back] = 서비스 이름
Comment = 서비스에 대한 설명
Path = 백업 디렉토리
Hostallow = 접속을 허용할 ip
Uid = 접속 유저 권한
Gid = 접속 그룹 권한
4. 서비스 재시작으로 수정한 파일 적용
systemctl restart rsync 명령어로 서비스를 재시작해줍니다.
5. 백업서버(192.168.0.205)에서 허용된 서비스와 코멘트를 확인합니다.

rsync [대상서버]:: 명령어로 확인이 가능합니다.
6. 대상서버(192.168.0.200)에서 파일 생성
3에서 설정한 디렉토리를 생성하고 해당 디렉토리로 이동 후 내부에 파일을 생성합니다.

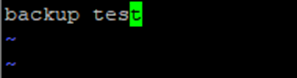
Back1 이라는 파일을 생성하였습니다.
내용으로는 backup test 라는 문자를 작성하고 저장하였습니다.
7. 백업서버(192.168.0.205)에서 명령어로 백업을 실시한다.

rsync -avzrt 192.168.0.200::back /backup/ 명령어를 사용하였으며, 해당 명령어의 경우
rsync -avzrt [대상서버ip]::[서비스 이름] [백업 경로] 순으로 작성되며, 백업 경로의 경우 백업서버에서 mkdir 명령어로 경로의 디렉토리를 생성해 주어야 합니다.
8. 백업한 파일 확인
기존 대상서버(192.168.0.200)의 /home/back/test 내부에 만든 파일이 백업서버(192.168.0.205)에 백업된 것을 확인할 수 있습니다.
대상서버

백업서버

9. 대역폭을 지정하여 백업하는 방법
대역폭이 제한된 상태로 백업을 진행한다고 가정하고 4GB의 파일을 25mb/s의 속도로 백업해야 할 때.
4GBFILE 라는 더미 파일을 생성하였습니다.

rsync -avzurt --bwlimit=[대역폭] [서버 IP]::[rsync 서비스] [저장경로] 순으로 작성합니다.
rsync -avzurt --bwlimit=25000 192.168.0.200::back /backup/


감사합니다.